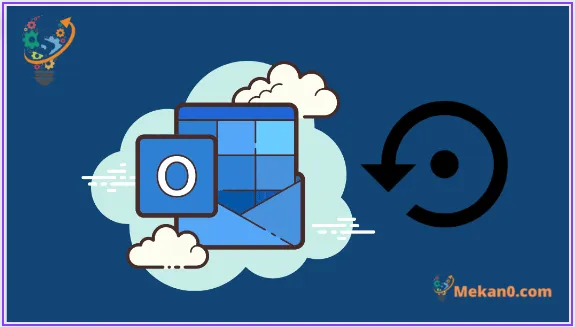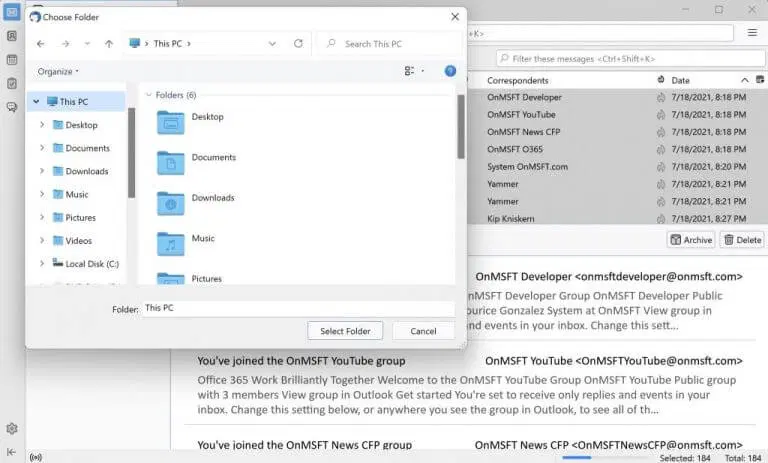શું તમે Outlook માં તમારા બધા ઈમેઈલ અને ઈમેલનો બેકઅપ લેવા માંગો છો? અમે સમજીશું. સુરક્ષાના જોખમો અને આકસ્મિક ડેટા ગુમાવવાના યુગમાં, અગાઉથી સાવચેતી રાખવાથી કોઈને નુકસાન થઈ શકે નહીં.
હકીકતમાં, અનુસાર 2020 માં Verizon દ્વારા સંશોધન માટે , 17% ડેટા ભંગ અને નુકસાન માનવીય ભૂલોને કારણે થયું હતું. તેથી, તમારી બધી ફાઇલોનો નિયમિતપણે બેકઅપ લેવાનો સંપૂર્ણ અર્થ થાય છે.
આઉટલુકમાં તમારા બધા ઇમેઇલ્સનો બેકઅપ કેવી રીતે લેવો
તમારા ડેટાનો બેકઅપ લઈને, તમે તેને આકસ્મિક ડેટા નુકશાન, ભ્રષ્ટાચાર, રેન્ડમ ડિલીટ અને અન્ય તમામ પ્રકારના નુકશાનથી સુરક્ષિત કરો છો. તમે નિયમિત બેકઅપ લઈને તમારા Outlook ઈમેલ જેવું જ કંઈક કરી શકો છો.
ચાલો જાણીએ કેવી રીતે:
- આઉટલુક એપ્લિકેશન લોંચ કરો અને પસંદ કરો ફાઇલ> ખોલો અને નિકાસ કરો> આયાત/નિકાસ કરો .
- ક્લિક કરો ફાઇલમાં નિકાસ કરો અને પસંદ કરો હવે પછી .
- પછી પસંદ કરો Outlook ડેટા ફાઇલ (.pst) અને ક્લિક કરો હવે પછી .
- એક ફોલ્ડર પસંદ કરો જ્યાં તમે તમારું બેકઅપ રાખવા માંગો છો અને પસંદ કરો હવે પછી .
- તમારી ફાઇલ અથવા ફોલ્ડર શોધો અને " સમાપ્ત ".
બધી Outlook ઇમેઇલ્સનો નવો બેકઅપ થોડીક સેકંડમાં બનાવવામાં આવશે. બેકઅપ પૂર્ણ થયા પછી, તમે .pst ઇમેઇલ ફાઇલો માટે પાસવર્ડ પણ સેટ કરી શકો છો; આ તમારા ડેટાને અનધિકૃત ઍક્સેસથી સુરક્ષિત કરશે.
આઉટલુક વેબ પર તમારા ઈમેલનો બેકઅપ લો
ઉપરોક્ત પદ્ધતિ તમારી ફાઇલોને આઉટલુકમાં બેકઅપ લેવાની ઘણી રીતોમાંની એક છે; તે ફક્ત Outlook માં તમારા ડેસ્કટોપ ઇમેઇલ્સનો બેકઅપ લે છે. આઉટલુક વેબ પર તમારા ઈમેલનો બેકઅપ લેવા માટે, તમારે ઈમેલ ક્લાયન્ટ પર આધાર રાખવો પડશે.
ઈમેલ ક્લાયંટની શ્રેણી ઓનલાઈન ઉપલબ્ધ છે. આ ઉદાહરણમાં, અમે ઉપયોગ કરીશું થંડરબર્ડ ઓપન સોર્સ અને ક્રોસ-પ્લેટફોર્મ ઈમેલ ક્લાયંટ મુક્તપણે ઉપલબ્ધ છે.
Thunderbird ઇમેઇલ ક્લાયંટ ડાઉનલોડ કરો અને લોંચ કરો, અને તમારા Outlook એકાઉન્ટ સાથે સાઇન ઇન કરો. તમારું ઇમેઇલ સરનામું અને પાસવર્ડ દાખલ કરો; IMAP ગોઠવો પસંદ કરો અને ક્લિક કરો તું . થંડરબર્ડ પછી તમારી લોગિન માહિતીને ચકાસશે અને રૂપરેખાંકન સેટ કરશે - આદર્શ રીતે, આમાં થોડી સેકંડથી વધુ સમય લાગવો જોઈએ નહીં. છેલ્લે, ટેપ કરો "અંત" .
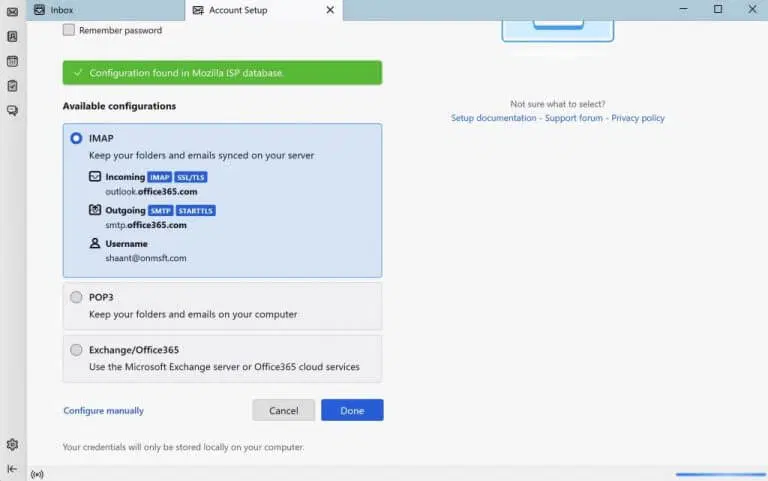
એકવાર તમે આ કરી લો તે પછી તમારું Outlook એકાઉન્ટ સફળતાપૂર્વક Thunderbird એપ્લિકેશન પર સેટ થઈ જશે. પછી તમે અહીંથી તમામ ઈમેલ ડાઉનલોડ કરી શકો છો. જો તમે તમારા ઇનબોક્સમાં તમામ ઈમેઈલ સેવ કરવા માંગતા હો, તો ટેબ પર જાઓ ઇનબોક્સ.
પછી ક્લિક કરીને તમામ ઈમેલ પસંદ કરો Ctrl + A , અને ક્લિક કરીને તરીકે જમા કરવુ …
હવે તે સ્થાન પસંદ કરો જ્યાં તમે ઇમેઇલ્સ સાચવવા માંગો છો, અને ક્લિક કરો ફોલ્ડર પસંદ કરો . તમારા ઇનબૉક્સમાંથી તમામ ઇમેઇલ્સ પછી ઉલ્લેખિત સ્થાન પર EML ફોર્મેટમાં સાચવવામાં આવશે.
આઉટલુક પર તમારી ઇમેઇલ્સનો બેકઅપ લો
જેમ જેમ આપણું જીવન અને કાર્ય ટેક્નૉલૉજી સાથે વધુ ગૂંથાઈ જાય છે, તેમ તેમ વપરાશકર્તાઓએ વિવિધ ગોપનીયતા અને મુશ્કેલીનિવારણ પ્રથાઓ સાથે ચોક્કસ રીતે રહેવું પડશે; તમારા ડેટાનો બેકઅપ લો નિયમિત રીતે — પછી ભલે તે તમારી હાર્ડ ડ્રાઈવમાંથી હોય, ક્લાઉડમાંથી હોય કે ઈમેઈલમાંથી હોય — આવી જ એક તંદુરસ્ત પ્રથા છે.
આઉટલુકના કિસ્સામાં, ઇમેઇલ બેકઅપ બનાવવું એ કોઈ સમસ્યા હોવી જોઈએ નહીં. અમે આશા રાખીએ છીએ કે આ જ તમારો અનુભવ હતો જ્યારે તમે ઉપર વર્ણવેલ પદ્ધતિઓમાંથી તમારા ઈમેલને સાચવ્યા હતા.
હકીકતમાં, અનુસાર 2020 માં Verizon દ્વારા સંશોધન માટે , 17% ડેટા ભંગ અને નુકસાન માનવીય ભૂલોને કારણે થયું હતું. તેથી, તમારી બધી ફાઇલોનો નિયમિતપણે બેકઅપ લેવાનો સંપૂર્ણ અર્થ થાય છે.
આઉટલુકમાં તમારા બધા ઇમેઇલ્સનો બેકઅપ કેવી રીતે લેવો
તમારા ડેટાનો બેકઅપ લઈને, તમે તેને આકસ્મિક ડેટા નુકશાન, ભ્રષ્ટાચાર, રેન્ડમ ડિલીટ અને અન્ય તમામ પ્રકારના નુકશાનથી સુરક્ષિત કરો છો. તમે નિયમિત બેકઅપ લઈને તમારા Outlook ઈમેલ જેવું જ કંઈક કરી શકો છો.
ચાલો જાણીએ કેવી રીતે:
- આઉટલુક એપ્લિકેશન લોંચ કરો અને પસંદ કરો ફાઇલ> ખોલો અને નિકાસ કરો> આયાત/નિકાસ કરો .
- ક્લિક કરો ફાઇલમાં નિકાસ કરો અને પસંદ કરો હવે પછી .
- પછી પસંદ કરો Outlook ડેટા ફાઇલ (.pst) અને ક્લિક કરો હવે પછી .
- એક ફોલ્ડર પસંદ કરો જ્યાં તમે તમારું બેકઅપ રાખવા માંગો છો અને પસંદ કરો હવે પછી .
- તમારી ફાઇલ અથવા ફોલ્ડર શોધો અને " સમાપ્ત ".
બધી Outlook ઇમેઇલ્સનો નવો બેકઅપ થોડીક સેકંડમાં બનાવવામાં આવશે. બેકઅપ પૂર્ણ થયા પછી, તમે .pst ઇમેઇલ ફાઇલો માટે પાસવર્ડ પણ સેટ કરી શકો છો; આ તમારા ડેટાને અનધિકૃત ઍક્સેસથી સુરક્ષિત કરશે.