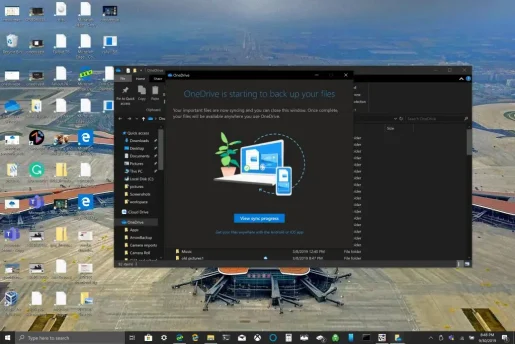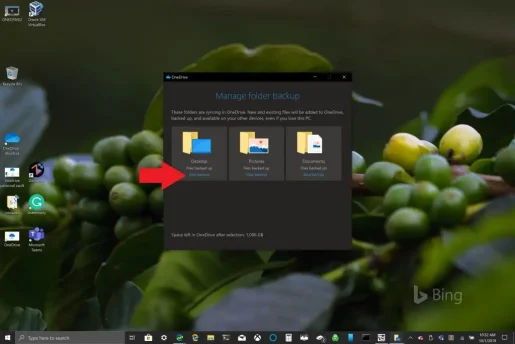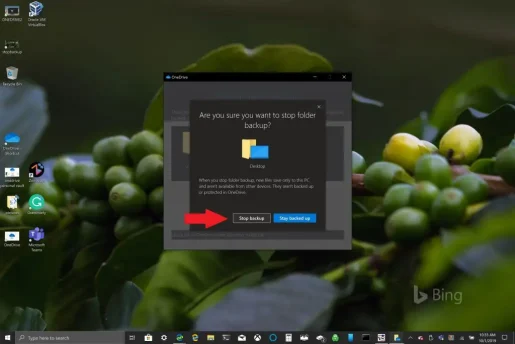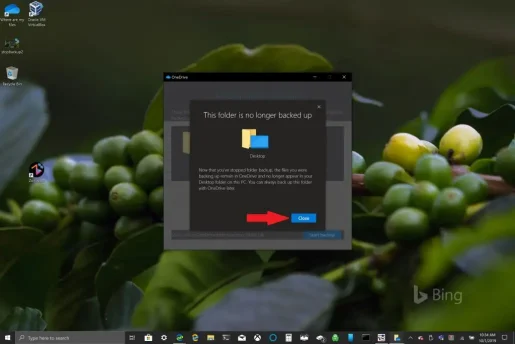OneDrive PC ફોલ્ડર બેકઅપનો ઉપયોગ કેવી રીતે કરવો
OneDrive PC ફોલ્ડર બેકઅપ માત્ર થોડા પગલામાં સરળતાથી સેટ કરી શકાય છે અને તમારે જે કરવાની જરૂર છે તે અહીં છે.
1. તમારા Windows 10 PC પર OneDrive એપ્લિકેશન ખોલો.
2. ખુલે છે તે OneDrive ફોલ્ડરની અંદર જમણું-ક્લિક કરો અને પછી સેટિંગ્સ પર જમણું-ક્લિક કરો.
3. બેકઅપ ટેબ પર જાઓ અને બેકઅપ મેનેજ કરો પસંદ કરો.
4. તમારા ફોલ્ડર્સનો બેક અપ ડાયલોગમાં, તમે જે ફોલ્ડર્સનો બેકઅપ લેવા માંગો છો તે પસંદ થયેલ છે કે નહીં તે તપાસો અને બેકઅપ શરૂ કરો પસંદ કરો.
Microsoft માલિકો માટે તેને સરળ બનાવે છે વિન્ડોઝ 10 પીસી હાલના અને નવા બેકઅપ તેમની ફાઇલો માટે OneDrive નો ઉપયોગ કરીને કાર્ય. OneDrive Windows 10 સાથે પહેલાથી ઇન્સ્ટોલ કરેલું આવે છે અને સબ્સ્ક્રિપ્શન વિના 5GB સુધી મફત સ્ટોરેજ ઑફર કરે છે. તમારા સૌથી મહત્વપૂર્ણ ફોલ્ડર્સને સમન્વયિત કરવા અને બેકઅપ લેવા માટે તમારે ફક્ત એક Microsoft એકાઉન્ટની જરૂર છે.
ડિફૉલ્ટ રૂપે, OneDrive તમારા Windows 10 PC પર તમારા ડેસ્કટોપ, દસ્તાવેજો અને પિક્ચર્સ ફોલ્ડર્સનો બેકઅપ લે છે. જો કે, તમે OneDrive નો ઉપયોગ કરીને બેકઅપ લેવા માટે તમારા PC પર કોઈપણ અન્ય ફોલ્ડર્સ પસંદ કરી શકો છો. એકવાર તમારી પાસે OneDrive માં જોઈતા બધા ફોલ્ડર્સ આવી જાય, પછી તમે કોઈપણ ઉપકરણનો ઉપયોગ કરીને કોઈપણ સમયે તેમને ઍક્સેસ કરી શકો છો વિન્ડોઝ 10 અથવા તમારા સ્માર્ટફોન.
OneDrive PC ફોલ્ડર બેકઅપ સેટ કરો
OneDrive PC ફોલ્ડર બેકઅપ માત્ર થોડા પગલામાં સરળતાથી સેટ કરી શકાય છે અને તમારે જે કરવાની જરૂર છે તે અહીં છે.
1. તમારા Windows 10 PC પર OneDrive એપ્લિકેશન ખોલો (નીચે જુઓ)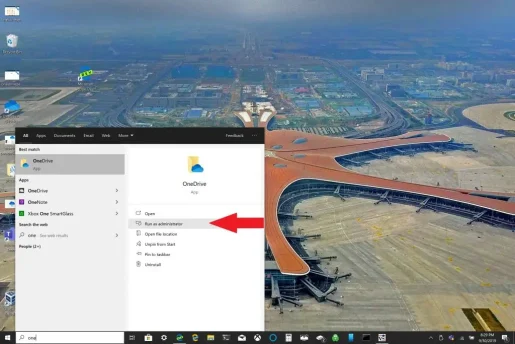
2. ખુલે છે તે OneDrive ફોલ્ડરની અંદર જમણું-ક્લિક કરો, પછી જમણું-ક્લિક કરો “ સેટિંગ્સ " .
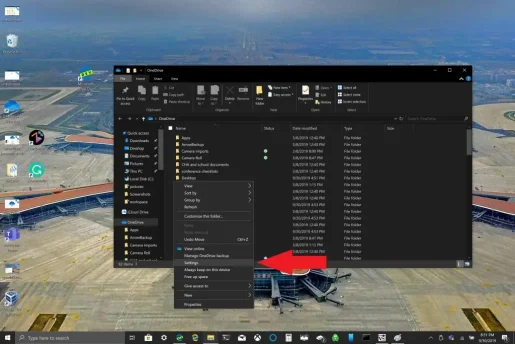
3. ટેબ પર જાઓ બેકઅપ અને પસંદ કરો બેકઅપ મેનેજમેન્ટ .
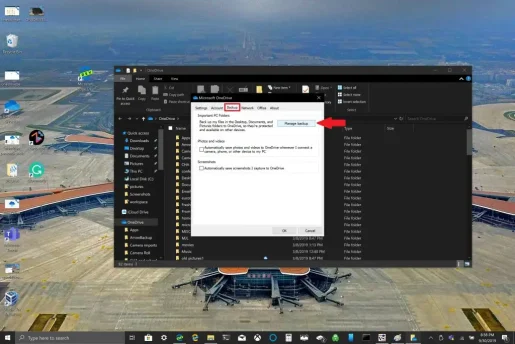
4. સંવાદ બોક્સમાં તમારા ફોલ્ડર્સનો બેકઅપ લો , ચકાસો કે તમે જે ફોલ્ડર્સનો બેકઅપ લેવા માંગો છો તે પસંદ કરેલ છે અને પસંદ કરો બેકઅપ શરૂ કરો .
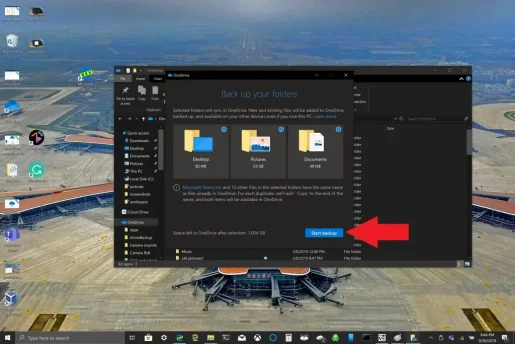
OneDrive સાથે તમારી ફાઇલોના બેકઅપની રાહ જોતી વખતે, તમે બતાવ્યા પ્રમાણે સંવાદને બંધ કરી શકો છો, અને જ્યારે તમે તમારા Windows 10 PC પર અન્ય વસ્તુઓ કરશો ત્યારે તમારી ફાઇલો સમન્વયિત થશે. તમારા ડેસ્કટોપ ફોલ્ડરનો બેકઅપ લેતી વખતે એક વાત યાદ રાખો: ફાઇલો આવો અને તમારી સાથે અન્ય કોઈપણ Windows 10 PC કે જે OneDrive પણ ચલાવે છે તેના પર ફોલ્ડર કરો. આ ટ્યુટોરીયલ (નીચે જુઓ) લખતી વખતે આ એક સમસ્યા છે જેનો મને વ્યક્તિગત રીતે સામનો કરવો પડ્યો હતો.
તમારી જરૂરિયાતો પર આધાર રાખીને, જો તમારી પાસે બહુવિધ Windows 10 ઉપકરણો હોય તો તમારા ડેસ્કટૉપ ફોલ્ડરનું બેકઅપ લેવાનું ટાળવું એ એક સારો વિચાર હોઈ શકે છે. તમે અજાણતાં અવ્યવસ્થિત ડેસ્કટોપ સાથે સમાપ્ત થઈ શકો છો. જો તમે OneDrive ફોલ્ડર બેકઅપ સેટિંગ્સને રોકવા અથવા બદલવા માંગતા હો, તો પ્રક્રિયા ચાલુ હોય ત્યારે તમે OneDrive ફોલ્ડર બેકઅપમાં વિક્ષેપ પાડી શકો છો.
OneDrive PC ફોલ્ડર બેકઅપ રોકો અથવા બદલો
જો તમે OneDrive માં બીજા ફોલ્ડરને અટકાવવા અથવા બેકઅપ લેવાનું શરૂ કરવા માંગતા હો, તો તમારે OneDrive માં ફોલ્ડર સેટિંગ્સ બદલવાની જરૂર પડશે.
જો તમે OneDrive ને ફોલ્ડરનું બેકઅપ લેવાથી રોકવા માંગતા હો, તો OneDrive જે ફાઈલો પહેલાથી જ બેકઅપ લઈ ચૂકી છે તે હજુ પણ OneDrive માં હશે. તમારે તમારા Windows 10 PC પરના ફોલ્ડરને OneDrive માંથી સ્થાનિક ફોલ્ડરમાં ખસેડવાની જરૂર પડશે.
તમે સ્થાનિક ફોલ્ડરમાં ઉમેરો છો તે કોઈપણ ફાઇલોનું OneDrive દ્વારા બેકઅપ લેવામાં આવશે નહીં. પહેલાથી જ બેકઅપ લીધેલ ફાઇલોને દૂર કરવા માટે, તમારે ફોલ્ડરમાંથી કાઢી નાખવાની જરૂર પડશે OneDrive વેબસાઇટ . OneDrive માં PC ફોલ્ડર બેકઅપને રોકવા અથવા બદલવા માટેની પ્રક્રિયા સમાન છે
OneDrive PC ફોલ્ડર બેકઅપને રોકવા અથવા બદલવા માટે, આ પગલાં અનુસરો:
1. OneDrive સેટિંગ્સ ખોલો, સૂચના ટ્રેમાં OneDrive ચિહ્ન પર જમણું-ક્લિક કરો અને પસંદ કરો સેટિંગ્સ . વૈકલ્પિક રીતે, તમે 1 થી 3 ના પગલાંને અનુસરી શકો છો OneDrive PC ફોલ્ડર બેકઅપ સેટ કરો .
2. માં સેટિંગ્સ , પસંદ કરો બેકઅપ > બેકઅપ મેનેજ કરો
3. ફોલ્ડરનું બેકઅપ લેવાનું બંધ કરવા માટે, તમે બેકઅપ લેવાનું બંધ કરવા માંગો છો તે ફોલ્ડરને પસંદ કરો. આ કિસ્સામાં, ડેસ્કટોપ ફોલ્ડર પસંદ કરો અને પસંદ કરો બેકઅપ બંધ કરો .
4. પસંદ કરીને પુષ્ટિ કરો કે તમે ફોલ્ડરનું બેકઅપ લેવાનું બંધ કરવા માંગો છો બેકઅપ બંધ કરો .
5. OneDrive પુષ્ટિ કરશે કે તમે પસંદ કરેલ ફોલ્ડર હવે OneDrive માં બેકઅપ નથી. પસંદ કરો બંધ તમારી પસંદગીની પુષ્ટિ કરવા માટે.
જો તમને સમસ્યાઓ અથવા ભૂલ કોડ્સનો સામનો કરવો પડે, તો Microsoft પાસે સૂચિ છે આ વેબસાઇટ પર ઉપલબ્ધ સુધારાઓ અને ઉકેલો સાથે . વધુમાં, જો તમને OneDrive એરર કોડ્સ અથવા OneDrive અને પર્સનલ વૉલ્ટ સાથે સમસ્યાઓ આવે છે, તો ત્યાં છે તમારા સંદર્ભ માટે ભૂલ કોડની વિસ્તૃત સૂચિ .