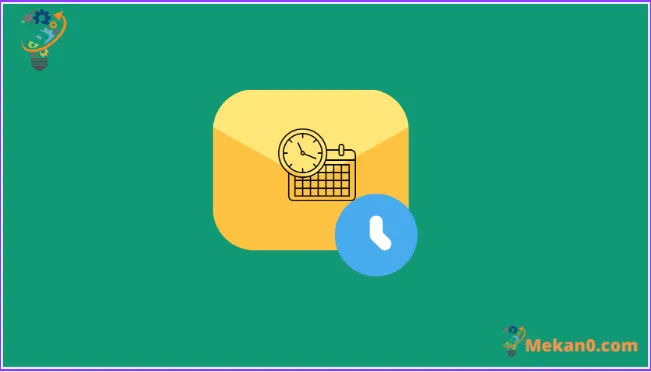ખોટા સમયે ફરી ક્યારેય ઈમેલ ન મોકલો!
મેક પરની મેઇલ એપ્લિકેશન તેના સ્પર્ધકોની સરખામણીમાં અત્યાર સુધી ખૂબ જ સરળ રહી છે. તેને અન્ય ઈમેલ ક્લાયન્ટ્સથી અલગ પાડવા માટે ઘણી સુવિધાઓ નથી. જ્યારે હજી પણ બોક્સની બહાર કંઈક છે, ત્યારે મેઇલ એપ્લિકેશન તેને અન્ય લોકો સાથે સમકક્ષ લાવવા માટે ખૂબ જ જરૂરી અપગ્રેડ મેળવી રહી છે.
Undo Send અને Remind Me જેવી સુવિધાઓ ઉપરાંત, macOS વેન્ચુરામાં મેઇલ એપ્લિકેશનમાં ઇમેઇલ શેડ્યૂલ કરવા માટેની સુવિધા પણ શામેલ છે. હવે, તમે ખાતરી કરી શકો છો કે તમે હંમેશા યોગ્ય સમયે ઇમેઇલ મોકલો છો. પછી ભલે તમે કોઈને જન્મદિવસની શુભેચ્છા પાઠવવા માંગતા હો અથવા તમે કોઈ ચોક્કસ સમયે કામની જરૂર હોય તેવા કાર્ય મેઈલ મોકલી રહ્યાં હોવ, મેઈલ એપ તમને આવરી લે છે.
મેઇલ એપ્લિકેશનમાં ઇમેઇલ શેડ્યૂલ કરો
મેઇલ એપ્લિકેશનમાંથી ઇમેઇલ શેડ્યૂલ કરવાનું અતિ સરળ છે, કારણ કે તમારું Mac macOS Ventura નું નવીનતમ સંસ્કરણ ચલાવી રહ્યું છે.
નૉૅધતમારું Mac ચાલુ હોવું જોઈએ અને ઈન્ટરનેટ સાથે જોડાયેલ હોવું જોઈએ અને ઈમેલ મોકલવા માટે મેઈલ એપ બેકગ્રાઉન્ડમાં ખુલ્લી હોવી જોઈએ. જ્યારે સિસ્ટમ સ્લીપ મોડમાં હોય ત્યારે પણ તે કાર્ય કરે છે, પરંતુ તેને બંધ ન કરવી જોઈએ.
તમારા Mac પર મેઇલ એપ્લિકેશન ખોલો.
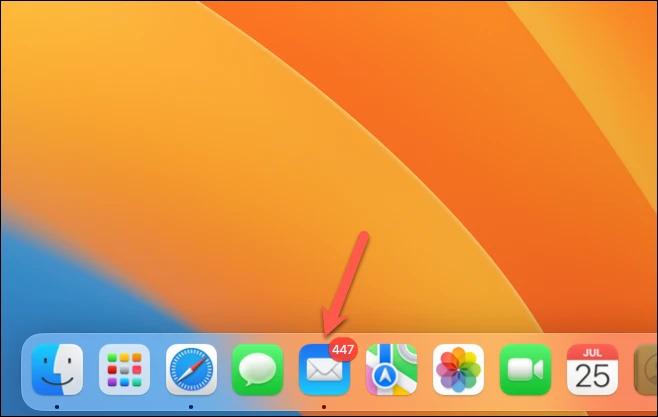
પછી નવો ઈમેલ શરૂ કરવા માટે કંપોઝ બટન પર ક્લિક કરો.
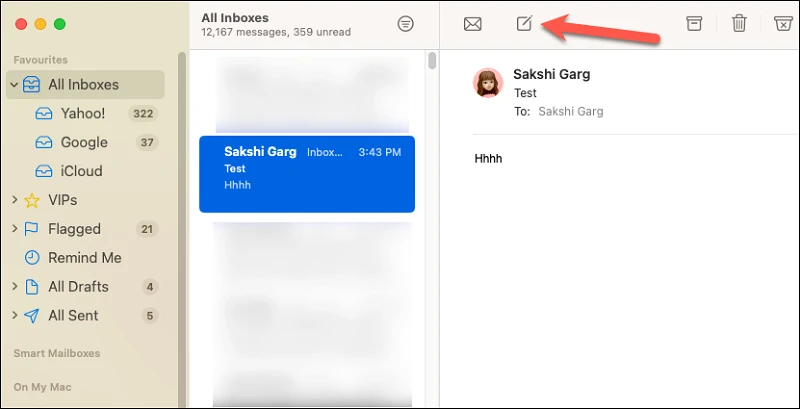
તમે જે રીતે મોકલવા માંગો છો તે રીતે ઇમેઇલ લખો. આગળ, ટોચ પર સબમિટ બટન પર જાઓ પરંતુ તેના પર ક્લિક કરશો નહીં. તે તરત જ ઈમેલ મોકલશે. સબમિટ બટનની જમણી બાજુએ તમને એક નાનો 'ડાઉન એરો' મળશે; તેને ક્લિક કરો.
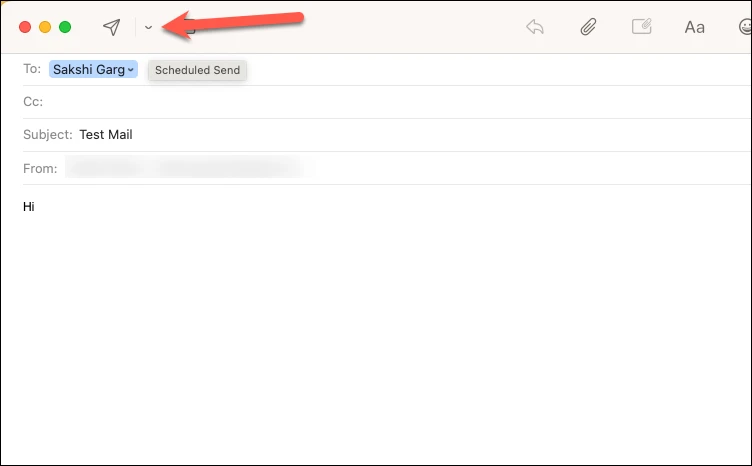
નીચેના શેડ્યુલિંગ વિકલ્પો સાથે સંપૂર્ણ સૂચિ ખુલશે: “હમણાં મોકલો,” “આજે રાત્રે 9:00 વાગ્યે મોકલો,” “કાલે સવારે 8:00 વાગ્યે મોકલો,” અને “પછીથી મોકલો.”
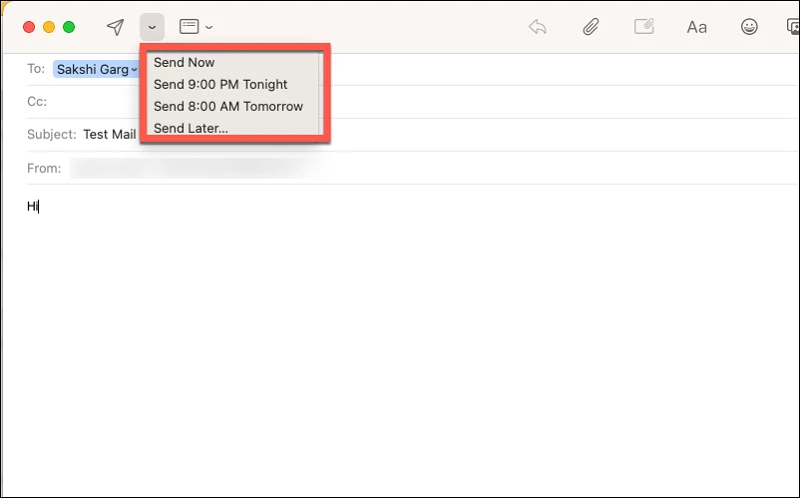
વિકલ્પો સ્વયંસ્પષ્ટ છે. પ્રથમ એ શેડ્યુલિંગ વિકલ્પ નથી. આગામી બે કેટલાક પ્રીસેટ શેડ્યુલિંગ સમય ઓફર કરે છે. આમાંથી કોઈપણ વિકલ્પ પર ક્લિક કરવાથી તરત જ નિર્દિષ્ટ સમય માટે મેઈલ શેડ્યૂલ થઈ જશે. કસ્ટમ ટેબલ માટે જ્યાં તમે તમારી જાતે તારીખ અને સમય સેટ કરી શકો, પછીનું પસંદ કરો.
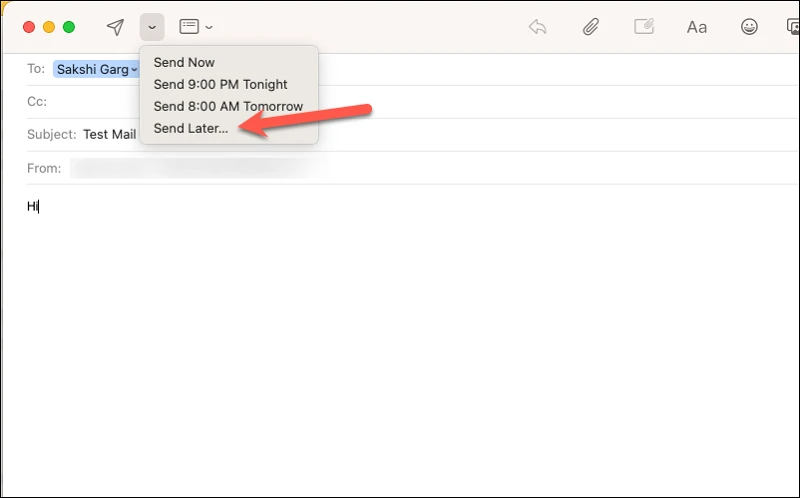
જ્યારે તમે બાદમાં પસંદ કરો છો, ત્યારે ઓવરલે વિન્ડો દેખાશે જ્યાં તમે તમારા માટે અનુકૂળ તારીખ અને સમય પસંદ કરી શકો છો. નિર્દિષ્ટ તારીખ અને સમયે મેઇલ મોકલવા માટે શેડ્યૂલ બટન પર ક્લિક કરો.
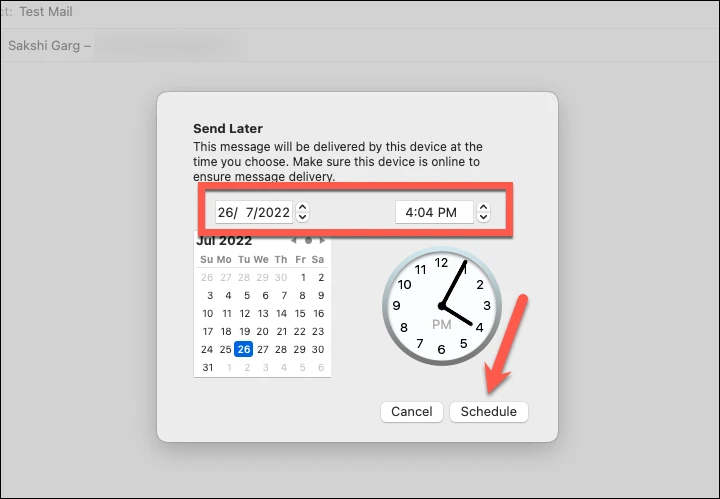
અને તે છે. તમારી મેઇલ સુનિશ્ચિત કરવામાં આવશે. એકવાર મેઇલ સુનિશ્ચિત થઈ જાય, પછી તમે તેના સમાવિષ્ટોને સંપાદિત કરી શકતા નથી. પરંતુ તમે શેડ્યૂલમાં જ ફેરફાર કરી શકો છો.
ડિસ્પેચ શેડ્યૂલ સંપાદિત કરો
તમે શેડ્યૂલ કરેલ ઇમેઇલ્સ તમે ડાબી બાજુના વિભાગમાં પછીથી મોકલો મેઇલબોક્સમાં શોધી શકો છો જ્યાં તમે આ ઇમેઇલ્સને સંપાદિત કરી શકો છો.
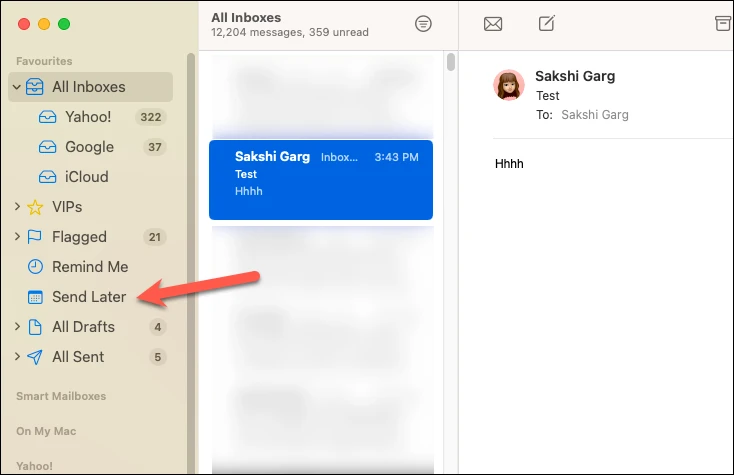
જો તમને મેઈલબોક્સ ન મળે, તો મનપસંદ વિકલ્પ પર હોવર કરો અને દેખાતા “+” ચિહ્ન પર ક્લિક કરો.
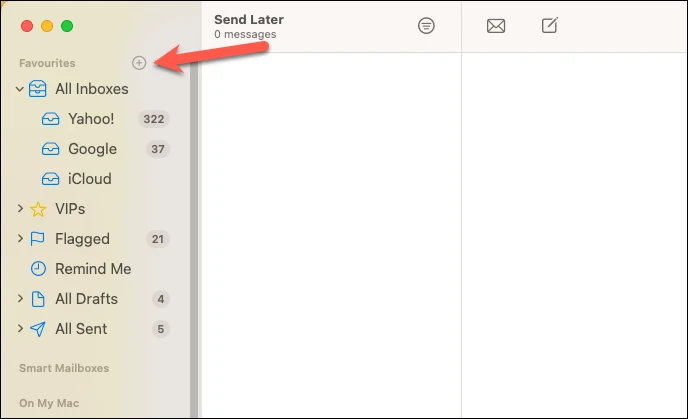
ડાયલોગ બોક્સ દેખાશે. ડ્રોપડાઉન ફીલ્ડ પર ક્લિક કરો અને મેનુમાંથી "પછીથી મોકલો" પસંદ કરો.
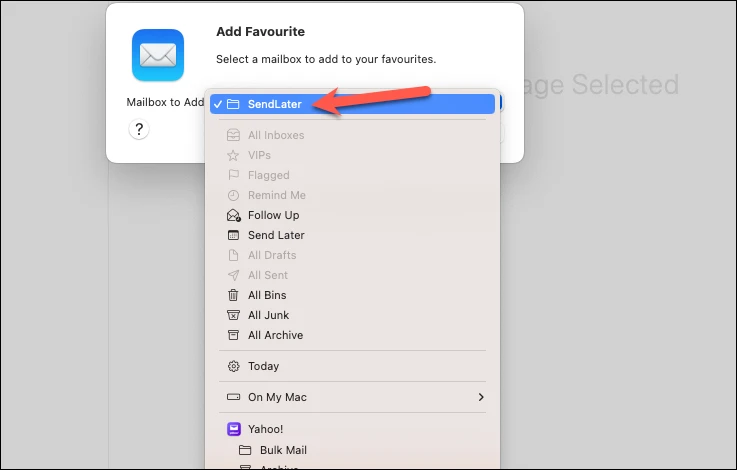
છેલ્લે, મેઈલબોક્સ ઉમેરવા માટે ઓકે ક્લિક કરો.
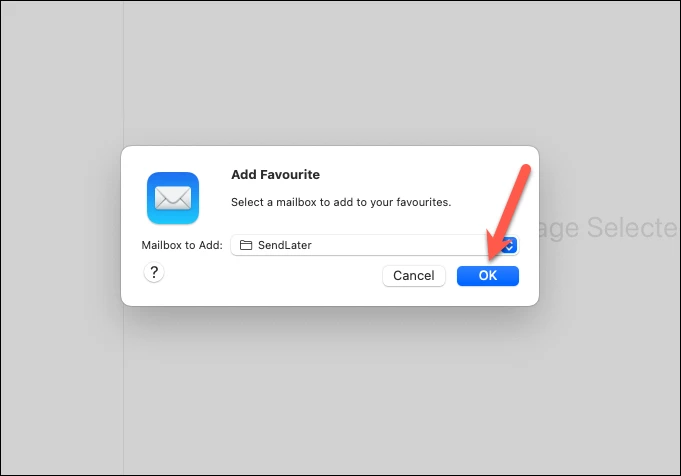
હવે, તમારા સુનિશ્ચિત ઇમેઇલ્સ જોવા અને સંપાદિત કરવા માટે પછીથી મોકલો મેઇલબોક્સ પર જાઓ. તમને મધ્ય ફલકમાં બધા સુનિશ્ચિત ઇમેઇલ્સ મળશે. તમે સંપાદિત કરવા માંગો છો તે ઇમેઇલ પર ક્લિક કરો. ડાબી બાજુના ડિસ્પ્લે પેનમાં, તમને એક બેનર મળશે જે કહે છે, "આ ઈમેલ [તારીખ અને સમયે] મોકલવામાં આવશે." કોષ્ટકમાં ફેરફાર કરવા માટે ડાબી બાજુએ સંપાદિત કરો બટન પર ક્લિક કરો.
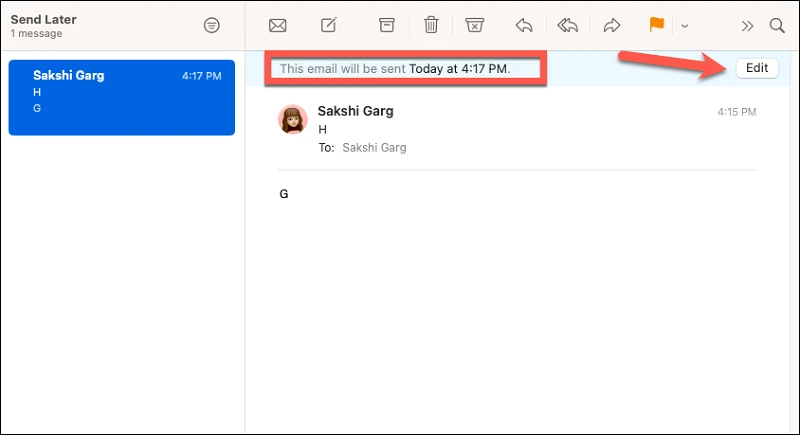
દેખાતી ઓવરલે વિન્ડોમાંથી તારીખ અને સમય સંપાદિત કરો. પછી ફેરફારો સાચવવા માટે શેડ્યૂલ બટન પર ક્લિક કરો.
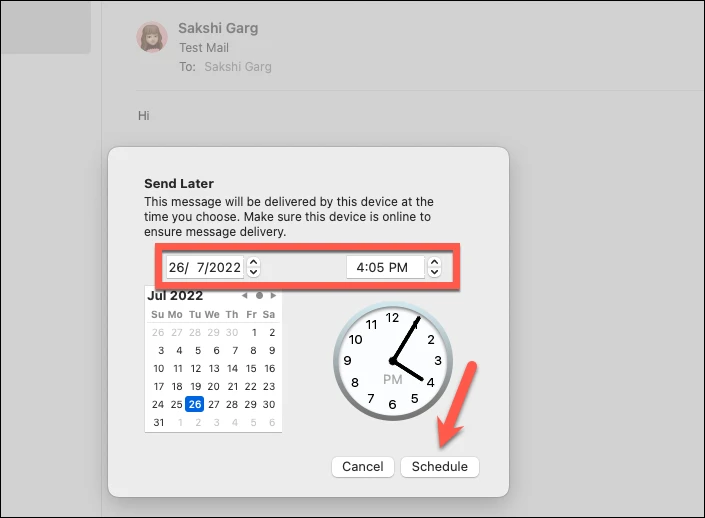
ઈમેલ મોકલવાનું સંપૂર્ણપણે રદ કરવા માટે, પછીથી મોકલો મેઈલબોક્સમાંથી મેઈલ કાઢી નાખવા માટે ડિલીટ બટન પર ક્લિક કરો.
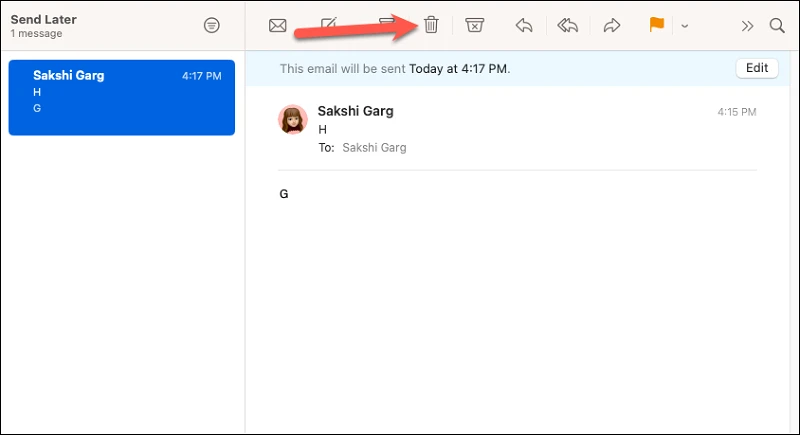
મેઇલ એ પહેલાં તમારી મનપસંદ એપમાંથી એક ન હોય શકે, પરંતુ તેનો ઉપયોગ કરવો હંમેશા અનુકૂળ રહ્યો છે અને તેથી જ અત્યાર સુધી ઘણા લોકો તેની સાથે અટવાયેલા છે. છેલ્લે, તમે macOS વેન્ચુરામાં જે ગંભીર સુધારાઓ લાવ્યા છો, તે સાથે, તમે હવે એપ સાથે અટવાયેલા અનુભવશો નહીં; તે વર્થ હશે!