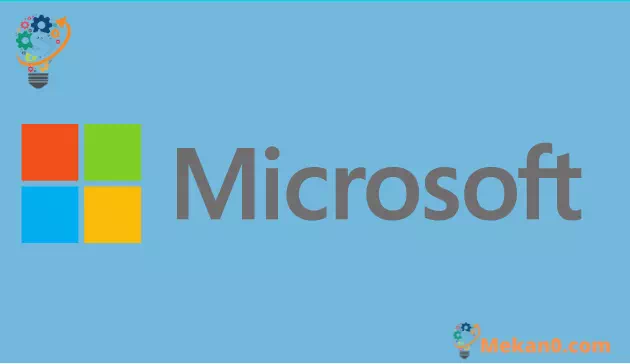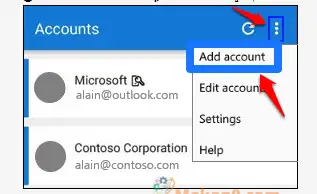Microsoft Authenticator ને કેવી રીતે સેટ કરવું અને તેનો ઉપયોગ કરવો
Android અને iPhone માટે Microsoft Authenticator એ એક એકાઉન્ટ વેરિફિકેશન એપ્લિકેશન છે જે તમને તમારા Microsoft એકાઉન્ટમાં સાઇન ઇન કરવામાં મદદ કરે છે. આ એપનો ઉપયોગ કરવા માટે તમારે જે સ્ટેપ્સ ફોલો કરવા પડશે તે અહીં છે:
- તમારા વપરાશકર્તા નામ અને પાસવર્ડનો ઉપયોગ કરીને તમારા એકાઉન્ટમાં લૉગ ઇન કરો.
- Microsoft Authenticator સૂચનામાંથી Agree પસંદ કરો.
- તમારા એકાઉન્ટમાં સાઇન ઇન કરવા માટે Microsoft Authenticator એપ્લિકેશન વેરિફિકેશન કોડનો ઉપયોગ કરો.
Microsoft Authenticator તમને તમારા પાસવર્ડનો ઉપયોગ કર્યા વિના કોઈપણ ઉપકરણમાંથી તમારા Microsoft એકાઉન્ટમાં સાઇન ઇન કરવા દે છે. કેટલીકવાર તમારા બધા ઓનલાઈન એકાઉન્ટ્સ માટે બહુવિધ પાસવર્ડ્સ યાદ રાખવા માટે તે નિરાશાજનક હોઈ શકે છે, પરંતુ તે જાણવું સારું છે કે તમે Microsoft સંબંધિત દરેક વસ્તુ માટે Microsoft Authenticator નો ઉપયોગ કરી શકો છો. વધારાની સુરક્ષા માટે, બે-પગલાની ચકાસણી પણ છે, જેના માટે તમારે તમારા ફોન દ્વારા તમારા Microsoft એકાઉન્ટમાં સાઇન ઇન કરવા માટે તમારી ફિંગરપ્રિન્ટ, ચહેરાની ઓળખ અથવા PIN નો ઉપયોગ કરવાની જરૂર પડશે. પ્રથમ, તમારે Microsoft Authenticator એપ્લિકેશન ડાઉનલોડ કરવાની જરૂર પડશે. તમે જે ફોનનો ઉપયોગ કરી રહ્યાં છો તેના આધારે, તમે નીચેની લિંક્સ પરથી સીધા જ એપ્લિકેશન ડાઉનલોડ કરી શકો છો.
Microsoft Authenticator સાથે, તમે તમારા Microsoft એકાઉન્ટ પર વધારાની સુરક્ષા માટે મૂળભૂત પ્રમાણીકરણ સાથે સમાધાન કરી શકો છો અથવા દ્વિ-પગલાની ચકાસણી સેટ કરી શકો છો. જો તમે કાર્યાલય અથવા શાળા એકાઉન્ટનો ઉપયોગ કરી રહ્યાં છો, તો તમારા વ્યવસ્થાપક તમને બે-પગલાંની ચકાસણીનો ઉપયોગ કરવાનું કહેશે. ટુ-સ્ટેપ વેરિફિકેશન માટે, તમને ફોન કૉલ અથવા ટેક્સ્ટ મેસેજ દ્વારા આપવામાં આવેલ અલગ પાસકોડ અથવા PIN દાખલ કરવા માટે કહેવામાં આવશે. તે યાદ રાખવું અગત્યનું છે કે Microsoft Authenticator એપ્લિકેશન સમય-આધારિત, એકલ-ઉપયોગ પાસકોડ્સ માટે ઉદ્યોગ માનકને સમર્થન આપે છે.
એક-વાર-ઉપયોગ પાસકોડમાં ત્રણ પ્રકારના ઉદ્યોગ-માનક પ્રમાણીકરણ હોય છે:
- OTP = વન-ટાઇમ પાસકોડ્સ
- TOTP = વન ટાઇમ પાસકોડ્સ
- HOTP = હેશ-આધારિત મેસેજ ઓથેન્ટિકેશન કોડ (HMAC) વન-ટાઇમ પાસકોડ્સ
પ્રથમ, તમારે તમારા Microsoft એકાઉન્ટને Microsoft Authenticator એપ્લિકેશનમાં ઉમેરવાની જરૂર છે. તમારે અનુસરવા આવશ્યક પગલાં અહીં છે:
- તમારા મોબાઇલ ઉપકરણ પર Microsoft Authenticator એપ્લિકેશન ખોલો.
- સ્થિત કરો એક એકાઉન્ટ ઉમેરો બતાવ્યા પ્રમાણે ઉપર જમણી બાજુએ વૈયક્તિકરણ અને નિયંત્રણ આયકનમાંથી.
- પૃષ્ઠમાં એક એકાઉન્ટ ઉમેરો , એક એકાઉન્ટ પસંદ કરો વ્યક્તિગત .
- યોગ્ય ઈમેલ એડ્રેસનો ઉપયોગ કરીને તમારા વ્યક્તિગત ખાતામાં લોગ ઇન કરો (જેમ કે [ઇમેઇલ સુરક્ષિત] ), પછી પસંદ કરો હવે પછી .
- તમારો પાસવર્ડ દાખલ કરો, પછી પસંદ કરો સાઇન ઇન કરો .
હવે, તમારું વ્યક્તિગત Microsoft એકાઉન્ટ Microsoft પ્રમાણકર્તા એપ્લિકેશન દ્વારા ઉપલબ્ધ છે. માઈક્રોસોફ્ટ ઓથેન્ટિકેટર તમને જોઈતા કોઈપણ ઓનલાઈન એકાઉન્ટને એક્સેસ કરવામાં મદદ કરી શકશે. માઈક્રોસોફ્ટ ઓથેન્ટિકેટર એ જ રીતે કામ કરે છે જે રીતે એકાઉન્ટ ઓથેન્ટિકેશન એપ્સ અન્ય પ્લેટફોર્મ પર કામ કરે છે. જો તમે અજાણ્યા ઉપકરણ પર સાઇન ઇન કરી રહ્યાં છો અથવા અજાણ્યા નેટવર્કનો ઉપયોગ કરી રહ્યાં છો, તો Microsoft Authenticator તમારા ફોન પર સૂચનાઓ દ્વારા તમારી ઓળખ ચકાસવા માટે ઉપલબ્ધ છે.
Microsoft Authenticator માં ઉપલબ્ધ દરેક એકાઉન્ટ લૉગિન માટે તમારે અનુસરવા જરૂરી પગલાંઓ અહીં છે:
- તમારા કમ્પ્યુટર પર, તમારા વપરાશકર્તા નામ અને પાસવર્ડનો ઉપયોગ કરીને તમારા એકાઉન્ટમાં લૉગ ઇન કરો.
- તમારા મોબાઇલ ઉપકરણ પર મોકલેલ Microsoft પ્રમાણકર્તા સંમતિ સૂચનામાંથી સંમત થાઓ પસંદ કરો.
- તમારા મોબાઇલ ઉપકરણ પર મોકલેલ Microsoft પ્રમાણકર્તા એપ્લિકેશનમાંથી ચકાસણી કોડનો ઉપયોગ કરીને તમારા કમ્પ્યુટર પર તમારા એકાઉન્ટમાં સાઇન ઇન કરો.
અન્ય કિસ્સાઓમાં, તમે સ્વચાલિત ફોન કૉલ અથવા ટેક્સ્ટ સંદેશ દ્વારા બે-પગલાંની ચકાસણી કોડ પ્રાપ્ત કરી શકો છો. જો તમે ફોન કૉલ પ્રાપ્ત કરવાનું પસંદ કરો છો, તો તમને ચકાસણી કોડ સાથેનો કૉલ પ્રાપ્ત થશે. તે ફોનનો જવાબ આપવા અને વૉઇસ સૂચનાઓને અનુસરવા જેટલું સરળ છે. જો તમે ટેક્સ્ટ સંદેશ પ્રાપ્ત કરવાનું પસંદ કરો છો, તો તમને ટેક્સ્ટ સંદેશ દ્વારા એક ચકાસણી કોડ પ્રાપ્ત થશે. સદનસીબે, તે Microsoft Authenticator સાથે ખૂબ જ જટિલ પ્રક્રિયા નથી.