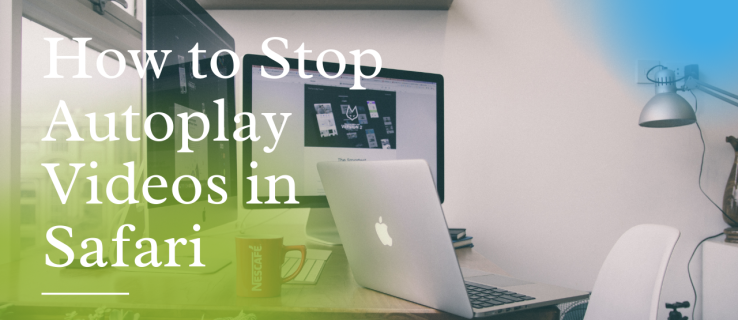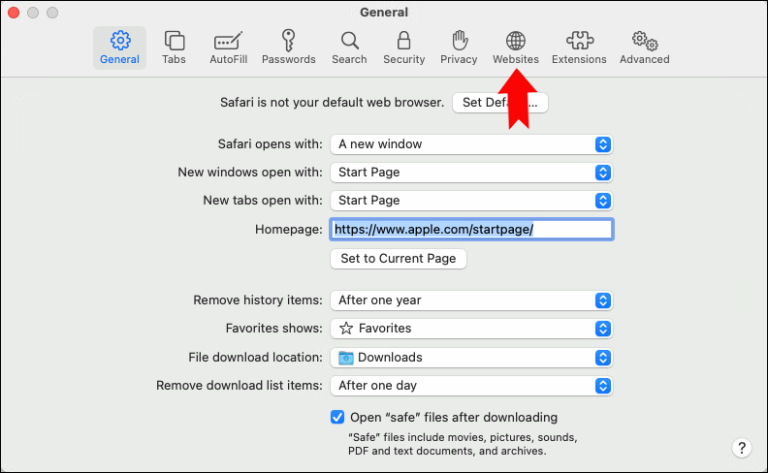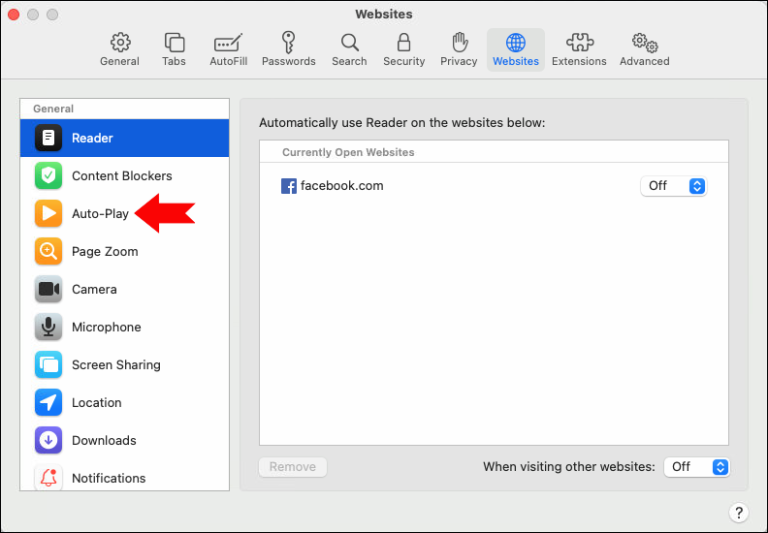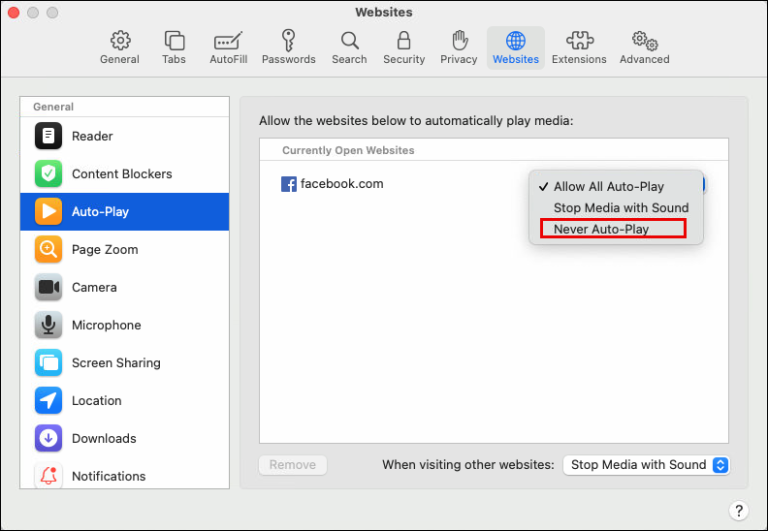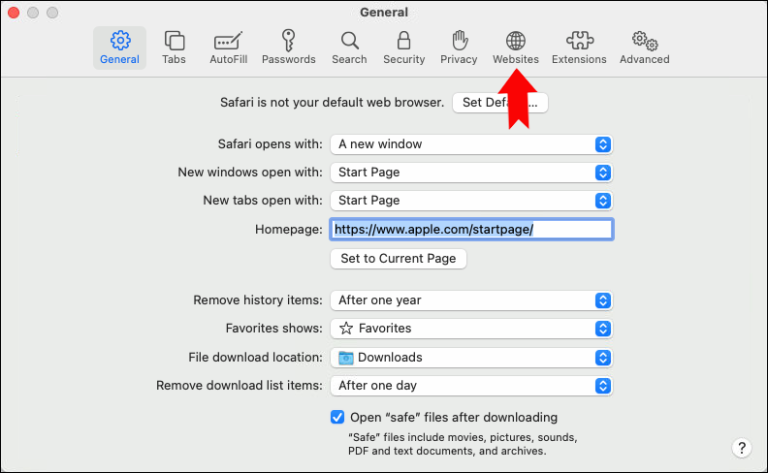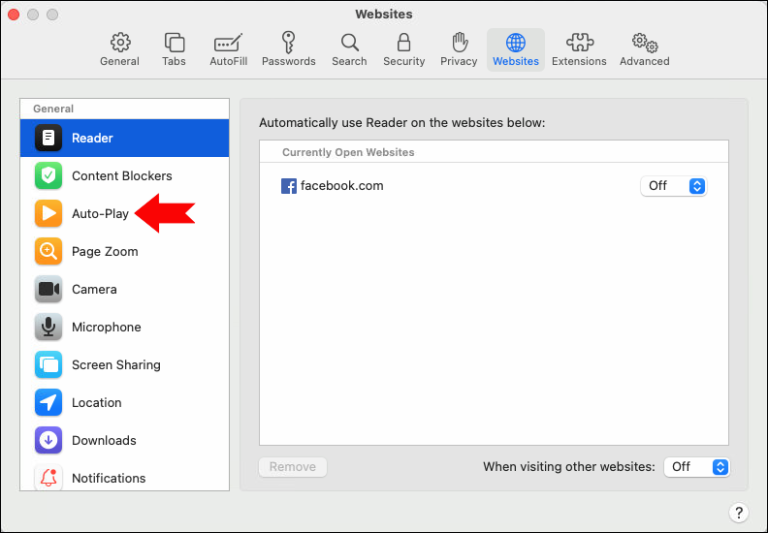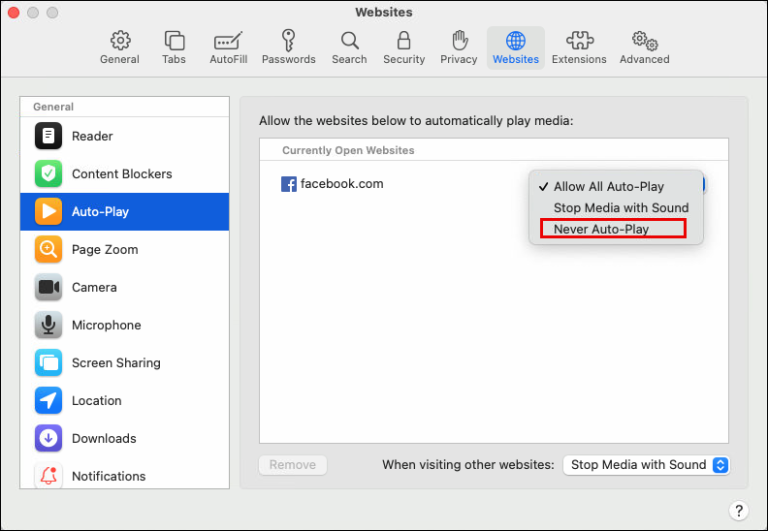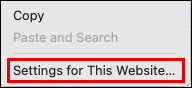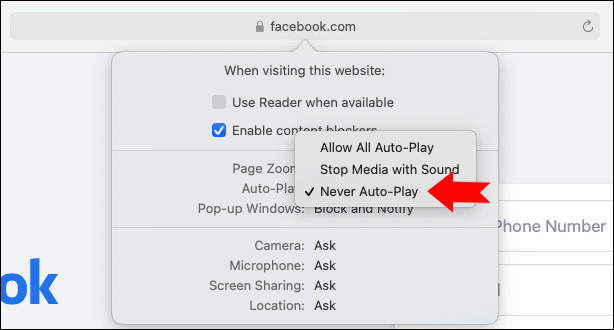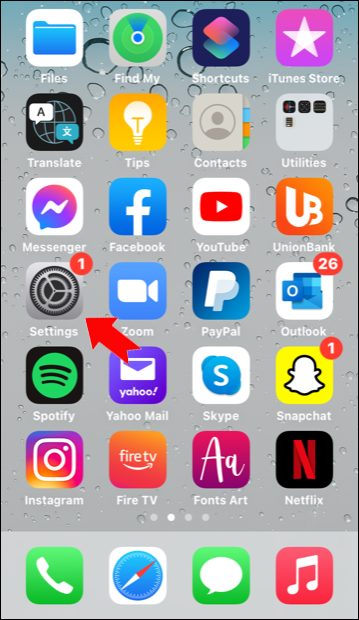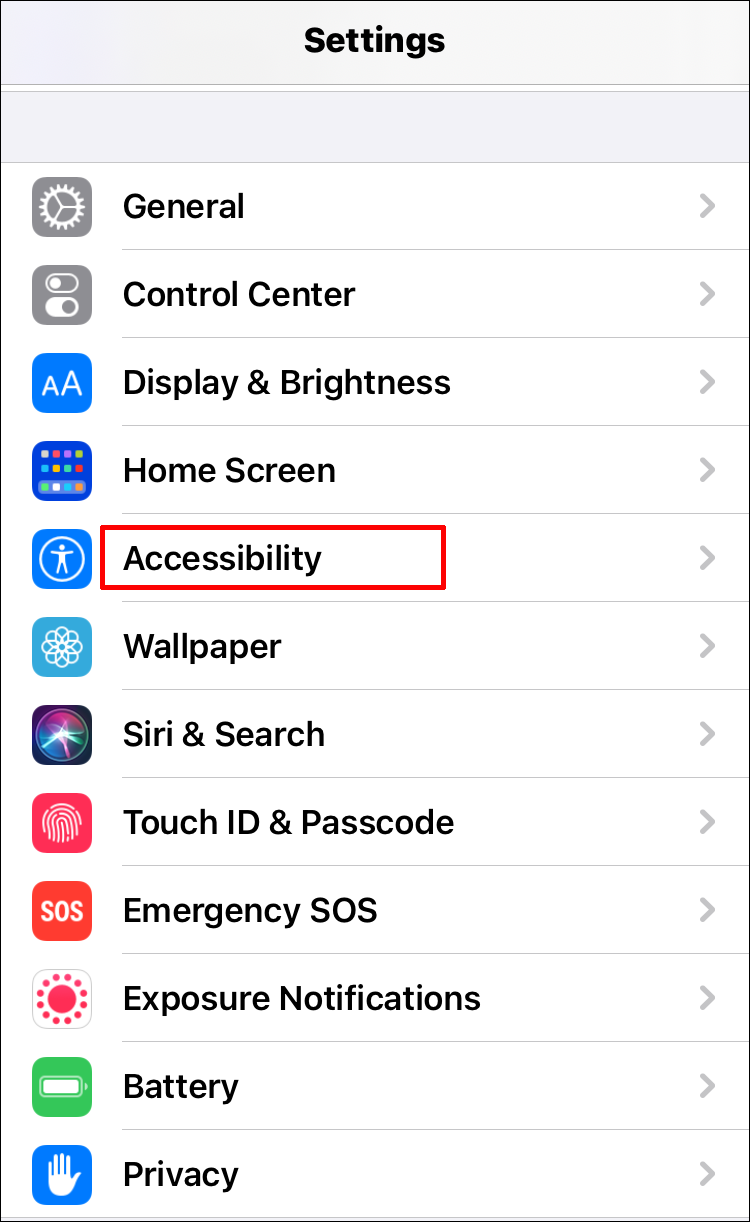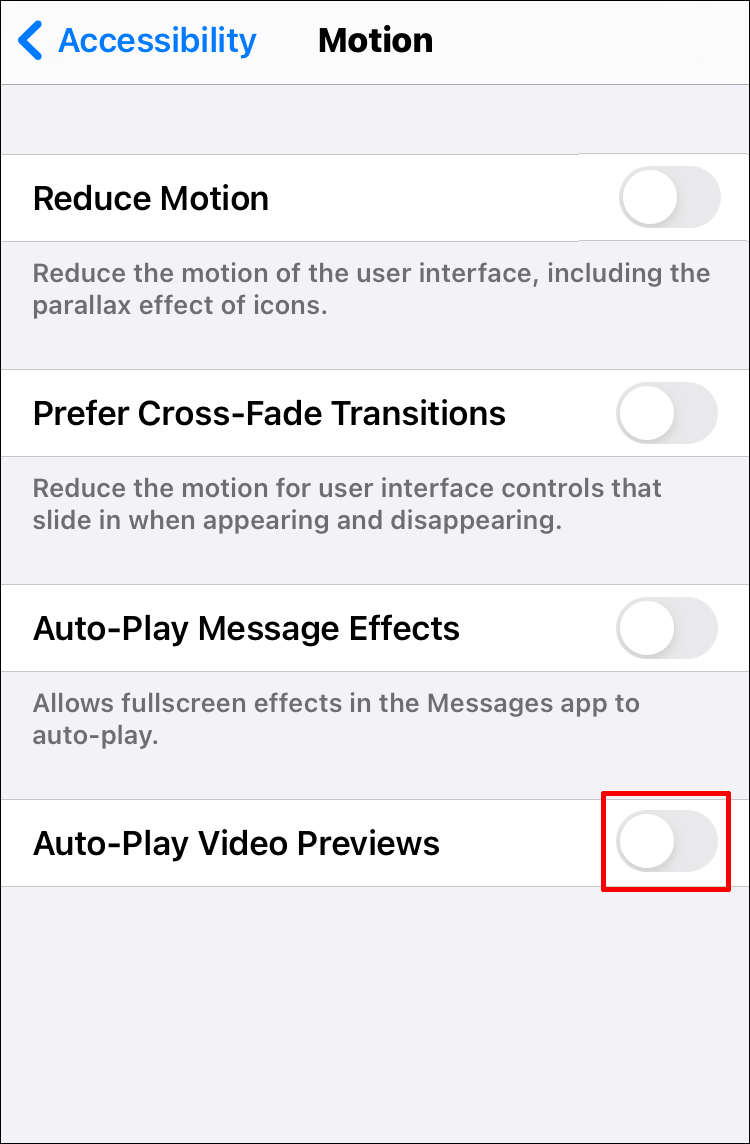Safari માં, જ્યારે તમે વેબ પૃષ્ઠોની મુલાકાત લો છો ત્યારે તમે વિડિઓઝને આપમેળે ચાલતા અટકાવી શકો છો. આ સુવિધાને "ઓટો પ્લે વિડિયો" કહેવામાં આવે છે અને અનિચ્છનીય વિડિઓ પ્લેબેકને ટાળવા અથવા તમારા ઉપકરણ પર ડેટા અને સંસાધનનો વપરાશ બચાવવા માટે તેને અક્ષમ કરી શકાય છે. મેક, આઇફોન અને આઈપેડ પર સફારીમાં વિડિઓઝને આપમેળે ચાલતા અટકાવવા માટેનો પરિચય અહીં છે:
જ્યારે તમે દ્વારા વેબ બ્રાઉઝ કરો છો સફારી તમારા Mac અથવા iOS ઉપકરણ પર અને પૉપ-અપ વિડિઓ અથવા અન્ય ઑડિઓ/વિઝ્યુઅલ સામગ્રી આપમેળે ચાલવાનું શરૂ કરે છે, તે ખૂબ જ હેરાન કરી શકે છે.
તે માત્ર હેરાન કરતું નથી અને વેબ પૃષ્ઠને વાંચવું વધુ મુશ્કેલ બનાવે છે, પરંતુ સામગ્રી ખોટી ક્ષણે પણ ટ્રિગર થઈ શકે છે - ઉદાહરણ તરીકે, બિઝનેસ મીટિંગ દરમિયાન. સદભાગ્યે બધા Mac અને iOS વપરાશકર્તાઓ માટે, તમે આ સુવિધાને અક્ષમ કરી શકો છો અને આ સમસ્યા સાથે વ્યવહાર કરવાનું ભૂલી શકો છો.
આ લેખમાં, અમે તમને Safari માં ઑટોપ્લે વિડિઓઝને બંધ કરવાની પ્રક્રિયામાં લઈ જઈશું અને પ્રક્રિયા સંબંધિત વારંવાર પૂછાતા પ્રશ્નોના જવાબ આપીશું.
મેક પર સફારીમાં વિડિઓઝને ઑટોપ્લે કરવાનું કેવી રીતે બંધ કરવું
જો તમે વપરાશકર્તા છો મેક જેઓ તેમના પ્રાથમિક બ્રાઉઝર તરીકે સફારીનો ઉપયોગ કરે છે, તમને એ જાણીને આનંદ થશે કે Apple એ વિડિયો ઑટોપ્લે સુવિધાને સંચાલિત કરવાનું અને તમારી પસંદગીઓ અનુસાર સેટ કરવાનું શક્ય બનાવ્યું છે.
જોકે, ત્યાં એક ચેતવણી છે. ફક્ત વપરાશકર્તાઓ જ કરી શકે છે MacOS Mojave 10.14 અને પછીની ઓપરેટિંગ સિસ્ટમ સેટિંગ્સને ઍક્સેસ કરી શકે છે જે અમે નીચે સમજાવીશું. Mac પર Safari માં વિડિઓઝને ઑટોપ્લે કરવાનું બંધ કરવા માટે તમારે શું કરવાની જરૂર છે તે અહીં છે:
બ્રાઉઝરમાં કોઈપણ વેબસાઇટ ખોલો, પછી સ્ક્રીનની ટોચ પર મુખ્ય ટૂલબારમાં "સફારી" પસંદ કરો.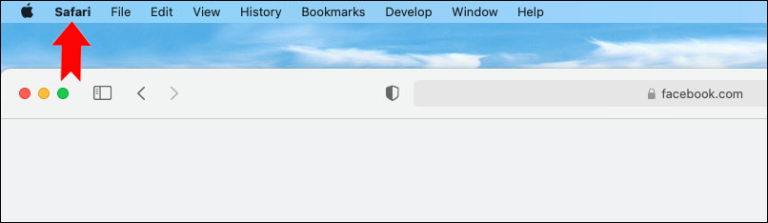
"પસંદગીઓ" પસંદ કરો, પછી નવી વિંડોમાં "વેબસાઇટ્સ" ટૅબ પર સ્વિચ કરો.
ડાબી બાજુની પેનલ પર, "ઑટોપ્લે" પસંદ કરો.
- છેલ્લે, "હાલમાં ખુલ્લી વેબસાઇટ્સ" વિભાગ હેઠળ "ક્યારેય ઑટોપ્લે કરશો નહીં" પસંદ કરો.
ધ્યાનમાં રાખો કે આ પગલાં ફક્ત ખુલ્લી વેબસાઇટ માટે ઑટોપ્લે બંધ કરશે. બધી વેબસાઇટ્સ પર ઑટોપ્લે બંધ કરવા માટે, તમારે શું કરવાની જરૂર છે તે અહીં છે:
Safari ખોલો, પછી "Safari>Preference>Websites" પાથને અનુસરો.
"ઑટોપ્લે" વિભાગમાં, પૉપ-અપ વિંડોના તળિયે "જ્યારે અન્ય વેબસાઇટ્સની મુલાકાત લેતી હોય ત્યારે" વિકલ્પ શોધો.
"ક્યારેય ઑટોપ્લે કરશો નહીં" પસંદ કરો.
હવે તમે જાણો છો કે માત્ર એક અથવા બધી વેબસાઇટ્સ માટે ઑટોપ્લે કેવી રીતે અક્ષમ કરવું. જો કે, તમે Safari માં અમુક વેબસાઇટ્સ માટે ઑટોપ્લે પણ બંધ કરી શકો છો. આ કરવા માટે, સફારીમાં અલગ-અલગ ટેબમાં વેબસાઇટ્સ ખોલો અને દરેક માટે વિડિયો ઑટોપ્લે પસંદગીઓ સેટ કરો.
ઑટોપ્લે અક્ષમ કરેલી વેબસાઇટ્સની સૂચિ ઑટોપ્લે સૂચિના "કન્ફિગર કરેલી વેબસાઇટ્સ" વિભાગ હેઠળ દેખાશે. જો કે, જો તમારી પસંદગીઓ પહેલાથી જ બધી વેબસાઇટ્સ પર ઑટોપ્લે અટકાવે છે, તો તમારે પહેલા તેને અક્ષમ કરવાની જરૂર પડશે.
Mac પર Safari માં વિડિઓ ઑટોપ્લે બંધ કરવાની બીજી રીત
Mac પર Safari પર વિડિયો ઑટોપ્લે સુવિધાને બંધ કરવા માટે એક શૉર્ટકટ છે જે સમયાંતરે કામમાં આવી શકે છે. તે ખાસ કરીને ઉપયોગી છે જ્યારે તમે જાણતા હોવ કે તમે એવી વેબસાઇટને ઍક્સેસ કરી રહ્યાં છો જેમાં સામાન્ય રીતે ઑડિઓ અને વિડિઓ સામગ્રી હોય છે જે તરત જ શરૂ થશે. તે કેવી રીતે કાર્ય કરે છે તે અહીં છે:
સફારીમાં વેબસાઇટ ખોલો અને એડ્રેસ બાર પર જમણું-ક્લિક કરો.
ડ્રોપ-ડાઉન મેનૂમાંથી, "આ સાઇટ માટે સેટિંગ્સ" પસંદ કરો.
- "ઑટોપ્લે" ની બાજુમાં, "ક્યારેય ઑટોપ્લે કરશો નહીં" પસંદ કરો.
તમે "ધ્વનિ સાથે મીડિયાને થોભાવો" પણ પસંદ કરી શકો છો, જેનો અર્થ છે કે Safari આપમેળે ધ્વનિ ધરાવતી વિડિઓઝ ચલાવવાનું બંધ કરશે. જો કે, ધ્વનિ વગરના વીડિયો ચાલવાનું ચાલુ રહેશે.
આ વિકલ્પ ઉપયોગી છે જ્યારે તમે એવી વેબસાઇટની મુલાકાત લો કે જેની તમે પહેલાં ક્યારેય મુલાકાત લીધી ન હોય, અને તમે બધી વેબસાઇટ્સ માટે ઑટોપ્લે અક્ષમ કર્યું નથી.
આઇફોન પર સફારીમાં વિડિઓઝને ઑટોપ્લે કરવાનું કેવી રીતે બંધ કરવું
લગભગ અડધી ઇન્ટરનેટ શોધ મોબાઇલ ઉપકરણ પર શરૂ થાય છે. સફારી એ આઇફોનનું ડિફોલ્ટ બ્રાઉઝર હોવાથી, તે અર્થપૂર્ણ છે કે ઘણા વપરાશકર્તાઓ સફરમાં તેમની બ્રાઉઝિંગ પ્રવૃત્તિ માટે તેના પર આધાર રાખે છે.
આનો અર્થ એ પણ થાય છે કે જો તમે વેબ પૃષ્ઠ ખોલો છો સફારી iPhone પર અને વિડિયોનો ઑડિયો ભાગ તરત જ ચાલવાનું શરૂ કરે છે (ઉદાહરણ તરીકે, જાહેર પરિવહન પર), તે ખૂબ જ શરમજનક હોઈ શકે છે.
સફારી પર એક નવી વેબસાઈટ પરથી બીજી નવી વેબસાઈટ પર જતી વખતે તમે ક્યારેય જાણતા નથી કે તમે શું અનુભવશો, તમે આ સુવિધાને સંપૂર્ણપણે અક્ષમ કરી શકો છો.
iPhone પર Safari માં ઑટોપ્લે બંધ કરવા માટે આ પગલાં અનુસરો:
-
- તમારા iPhone પર સેટિંગ્સ એપ્લિકેશન ખોલો.
- તમારા iPhone પર સેટિંગ્સ એપ્લિકેશન ખોલો.
-
- "સુલભતા" પર ક્લિક કરો.
- "સુલભતા" પર ક્લિક કરો.
- પછી "એનિમેશન્સ" ને ટેપ કરો અને પછી "વિડિઓ પૂર્વાવલોકન આપોઆપ ચલાવો."
તે બધા વિશે છે. જો કે, એ નોંધવું અગત્યનું છે કે આ સુવિધાને અક્ષમ કરીને, તમે કોઈપણ મૂળ iPhone એપ્લિકેશનના વિડિયો પૂર્વાવલોકન જોઈ શકશો નહીં.
ઉદાહરણ તરીકે, આનો અર્થ એ છે કે તમે તમારા કૅમેરા રોલમાં વિડિઓઝના પૂર્વાવલોકન જોઈ શકશો નહીં. આનો અર્થ એ પણ છે કે જો તમે બ્રાઉઝ કરવા માટે તૃતીય-પક્ષ એપ્લિકેશન (જેમ કે Chrome) નો ઉપયોગ કરો છો, તો આ સેટિંગ લાગુ થશે નહીં.
આઇફોન પર ઑટોપ્લેને અક્ષમ કરવાની બીજી રીત એ છે કે આઇટ્યુન્સ અને એપ સ્ટોર પર જાઓ, પછી "સેટિંગ્સ" પર જાઓ અને "વિડિઓ ઑટોપ્લે" વિકલ્પને બંધ કરો. કમનસીબે, આ Safari માં ઑટોપ્લે સુવિધાને કોઈ રીતે અસર કરશે નહીં.
આઈપેડ પર સફારીમાં વિડિઓઝને ઑટોપ્લે કરવાનું કેવી રીતે બંધ કરવું
કેટલાક વપરાશકર્તાઓ માટે, iPad પર સફારી પર બ્રાઉઝ કરવું વધુ અનુકૂળ છે. પરંતુ જે વીડિયો આપમેળે ચાલવાનું શરૂ કરે છે તે તમને હેરાન કરી શકે છે.
iPad પર Safariમાં ઑટોપ્લે બંધ કરવા માટે, તમારે iPhoneની જેમ ઍક્સેસિબિલિટી સેટિંગમાં પણ જવું પડશે. તેથી, ચાલો તમને ફરીથી પગલાંઓ પર લઈ જઈએ:
- તમારા iPad પર સેટિંગ્સ એપ્લિકેશન ખોલો.
- "ઍક્સેસિબિલિટી" પછી "મોશન" પસંદ કરો.
- ત્યાં, ખાતરી કરો કે "ઓટો-પ્લે વિડિઓ પ્રીવ્યુઝ" વિકલ્પ બંધ છે.
વધારાના પ્રશ્નો અને જવાબો
1. શું આ વીડિયોને ESPN, Facebook અને Daily Mail પર આપમેળે ચાલતા અટકાવશે?
જો તમે તમારા iPhone અથવા iPad પર ઑટોપ્લે વિડિયો પ્રીવ્યૂને અક્ષમ કરો છો, તો જ્યાં સુધી તમે Safari નો ઉપયોગ કરી રહ્યાં હોવ ત્યાં સુધી તે તમામ વીડિયોને કોઈપણ વેબસાઇટ પર ઑટોમૅટિક રીતે ચાલતા અટકાવશે.
જો કે, મોબાઇલ ઉપકરણો પર, તમે ઓટોપ્લે સુવિધાનો ઉપયોગ કરીને તમે કઈ વેબસાઇટને અવરોધિત કરવા માંગો છો તે પસંદ કરી શકતા નથી. પરંતુ જો તમે Mac લેપટોપ અથવા ડેસ્કટૉપનો ઉપયોગ કરી રહ્યાં છો, તો તમે અમુક વેબસાઇટ્સને વીડિયોને ઑટોમૅટિક રીતે ચલાવવા માટે દબાણ કરતા અટકાવી શકો છો.
તેથી, જો તમે ESPN, Facebook અને Daily Mail વિડિયોને ઑટોમૅટિક રીતે ચાલતા અટકાવવા માગો છો, તો તમારે દરેક વેબસાઇટને અલગ-અલગ ટૅબમાં ખોલવી જોઈએ અને તેમને ઑટોમૅટિક રીતે વગાડતા અટકાવવા માટે આ પગલાં અનુસરો:
• "સફારી>પસંદગીઓ" પર જાઓ અને "વેબસાઇટ્સ" ટેબ પર સ્વિચ કરો.
• દરેક સૂચિબદ્ધ વેબસાઇટ માટે "હાલમાં ખોલો વેબસાઇટ્સ" હેઠળ, "ક્યારેય ઑટોપ્લે કરશો નહીં" પસંદ કરો.
વૈકલ્પિક રીતે, દરેક વેબસાઇટ એડ્રેસ બાર પર જમણું-ક્લિક કરો અને "ઑટોપ્લે" વિકલ્પની બાજુમાં "ક્યારેય ઑટોપ્લે કરશો નહીં" પસંદ કરો.
પૃષ્ઠ લોડ કરવાની ઝડપ ઘણી બાબતો પર આધારિત છે: તમારું ઇન્ટરનેટ કનેક્શન, સાઇટ મોબાઇલ-ફ્રેંડલી છે કે કેમ, તમારા ઉપકરણની ઉંમર વગેરે.
જો કે, એમ્બેડેડ વિડિયો જે વેબ પેજ પર આપમેળે ચાલે છે તે પેજ લોડિંગ સ્પીડને પણ અસર કરી શકે છે. કેટલાક કિસ્સાઓમાં થોડો તફાવત હોઈ શકે છે.
એ નોંધવું અગત્યનું છે કે જ્યારે તમે પૃષ્ઠ વાંચવાનો પ્રયાસ કરી રહ્યાં હોવ ત્યારે જો તમારે વિડિઓને મ્યૂટ અથવા થોભાવવામાં સમય પસાર કરવાની જરૂર હોય, તો ઑટોપ્લે વિકલ્પ તમારા બ્રાઉઝિંગ અનુભવને ધીમું કરે છે.
તમને જોઈતા હોય એવા જ વિડિયોઝ જુઓ
વીડિયો ઓટોપ્લે ફીચર યુઝર્સમાં કંઈક અંશે વિવાદાસ્પદ મુદ્દો છે. તેના ફાયદા છે કારણ કે તે તમને સામગ્રીમાંથી ઝડપથી લઈ જઈ શકે છે અને કંઈક એવું રજૂ કરી શકે છે જેના વિશે વધુ જાણવામાં તમને રસ હોઈ શકે.
જો કે, તે અમુક સમયે ખૂબ જ કર્કશ પણ લાગે છે, અને ઘણા લોકો જ્યારે વેબસાઇટ ખોલે છે ત્યારે તરત જ વગાડતા વિડિઓથી પરેશાન ન થવાનું પસંદ કરે છે. સમાચાર સાઇટ્સ, ખાસ કરીને, પૃષ્ઠ મુલાકાતીઓને વ્યસ્ત રાખવા માટે આ યુક્તિનો ઉપયોગ કરે છે. સદભાગ્યે, iPhone, iPad અને Mac વપરાશકર્તાઓ પાસે સફારીનો ઉપયોગ કરીને બ્રાઉઝ કરતી વખતે આને રોકવાનો એક માર્ગ છે.
શું તમે ઑટોપ્લે સુવિધા ચાલુ કે બંધ કરવાનું પસંદ કરો છો? અમને નીચે ટિપ્પણીઓ વિભાગમાં જણાવો.