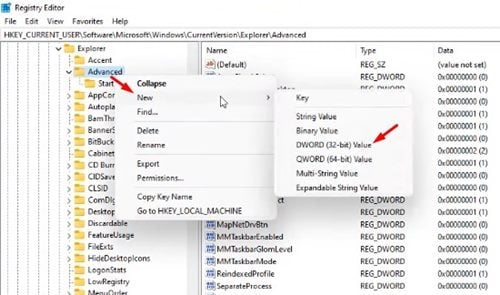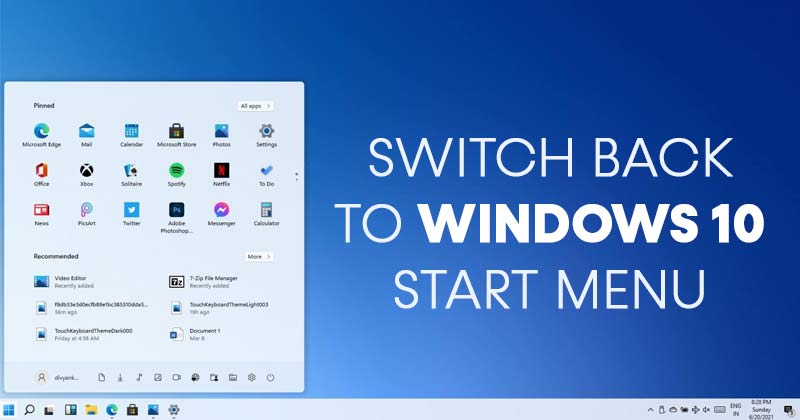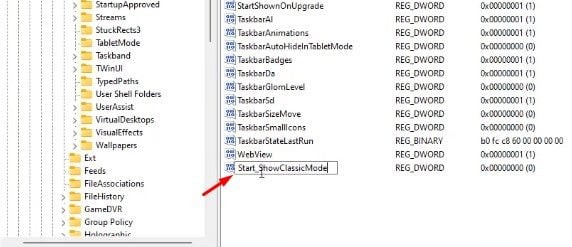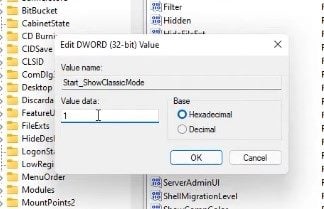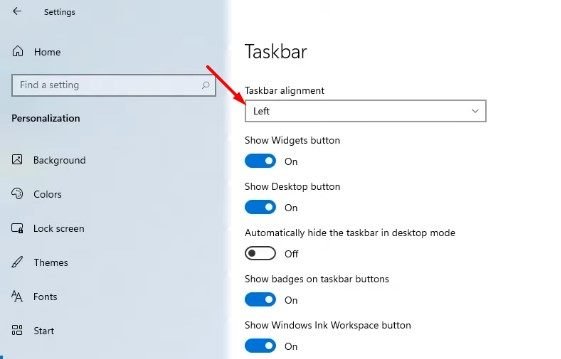Windows 11 માં ક્લાસિક સ્ટાર્ટ મેનૂ સક્ષમ કરો!
જો તમે પ્રથમ પૂર્વાવલોકનનો ઉપયોગ કરો છો વિન્ડોઝ 11 બનાવવા માટે જેમ તમે જાણતા હશો, વિન્ડોઝ 11 માં સ્ટાર્ટ મેનૂ વિન્ડોઝ 10 ના મેનૂ કરતા ઘણું અલગ દેખાય છે. હકીકતમાં, વિન્ડોઝ 11 મધ્યમાં ટાસ્કબાર બટનોને સેટ કરે છે.
ઉપરાંત, નવું સ્ટાર્ટ મેનૂ સ્ક્રીનની મધ્યમાં ખુલે છે અને તમે ઘણી સુવિધાઓ ગુમાવો છો. Windows 11 માટે નવા સ્ટાર્ટ મેનૂ અને ટાસ્કબાર ગોઠવણીને મિશ્ર પ્રતિસાદ મળ્યો છે. કેટલાકને નવો દેખાવ ગમે છે, જ્યારે અન્ય જૂના સ્ટાર્ટ મેનૂ સાથે વળગી રહેવાનું પસંદ કરે છે.
તેથી, જો તમને નવા કરતાં જૂનું સ્ટાર્ટ મેનૂ વધુ ગમતું હોય, તો તમે Windows 11 માં સ્ટાર્ટ મેનૂને Windows 10 સાથે બદલવા માગી શકો છો. Windows 10 માં Windows 11 સ્ટાર્ટ મેનૂને પુનઃસ્થાપિત કરવું શક્ય છે, પરંતુ તમારે કેટલાક બનાવવાની જરૂર છે. રજિસ્ટ્રી એડિટરમાં ગોઠવણો.
Windows 10 માં Windows 11 સ્ટાર્ટ મેનૂ પર પાછા ફરવાના પગલાં
તેથી, આ લેખમાં, અમે વિન્ડોઝ 10 માં Windows 11 સ્ટાર્ટ મેનૂને કેવી રીતે પુનઃસ્થાપિત કરવું તે અંગે પગલું-દર-પગલાની માર્ગદર્શિકા શેર કરવા જઈ રહ્યા છીએ. ચાલો તપાસીએ.
પગલું 1. પ્રથમ, બટન દબાવો વિન્ડોઝ કી + આર કીબોર્ડ પર. આ રન ડાયલોગ લોન્ચ કરશે.
બીજું પગલું. RUN ડાયલોગ બોક્સમાં, ટાઈપ કરો “ regedit અને બટન પર ક્લિક કરો સહમત "
પગલું 3. આ રજિસ્ટ્રી એડિટર ખોલશે. તમારે નીચેના પાથ પર જવાની જરૂર છે:
HKEY_CURRENT_USER\Software\Microsoft\Windows\CurrentVersion\Explorer\Advanced
પગલું 4. ડાબી તકતીમાં ખાલી જગ્યા પર જમણું-ક્લિક કરો અને પસંદ કરો "નવું મૂલ્ય > DWORD (32-bit)"
પગલું 5. કરો નવી કીને નામ આપો "Start_ShowClassicMode"
પગલું 6. તમે બનાવેલ કી પર બે વાર ક્લિક કરો અને દાખલ કરો "1" મૂલ્ય ડેટા ક્ષેત્રમાં. એકવાર થઈ જાય, બટન પર ક્લિક કરો. સહમત "
પગલું 7. હવે તમારે તમારા Windows 10 PC ને પુનઃપ્રારંભ કરવાની જરૂર છે. રીબૂટ કર્યા પછી, તમે Windows 11 માં ક્લાસિક સ્ટાર્ટ મેનૂને પુનઃસ્થાપિત કરશો.
આ છે! મેં પતાવી દીધું. આ રીતે તમે Windows 10 માં Windows 11 સ્ટાર્ટ મેનૂ મેળવી શકો છો.
વિન્ડોઝ 11 માં ટાસ્કબાર ચિહ્નોને ડાબી બાજુએ કેવી રીતે ખસેડવું?
ક્લાસિક સ્ટાર્ટ મેનૂ પર સ્વિચ કર્યા પછી, તમે Windows 11 માં ટાસ્કબાર ચિહ્નોને ડાબી બાજુએ ખસેડવા માગી શકો છો. Windows 11 માં ટાસ્કબાર ચિહ્નોને ડાબી બાજુએ કેવી રીતે ખસેડવું તે અહીં છે.
- ટાસ્કબાર પર જમણું-ક્લિક કરો અને પસંદ કરો ટાસ્કબાર સેટિંગ્સ
- આગલા પૃષ્ઠ પર, નીચે સ્ક્રોલ કરો અને વિકલ્પ પસંદ કરો "ટાસ્કબાર વર્તન" .
- ટાસ્કબાર સંરેખણ વિકલ્પ માટે જુઓ. ટાસ્કબારને સંરેખિત કરો પસંદ કરો "ડાબી બાજુ" ડ્રોપડાઉન મેનૂમાં.
આ તે છે! મે પૂર્ણ કર્યુ. આ રીતે તમે Windows 11 માં ટાસ્કબાર ચિહ્નોને ડાબી બાજુએ ખસેડી શકો છો.
તેથી, આ માર્ગદર્શિકા વિન્ડોઝ 10 માં Windows 11 સ્ટાર્ટ મેનૂને કેવી રીતે પુનઃસ્થાપિત કરવું તે વિશે છે. મને આશા છે કે આ લેખ તમને મદદ કરશે! કૃપા કરીને તમારા મિત્રો સાથે પણ શેર કરો. જો તમને આ અંગે કોઈ શંકા હોય, તો અમને નીચેના કોમેન્ટ બોક્સમાં જણાવો.