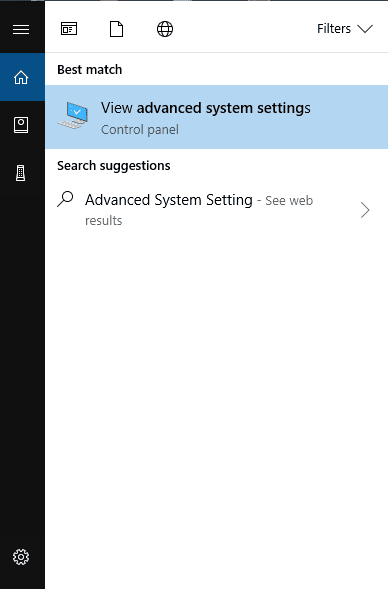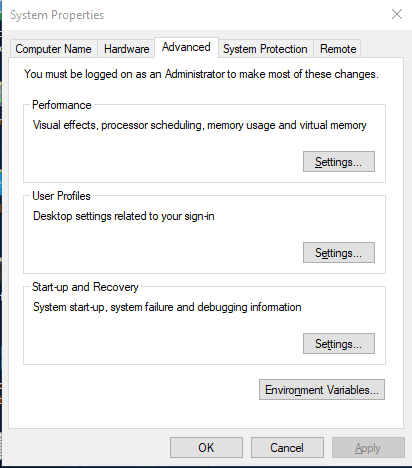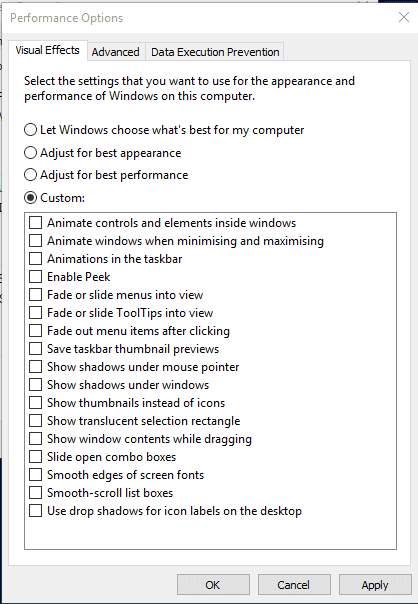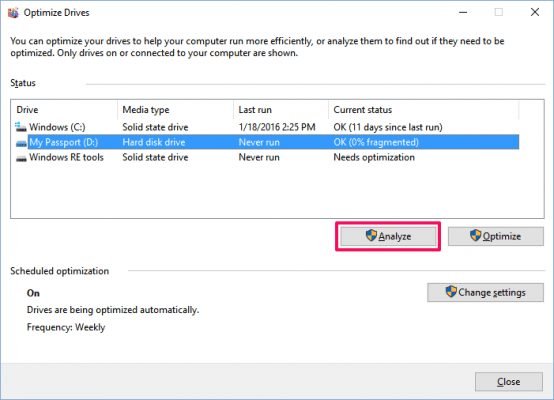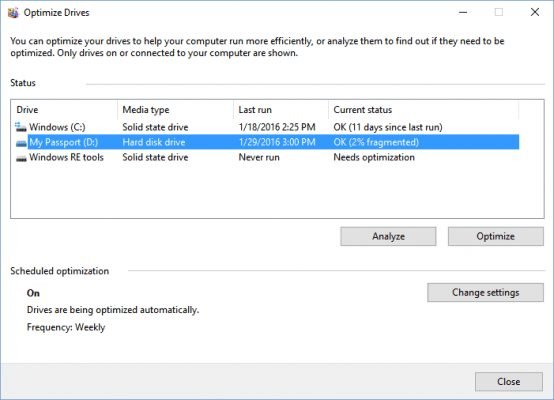ધીમા PC 7 2022ને બૂસ્ટ અને સ્પીડ અપ કરવા માટેની ટોચની 2023 ગુપ્ત યુક્તિઓ
આજે ટેક્નોલોજીમાં સુધારા સાથે સિસ્ટમ પર કામનું ભારણ પણ વધ્યું છે. કેટલીકવાર આપણી સિસ્ટમ આ વર્કલોડને હેન્ડલ કરી શકતી નથી, સુસ્ત બની જાય છે અને પાછળ રહેવાનું શરૂ કરે છે. આ સામાન્ય રીતે RAM ના અભાવને કારણે થાય છે.
જોકે, સારી વાત એ છે કે १२૨ 10 તે તમને કેટલીક સુવિધાઓ પ્રદાન કરે છે જે તમને ધીમા પીસીને ઝડપી બનાવવામાં મદદ કરી શકે છે. તેથી, નવા હાર્ડવેરમાં અપગ્રેડ કરતા પહેલા, સૉફ્ટવેર-આધારિત સુધારાઓ અજમાવવાનો હંમેશા સારો વિચાર છે.
ધીમા પીસીને બુસ્ટ કરવાની શ્રેષ્ઠ રીતો
તેથી, આ લેખમાં, અમે કેટલીક શ્રેષ્ઠ યુક્તિઓ શેર કરવા જઈ રહ્યા છીએ જે તમને તમારા સ્લો પીસીને વધારવામાં મદદ કરશે. ચાલો તપાસીએ.
બાહ્ય યુએસબીનો ઉપયોગ કરો (સપોર્ટ તૈયાર)
આ પદ્ધતિમાં, તમારે તમારા કમ્પ્યુટરને ઝડપી બનાવવા માટે બાહ્ય પેનડ્રાઇવનો ઉપયોગ કરવો પડશે. અમે તમારી સિસ્ટમ પર અમારી પેનડ્રાઈવ અથવા USB નો ઉપયોગ RAM તરીકે કરીશું.
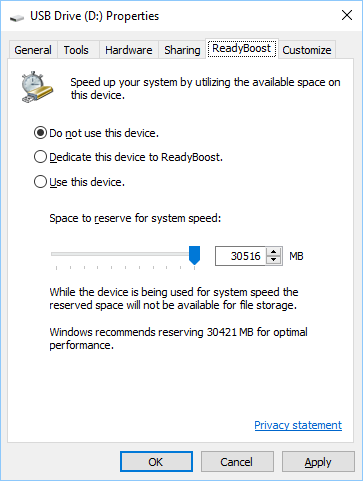
- તમારા કમ્પ્યુટર પોર્ટમાં USB અથવા Pendrive દાખલ કરો.
- જમણી બાજુએ, કમ્પ્યુટરમાં પેન ડ્રાઇવ પર ક્લિક કરો અને પ્રોપર્ટીઝ ખોલો.
- હવે બટન પસંદ કરો રેડીબૂસ્ટ લક્ષણો માં.
- રેડિયો બટન પસંદ કરો ત્યાં "આ ઉપકરણનો ઉપયોગ કરો".
- હવે સિસ્ટમનો ઉપયોગ કરવા માટે તમે જે મેમરી ફાળવવા માંગો છો તે પસંદ કરો.
- હવે OK Apply પર ક્લિક કરો.
આ છે! હવે યુએસબી બાહ્ય રેમ તરીકે કાર્ય કરશે.
મેમરી ક્લીનર બેચ ફાઇલનો ઉપયોગ કરો (સિસ્ટમ બૂસ્ટર)
આ પદ્ધતિમાં, તમારે એક બેચ એન્કોડર બનાવવું પડશે જે જ્યારે પણ તમે તમારા ડેસ્કટોપ પર ચલાવો ત્યારે મેમરીને આપમેળે સાફ કરશે.
જ્યારે તમારું કમ્પ્યુટર ધીમું થઈ જાય ત્યારે આ પદ્ધતિ ઉપયોગી છે. ફક્ત ફાઇલ પર ડબલ ક્લિક કરો અને તમારી સિસ્ટમ યોગ્ય રીતે કાર્ય કરશે અથવા બૂસ્ટ થશે.
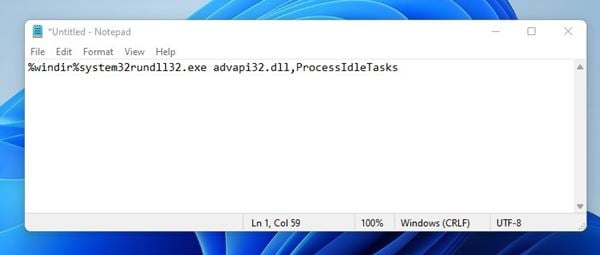
પગલું પ્રથમ: નોટપેડ ખોલો અને નીચેનો કોડ પેસ્ટ કરો. " %windir%system32rundll32.exe advapi32.dll, ProcessIdleTasks [અવતરણ ચિહ્ન વિના].
બીજું પગલું. ફાઇલને આ રીતે સાચવો ક્લીનર.બેટ ડેસ્કટોપ પર. હવે તમે તમારા ડેસ્કટોપ પર બેચ ફાઇલ ક્લીનર જોશો. જ્યારે ડબલ-ક્લિક કરવામાં આવશે ત્યારે આ ફાઇલ સિસ્ટમ ક્લીનર ચલાવશે.
અસ્થાયી ફાઇલો સાફ કરો
આ પદ્ધતિમાં, તમારે તમારા કમ્પ્યુટર પર સંગ્રહિત કામચલાઉ ફાઇલોને સાફ કરવી પડશે. ફક્ત નીચે આપેલા કેટલાક સરળ પગલાંને અનુસરો.
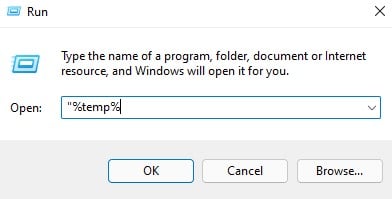
પગલું 1. સ્ટાર્ટ પર ક્લિક કરો અને ટાઇપ કરો " %ટેમ્પ% (અવતરણ વિના) અને Enter દબાવો. હવે કામચલાઉ ફાઈલોની યાદી ખુલશે.
પગલું 2. હવે દબાવો CTRL + A પછી બટન ડેલ કીબોર્ડ માં. હવે "હા" પસંદ કરો.
આ દ્વારા, તમારી બધી અસ્થાયી ફાઇલો કાઢી નાખવામાં આવશે, અને તમારી સિસ્ટમને બૂસ્ટ કરવામાં આવશે.
વિન્ડોઝ સ્ટાર્ટઅપ સેવાઓને અક્ષમ કરો
આ પદ્ધતિમાં, તમારે ઉપયોગ કરવો પડશે આદેશ ચલાવો સ્ટાર્ટઅપ દરમિયાન બિનજરૂરી Windows સેવાઓને લોડ થવાથી રોકે છે.
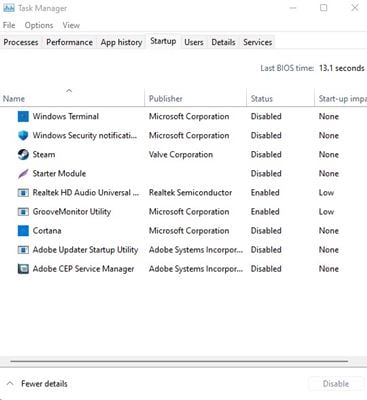
પગલું 1. તમારા કમ્પ્યુટરના સ્ટાર્ટ મેનૂને શોધીને રન કમાન્ડ ખોલો. અથવા તમે દબાવી શકો છો વિન્ડોઝ કી + આર દર વખતે RUN કમાન્ડ ખોલવા માટે. હુ લખુ " msconfig અને Enter દબાવો.
પગલું 2. હવે ટેબ પર બ્રાઉઝ કરો શરુઆત અને "ઓપન ટાસ્ક મેનેજર" પર ક્લિક કરો. ટાસ્ક મેનેજરમાં, સ્ટાર્ટઅપ ટેબ પસંદ કરો અને કરો રદ કરો જ્યારે વિન્ડોઝ શરૂ થાય ત્યારે લોડ કરવું જરૂરી નથી તે નક્કી કરો.
આ છે! મેં પતાવી દીધું. ફેરફારો લાગુ કરવા માટે તમારા કમ્પ્યુટરને હવે પુનઃપ્રારંભ કરો.
ટાસ્ક મેનેજરનો ઉપયોગ કરો
તમારે વિન્ડોઝ ટાસ્ક મેનેજર પર એક ઝડપી દેખાવ કરવાની જરૂર છે તે જોવા માટે કે કયો પ્રોગ્રામ ઘણું નેટવર્કિંગ અને મેમરી લે છે. અમે સામાન્ય રીતે આ મહત્વપૂર્ણ સુવિધાને અવગણીએ છીએ જે તમારી વિંડોઝમાં પહેલાથી લોડ કરવામાં આવે છે. તમે એવી પ્રક્રિયાઓને રોકી શકો છો જે વધુ RAM વાપરે છે અને તમારા કમ્પ્યુટરને પહેલા કરતા વધુ ઝડપી બનાવી શકે છે.
પગલું પ્રથમ. ટાસ્કબાર પર જમણું-ક્લિક કરો અને "ટાસ્ક મેનેજર" પર ક્લિક કરો.
પગલું 2. એકવાર તમે ટાસ્ક મેનેજર પસંદ કરી લો તે પછી, તે તમને ટેબ હેઠળ ચાલી રહેલી તમામ એપ્લિકેશનો બતાવશે "અરજી". આગળ, તમારે ટેબ પસંદ કરવાની જરૂર છે " પ્રક્રિયાઓ ', "એપ્લિકેશન" ટેબની બાજુમાં સ્થિત છે. તમે ત્યાં ચાલી રહેલી તમામ પ્રક્રિયાઓ અને તે કેટલી મેમરીનો ઉપયોગ કરી રહ્યાં છે તે પણ જોશો.
ત્રીજું પગલું. તમારે એવી પ્રક્રિયાઓ શોધવાની જરૂર છે જે ઘણી બધી મેમરીનો ઉપયોગ કરી રહી છે, તેના પર જમણું-ક્લિક કરો અને ક્લિક કરો "પ્રક્રિયાનો અંત"
આ છે! તમે એવી પ્રક્રિયાઓને સમાપ્ત કરી શકો છો કે જે મોટી માત્રામાં મેમરીનો ઉપયોગ કરે છે જે તમારી સિસ્ટમની ઝડપને થોડા સમયમાં વધારી શકે છે.
એનિમેશન ઘટાડો
ઠીક છે, Windows 10 ઘણા બધા એનિમેશન આપે છે. આ એનિમેશન અમારા Windows 10 PC ના દેખાવને સુધારે છે. જો કે, તે જ સમયે, તે અમારા PCને ધીમું બનાવે છે. તમે તરત જ Windows એનિમેશનને હંમેશા ઘટાડી અને મહત્તમ કરી શકો છો.
પગલું 1. પ્રથમ, સ્ટાર્ટ મેનૂ ખોલો અને અદ્યતન સિસ્ટમ સેટિંગ્સ માટે ત્યાં જુઓ. પછી ચાલુ રાખવા માટે તેના પર ક્લિક કરો.
પગલું 2. હવે સિસ્ટમ પ્રોપર્ટીઝ હેઠળ, તમારે પરફોર્મન્સ હેઠળ સેટિંગ્સ પર ક્લિક કરવાની જરૂર છે.
ત્રીજું પગલું. "પ્રદર્શન" ટેબ હેઠળ, તમારે "પર્ફોર્મન્સ" વિકલ્પ પસંદ કરવાની જરૂર છે. શ્રેષ્ઠ પ્રદર્શન માટે એડજસ્ટ કરો" બધા એનિમેશનને અક્ષમ કરવા માટે વિઝ્યુઅલ ઇફેક્ટ્સ હેઠળ.
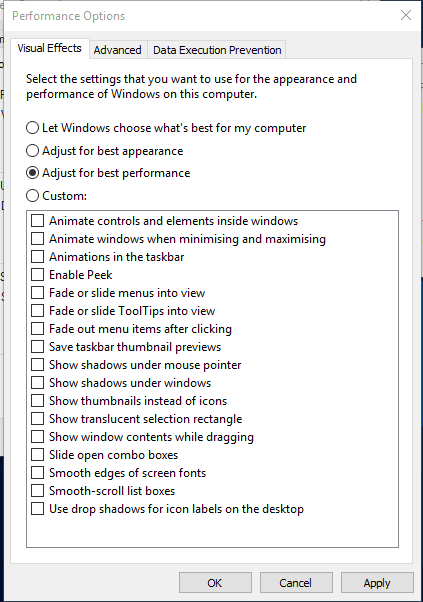
પગલું 4. જો તમે તમારા કોઈપણ વ્યક્તિગત એનિમેશનને અક્ષમ કરવા માંગો છો, તો તમારે વિકલ્પ પસંદ કરવાની જરૂર છે " કસ્ટમ. "
આ છે; મેં પતાવી દીધું! આ રીતે તમે તમારા Windows PC માંથી એનિમેશનની માત્રાને અક્ષમ અથવા ઘટાડી શકો છો. તમે એનિમેશન વિભાગ હેઠળ "કસ્ટમ" વિકલ્પ પર જઈને વિવિધ એનિમેશન વિકલ્પો બદલી શકો છો.
તમારા કમ્પ્યુટરની હાર્ડ ડ્રાઈવને ડિફ્રેગમેન્ટ કરો
ઠીક છે, સમય જતાં, અમારી હાર્ડ ડ્રાઈવ ક્ષીણ થઈ જાય છે. તેથી, તમારા કમ્પ્યુટરનું કાયમી ડિસ્ક ઓપ્ટિમાઇઝેશન પ્રદર્શન અને વિશ્વસનીયતામાં સુધારો કરી શકે છે. સમગ્ર વેબ પર ઘણા બધા ટૂલ્સ ઉપલબ્ધ છે જે અમારી હાર્ડ ડ્રાઈવને પળવારમાં ઑપ્ટિમાઇઝ કરી શકે છે. વિન્ડોઝ ઓપરેટિંગ સિસ્ટમમાં ડિફ્રેગમેન્ટેશન ટૂલ છે જે તમે તમારા પીસીનું પ્રદર્શન સુધારવા માટે મેળવી શકો છો.
પગલું 1. સૌ પ્રથમ, તમારે ડિસ્ક ઓપ્ટિમાઇઝેશન ટૂલ ખોલવાની અને ચલાવવાની જરૂર છે. તેથી, તમારે ટાસ્કબારમાં "ઓપ્ટિમાઇઝ" અથવા "ડિફ્રેગમેન્ટ" શોધવાની જરૂર છે.
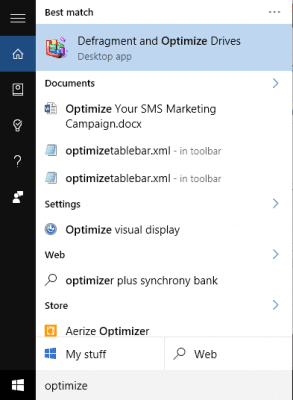
બીજું પગલું. આગલા પગલામાં, તમારે તમારી હાર્ડ ડ્રાઈવ પસંદ કરવાની અને વિશ્લેષણ પર ક્લિક કરવાની જરૂર છે.
પગલું 3. હવે તમે પરિણામોમાં ફ્રેગમેન્ટેડ ફાઇલોની ટકાવારી જોશો.
પગલું 4. જો તમે ડ્રાઇવને ડિફ્રેગમેન્ટ કરવાનું પસંદ કરો છો, તો ઑપ્ટિમાઇઝ પર ક્લિક કરો. હવે, ખાતરી કરો કે જ્યારે સાધન તમારી હાર્ડ ડ્રાઈવને ડિફ્રેગમેન્ટ કરી રહ્યું હોય ત્યારે તમે તમારા કમ્પ્યુટરનો ઉપયોગ કરતા નથી.
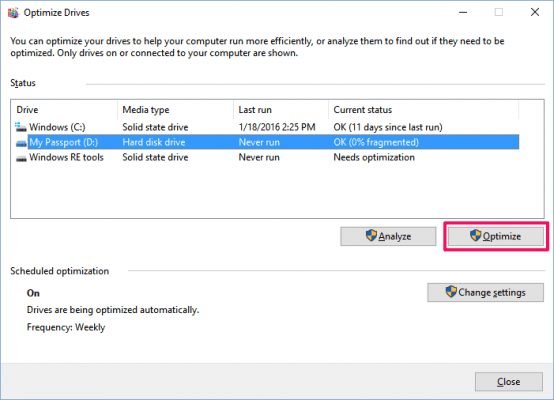
આ છે; મેં પતાવી દીધું! આ રીતે તમે તમારા કમ્પ્યુટરની હાર્ડ ડ્રાઈવ ડિફ્રેગમેન્ટરનો ઉપયોગ તેના પ્રદર્શનને વધારવા માટે કરી શકો છો.
તેથી, ધીમા પીસીને ઝડપી બનાવવાની આ શ્રેષ્ઠ રીતો છે. આશા છે કે આ લેખ તમને મદદ કરશે! કૃપા કરીને તમારા મિત્રો સાથે પણ શેર કરો. જો તમને આ અંગે કોઈ શંકા હોય, તો અમને નીચેના કોમેન્ટ બોક્સમાં જણાવો.