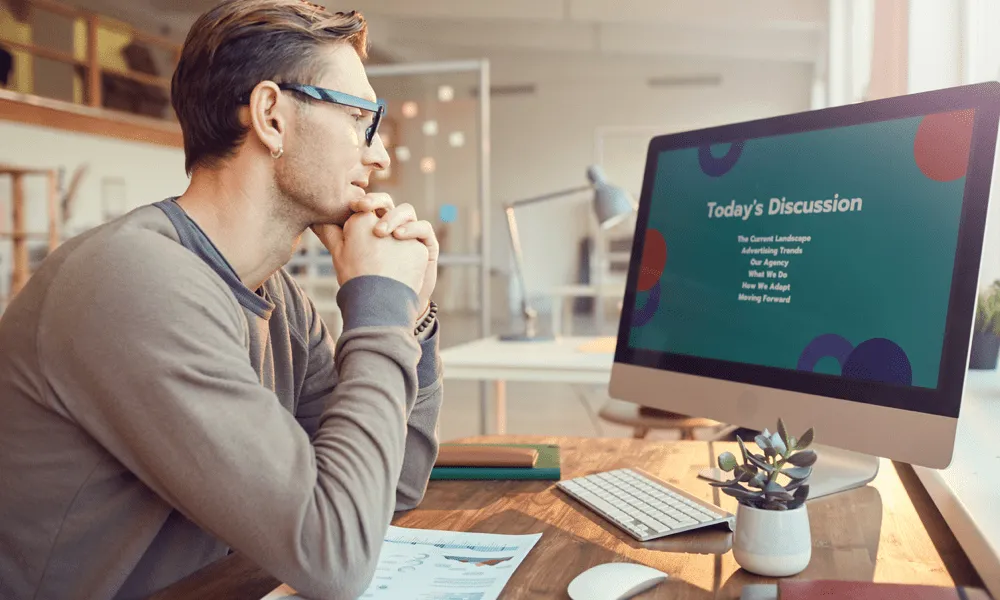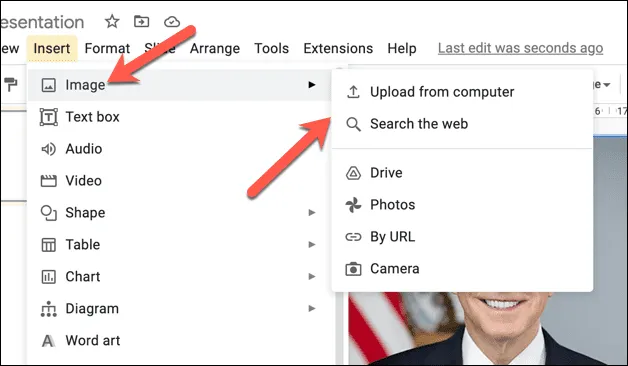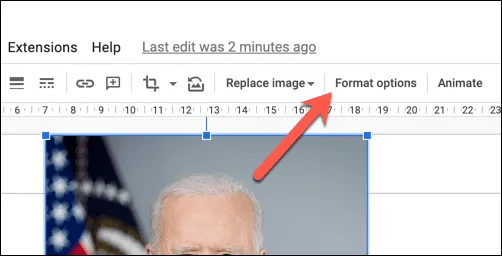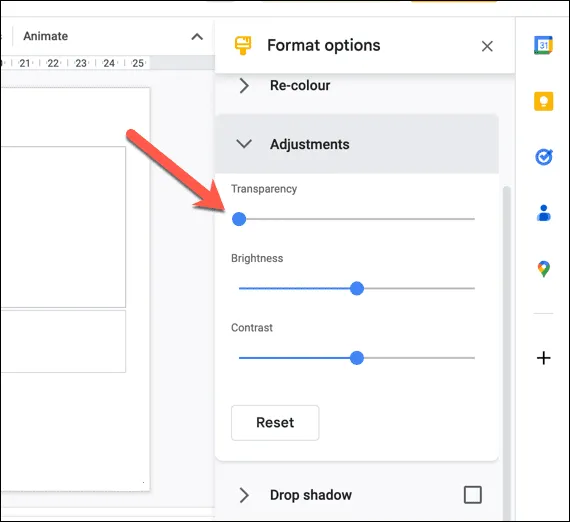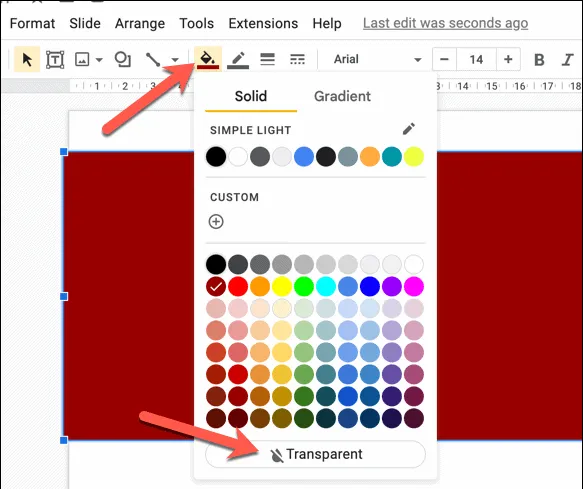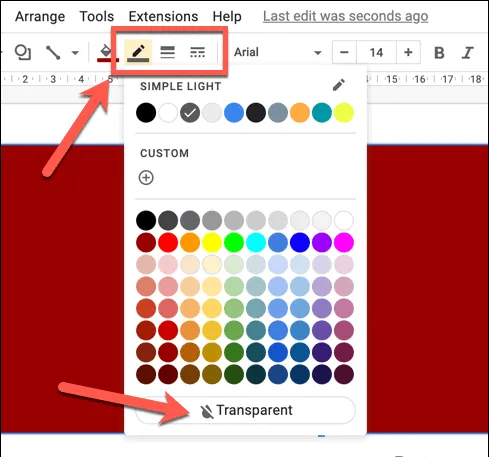તમારી Google સ્લાઇડ્સ પ્રસ્તુતિમાં છબીઓ અને આકારોના દેખાવને બદલવાની એક સારી રીત તેમને પારદર્શક બનાવવાની છે. આ રહ્યું કેવી રીતે.
Google સ્લાઇડ્સ એ પ્રસ્તુતિઓ બનાવવા અને વિતરિત કરવા માટેનું એક શક્તિશાળી સાધન છે, પરંતુ તમે જે છબીઓનો ઉપયોગ કરવા માંગો છો તે તમારી ડિઝાઇનમાં ફિટ હોય તે જરૂરી નથી.
આ સમસ્યાનો એક ઉકેલ એ છે કે ઇમેજને પારદર્શક બનાવવી, જે તમારી પ્રસ્તુતિમાં ટેક્સ્ટ અને અન્ય ઘટકોને બતાવવાની મંજૂરી આપે છે. આનો ઉપયોગ તમારી પ્રસ્તુતિ ડિઝાઇનમાં છબીઓને સમાવિષ્ટ કરવા, વધુ સુસંગત દેખાવ બનાવવા અથવા સ્લાઇડના અમુક ઘટકોને હાઇલાઇટ કરવા માટે થઈ શકે છે.
જો તમે Google સ્લાઇડ્સમાં ઇમેજને પારદર્શક કેવી રીતે બનાવવી તેની ખાતરી નથી, તો નીચેના પગલાં અનુસરો.
Google સ્લાઇડ્સમાં છબીની પારદર્શિતા કેવી રીતે બદલવી
Google સ્લાઇડ્સ તમને છબીઓમાં નાના ફેરફારો કરવાની મંજૂરી આપે છે. તમે સૂચિનો ઉપયોગ કરી શકો છો ફોર્મેટ વિકલ્પો તમે દાખલ કરેલ કોઈપણ છબીઓના પારદર્શિતા સ્તરોને બદલવા માટે Google સ્લાઇડ્સમાં.
Google સ્લાઇડ્સમાં ફોર્મેટિંગ વિકલ્પો મેનૂનો ઉપયોગ કરીને છબીને પારદર્શક બનાવવા માટે:
- ખુલ્લા વર્તમાન Google પ્રસ્તુતિ .و એક નવું દૃશ્ય બનાવો .
- તમારી સ્લાઇડ્સમાંથી એક પર તમારી પ્રસ્તુતિમાંથી એક છબી પસંદ કરો.
- વૈકલ્પિક રીતે, દબાવીને એક છબી ઉમેરો ઉમેરવુ > ચિત્ર અને ડાઉનલોડ વિકલ્પોમાંથી એક પસંદ કરો.
પ્રસ્તુતિઓમાં પારદર્શક છબીઓ - પસંદ કરેલી છબી સાથે, બટન દબાવો ફોર્મેટ વિકલ્પો ટૂલબારમાં. વૈકલ્પિક રીતે, છબી પર જમણું-ક્લિક કરો અને પસંદ કરો ફોર્મેટ વિકલ્પો તેના બદલે.
ફોર્મેટ વિકલ્પો - ફોર્મેટિંગ વિકલ્પોની સૂચિ જમણી બાજુએ દેખાશે - ખોલો વિભાગ ગોઠવણો .
- એક સ્તર સેટ કરો પારદર્શિતા સ્ક્રોલ બારનો ઉપયોગ કરીને. તેને જમણી તરફ ખસેડવાથી પારદર્શિતા વધે છે, જ્યારે તેને ડાબી તરફ ખસેડવાથી તે ઘટે છે.
પ્રસ્તુતિઓમાં પારદર્શક છબીઓ
આ પદ્ધતિ તમને છબીના પારદર્શિતા સ્તરને સરળતાથી સમાયોજિત કરવાની મંજૂરી આપે છે, પરંતુ તમારે તમારી છબી માટે યોગ્ય સ્તર શોધવા માટે સ્લાઇડર સાથે રમવાની જરૂર પડશે.
ગૂગલ સ્લાઇડ્સમાં આકારને પારદર્શક કેવી રીતે બનાવવો
જો તમે Google સ્લાઇડ્સમાં આકાર દાખલ કરો છો, તો તમે બિલ્ટ-ઇન ફોર્મેટિંગ ટૂલ્સનો ઉપયોગ કરીને તેની પારદર્શિતા પણ બદલી શકો છો.
Google સ્લાઇડ્સમાં આકારને પારદર્શક બનાવવા માટે:
- ખુલ્લા Google પ્રસ્તુતિ તમે જે આકારને પારદર્શક બનાવવા માંગો છો તે પસંદ કરો.
- ડ્રોપ-ડાઉન સૂચિ શોધો ટાસ્કબાર પર કલર ભરો.
- સૂચિમાંથી રંગ ભરો , વિકલ્પ પસંદ કરો પારદર્શક .
પ્રસ્તુતિઓમાં પારદર્શક છબીઓ - આ બિંદુએ, આકાર સંપૂર્ણપણે પારદર્શક હશે, પરંતુ તમે હજી પણ સરહદ જોશો. જો તમે આ બોર્ડરનું કદ અને રંગ બદલવા માંગતા હો, તો ડ્રોપડાઉન મેનૂ પસંદ કરો ટાસ્કબાર પર બોર્ડર કલર અને તમારો મનપસંદ રંગ પસંદ કરો.
- સરહદનું કદ બદલવા માટે, ડ્રોપ ડાઉન મેનૂ પસંદ કરો. બોર્ડર વેઈટ” અને માપ પસંદ કરો.
- તમે ડ્રોપ ડાઉન મેનૂ પર ક્લિક કરીને બોર્ડર સ્ટાઇલ પણ બદલી શકો છો બોર્ડર ડેશ અને તમે ઉપયોગ કરવા માંગો છો તે શૈલી પસંદ કરો.
આ બિંદુએ, આકાર હવે પારદર્શક હોવો જોઈએ, જે તેની પાછળની પૃષ્ઠભૂમિ અથવા અન્ય વસ્તુઓને બતાવવાની મંજૂરી આપે છે.
આકર્ષક Google સ્લાઇડ્સ પ્રસ્તુતિઓ બનાવો
એમાં છબીઓને પારદર્શક બનાવવીપ્રસ્તુતિઓ માટે તમારી પ્રસ્તુતિઓના વિઝ્યુઅલ દેખાવને બહેતર બનાવવા માટે Google તરફથી એક સરસ રીત છે. ઉપરોક્ત પગલાંને અનુસરીને, તમે તમારી Google સ્લાઇડ્સ પ્રસ્તુતિમાં કોઈપણ છબી અથવા આકારમાં પારદર્શિતાના સ્તરને સરળતાથી ઉમેરી શકો છો.
જો કે, તમે તમારી પ્રસ્તુતિઓને બહેતર બનાવી શકો તેવી અન્ય રીતો છે. ઉદાહરણ તરીકે, તમે કરી શકો છો વસ્તુઓને એકસાથે જૂથ કરો વધુ જટિલ ગ્રાફિક્સ બનાવવા માટે, અને કસ્ટમ ટેમ્પલેટ બનાવો તમારી પ્રસ્તુતિઓને સુસંગત દેખાવ અને અનુભૂતિ આપવા માટે તમારો પોતાનો અવાજ ઉમેરો તમારી પ્રસ્તુતિઓને જીવંત બનાવવા માટે.