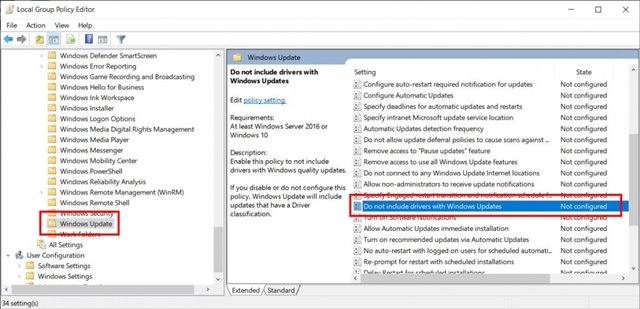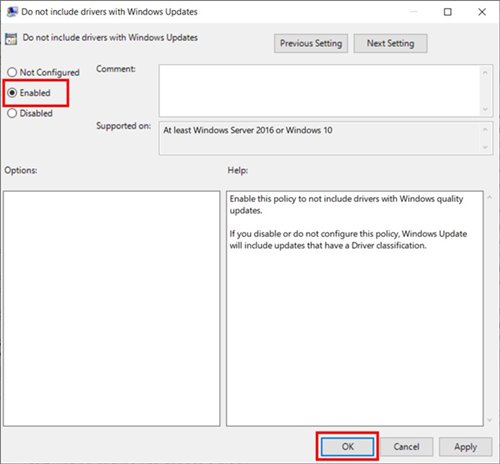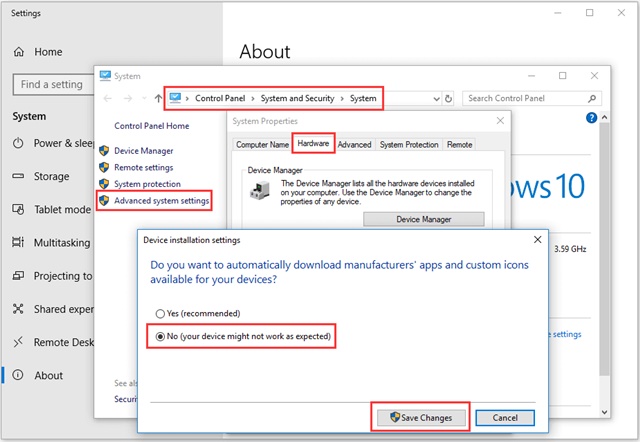સ્વયંચાલિત ડ્રાઇવર અપડેટ્સને બંધ કરવું એ એક ક્રિયા છે જ્યારે તમે તમારા કમ્પ્યુટર પર ડ્રાઇવર અપડેટ્સ પર વધુ નિયંત્રણ મેળવવા માંગતા હોવ ત્યારે તમે લઈ શકો છો. વિન્ડોઝ જેવી ઓપરેટિંગ સિસ્ટમ સામાન્ય રીતે સિસ્ટમ સુરક્ષા જાળવવા અને હાર્ડવેર પ્રદર્શનને સુધારવા માટે ડ્રાઇવરોને આપમેળે અપડેટ કરે છે. જો કે, તમને નવા ડ્રાઇવરો સાથે કેટલીક સમસ્યાઓ આવી શકે છે જે તમારા હાર્ડવેરને અસંગત અથવા અન્ય સમસ્યાઓનું કારણ બની શકે છે.
જો તમે થોડા સમય માટે Windows 10 નો ઉપયોગ કરી રહ્યાં છો, તો તમે નોંધ્યું હશે કે ઑપરેટિંગ સિસ્ટમ Windows Update દ્વારા ડ્રાઇવરને ઇન્સ્ટોલ કરવાનો પ્રયાસ કરી રહી છે. જ્યારે તમે નવા ઉપકરણને ઇન્ટરનેટથી કનેક્ટ કરો છો, ત્યારે Windows 10 આપમેળે ડ્રાઇવર અપડેટ્સ માટે તપાસ કરે છે.
જો કે તે એક મહાન સુવિધા છે કારણ કે તે મેન્યુઅલ ડ્રાઇવર ઇન્સ્ટોલેશનને દૂર કરે છે, કેટલીકવાર તમે તેને અક્ષમ કરવા માંગો છો. સ્વયંચાલિત ડ્રાઈવર અપડેટ્સને અક્ષમ કરવા માટે વિવિધ કારણો હોઈ શકે છે; કદાચ તમે ચોક્કસ ડ્રાઇવરને ઇન્સ્ટોલ કરવા અથવા સ્ટોક ડ્રાઇવર્સનો ઉપયોગ કરવા માંગતા નથી.
Windows 10 પાસે સ્વચાલિત ડ્રાઇવર અપડેટ્સને અક્ષમ કરવાનો સીધો વિકલ્પ નથી. તેના બદલે, તમારે Windows 10 માં ડ્રાઇવર અપડેટ્સને અક્ષમ કરવા માટે સ્થાનિક જૂથ નીતિ સંપાદકને બદલવાની જરૂર છે.
આ પણ વાંચો: વિન્ડોઝ 10/11 પર રીબૂટ કર્યા પછી ચાલી રહેલ એપ્લિકેશન્સને કેવી રીતે પુનઃસ્થાપિત કરવી
વિન્ડોઝ 10 પર સ્વચાલિત ડ્રાઇવર અપડેટ્સને કેવી રીતે બંધ કરવું
તેથી, જો તમે Windows 10 માં ડ્રાઇવર અપડેટ્સને બાકાત રાખવામાં રસ ધરાવો છો, તો તમે યોગ્ય લેખ વાંચી રહ્યાં છો. નીચે, અમે અક્ષમ કરવા માટે એક પગલું-દર-પગલાની માર્ગદર્શિકા શેર કરી છે Windows 10 માં ડ્રાઇવર અપડેટ્સ ગ્રુપ પોલિસી એડિટરનો ઉપયોગ કરવો.
1. પ્રથમ, બટન દબાવો વિન્ડોઝ કી + આર. આ RUN ડાયલોગ બોક્સ ખોલશે.
2. રન ડાયલોગ બોક્સમાં, એન્ટર કરો gpedit.msc અને "Enter" બટન દબાવો.
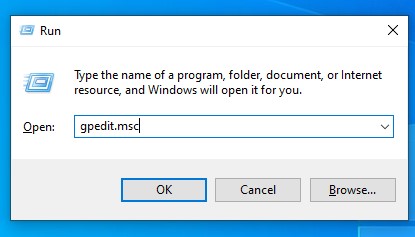
3. આ લોકલ ગ્રુપ પોલિસી એડિટર ખોલશે.
4. તમારે ઉલ્લેખિત પાથ પર જવાની જરૂર છે:
કમ્પ્યુટર રૂપરેખાંકન/વહીવટી નમૂનાઓ/Windows ઘટકો/Windows અપડેટ
5. જમણી તકતીમાં, તે નીતિ શોધો કે જે Windows અપડેટ સાથે ડ્રાઇવરો શામેલ નથી અને તેના પર ડબલ ક્લિક કરો.
6. આગલી વિન્ડોમાં, પસંદ કરો કદાચ અને બટન પર ક્લિક કરો સહમત .
બસ આ જ! મે પૂર્ણ કર્યુ. Windows 10 અપડેટ્સમાં ડ્રાઇવ અપડેટ્સને અક્ષમ કરવાનો આ સૌથી સહેલો રસ્તો છે.
જો તમે ડ્રાઇવર અપડેટ્સને સક્ષમ કરવા માંગતા હો, તો પસંદ કરો ગોઠવેલ નથી પગલું 6 માં.
સિસ્ટમ ગુણધર્મોમાંથી સ્વચાલિત ડ્રાઇવર ઇન્સ્ટોલેશનને અક્ષમ કરો
Windows 10 માં સ્વચાલિત ડ્રાઇવર અપડેટ્સને અક્ષમ કરવાની બીજી રીત અહીં છે. આ રીતે, તમારે ઉપકરણ ડ્રાઇવર ઇન્સ્ટોલેશનને રોકવા માટે સિસ્ટમ ગુણધર્મો બદલવી પડશે. તમારે શું કરવાની જરૂર છે તે અહીં છે.
- કી દબાવો વિન્ડોઝ + એક્સ અને સિસ્ટમ પસંદ કરો. જમણી બાજુએ, ક્લિક કરો અદ્યતન સિસ્ટમ સેટિંગ્સ .
- સિસ્ટમ પ્રોપર્ટીઝમાં, ટેબ પર સ્વિચ કરો હાર્ડવેર .
- પછી ક્લિક કરો ઉપકરણ ઇન્સ્ટોલેશન સેટિંગ્સ .
- પોપ-અપ વિન્ડોમાં, પસંદ કરો ના (તમારું ઉપકરણ અપેક્ષા મુજબ કામ કરતું નથી) અને ક્લિક કરો ફેરફારો સાચવી રહ્યા છીએ .
બસ આ જ! આ રીતે તમે સ્વચાલિત ડ્રાઇવર અપડેટ્સને બંધ કરવા માટે Windows 10 સિસ્ટમ ગુણધર્મોમાં ફેરફાર કરી શકો છો.
રજિસ્ટ્રી એડિટરનો ઉપયોગ કરીને સ્વચાલિત ડ્રાઇવર અપડેટ્સને અક્ષમ કરો
આ રીતે ઓટોમેટિક ડ્રાઈવર અપડેટ્સને અક્ષમ કરવા માટે અમે Windows રજિસ્ટ્રી એડિટરને બદલીશું. તમારે શું કરવાની જરૂર છે તે અહીં છે.
- વિન્ડોઝ સર્ચમાં "રજિસ્ટ્રી" લખો અને એપ્લિકેશન ખોલો રજિસ્ટ્રી એડિટર .
- હવે આ માર્ગ પર જાઓ:
HKEY_LOCAL_MACHINE > સૉફ્ટવેર > નીતિઓ > Microsoft > Windows > DriverSearching
- DriverUpdateWizardWuSearchEnabled માટે શોધો તેના પર ડબલ ક્લિક કરો અને તેના મૂલ્ય ડેટાને સેટ કરો 0 .
- એકવાર સમાપ્ત થઈ જાય, બટન પર ક્લિક કરો સહમત .
બસ આ જ! જો તમે સ્વયંચાલિત ડ્રાઈવર અપડેટ્સને સક્ષમ કરવા માંગો છો, તો સેટ કરો 1 DriverUpdateWizardWuSearchEnabled માટે મૂલ્ય ડેટા ફીલ્ડમાં.
આખરે, આપમેળે ડ્રાઇવર અપડેટ્સને બંધ કરવું એ એક પસંદગી છે જે તમે તમારા કમ્પ્યુટર પર ડ્રાઇવર અપડેટ પ્રક્રિયા પર વધુ નિયંત્રણ મેળવવા માટે કરી શકો છો. આ એવા કિસ્સાઓમાં ઉપયોગી થઈ શકે છે જ્યાં કેટલાક નવા ડ્રાઈવરો તમારા હાર્ડવેર સાથે અસંગત હોય અથવા જો તમે નવા ડ્રાઈવરોને ઇન્સ્ટોલ કરતા પહેલા ચકાસવા માંગતા હોવ.