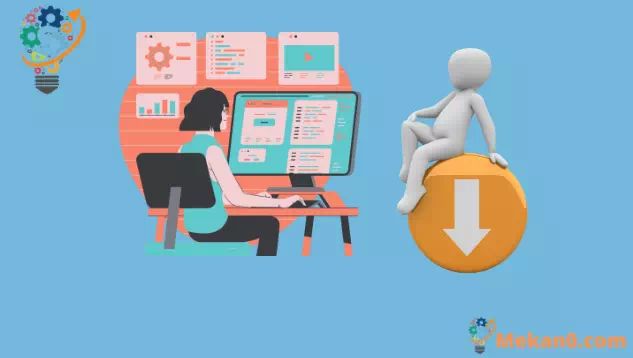વિન્ડોઝ 10 માં સ્ટાર્ટઅપ પર પ્રોગ્રામ્સને કેવી રીતે ચાલતા અટકાવવા
વિન્ડોઝ પ્રોગ્રામને સ્ટાર્ટઅપ પર ચાલતા અટકાવવા માટે:
- ટાસ્ક મેનેજર લોંચ કરો (કીબોર્ડ શોર્ટકટ Ctrl + Shift + Esc).
- જો ટાસ્ક મેનેજર સરળ દૃશ્ય પર ખુલે છે, તો વિંડોના તળિયે "વધુ વિગતો" પર ક્લિક કરો.
- ટાસ્ક મેનેજર વિન્ડોની ટોચ પર સ્ટાર્ટઅપ ટેબ પર ક્લિક કરો.
- સૂચિમાં તમે જે એપ્લિકેશનને અક્ષમ કરવા માંગો છો તેનું નામ શોધો.
- એપના નામ પર ક્લિક કરો અને ટાસ્ક મેનેજર વિન્ડોની નીચે અક્ષમ કરો બટન દબાવો.
વિન્ડોઝ પ્રોગ્રામ્સ સ્ટાર્ટઅપ પર આપમેળે ચલાવવા માટે રજીસ્ટર થઈ શકે છે.
તમે તમારા માટે સાઇન અપ કરો છો તે એપ્સના કિસ્સામાં, તમે સાઇન ઇન કર્યા પછી થોડીક સેકંડમાં તે સામાન્ય રીતે દેખાશે. જો કે, તમે જે પ્રોગ્રામ્સ ઇન્સ્ટોલ કરો છો તે સ્ટાર્ટઅપ એપ્લિકેશન્સ તરીકે પણ નોંધણી કરાવી શકે છે - આ ખાસ કરીને એન્ટીવાયરસ પ્રોગ્રામ્સ અને ઉપકરણ હાર્ડવેર ઉપયોગિતાઓ માટે સામાન્ય છે.
તમારી પાસે કેટલા સક્રિય સ્ટાર્ટઅપ પ્રોગ્રામ છે તે તપાસવું સરળ છે. તમે જે પણ વસ્તુને આપમેળે લોડ કરવા માંગતા નથી તેને તમે અક્ષમ કરી શકો છો, જે તમે તમારા કમ્પ્યુટરને ચાલુ કર્યા પછી સિસ્ટમ પ્રદર્શનને સુધારી શકે છે.
ટાસ્ક મેનેજર ખોલીને પ્રારંભ કરો (કીબોર્ડ શોર્ટકટ Ctrl + Shift + Esc એ ત્યાં પહોંચવાની સૌથી ઝડપી રીત છે). જો ટાસ્ક મેનેજર તેના સરળ દૃશ્યમાં ખુલે છે, તો અદ્યતન સ્ક્રીન પર સ્વિચ કરવા માટે વિંડોના તળિયે વધુ વિગતો બટનને ટેપ કરો.
ટાસ્ક મેનેજર વિન્ડોની ટોચ પર, સ્ટાર્ટઅપ ટેબ પર ક્લિક કરો. અહીં, તમે તમારી સિસ્ટમ પર નોંધાયેલા તમામ સ્ટાર્ટઅપ પ્રોગ્રામ્સની સૂચિ જોશો. તમારા કમ્પ્યુટરમાં લૉગ ઇન થયા પછી દરેક એપ્લિકેશન આપમેળે "સક્ષમ" સ્થિતિ સાથે શરૂ થશે.
તમે દરેક એપનું નામ અને પ્રકાશક તેમજ "સ્ટાર્ટ-અપ ઇફેક્ટ"નો અંદાજ જોઈ શકો છો.
જ્યારે તમે તમારું કમ્પ્યુટર શરૂ કરો છો ત્યારે આ એપ્લિકેશનના પ્રદર્શન દંડનો સાદી ભાષામાં અંદાજ પૂરો પાડે છે. તમે સ્ટાર્ટઅપ પર "નોંધપાત્ર" અસર ધરાવતી કોઈપણ એપ્લિકેશનને અક્ષમ કરવાનું વિચારી શકો છો.
એપ્લિકેશનને અક્ષમ કરવું સરળ ન હોઈ શકે - ફક્ત સૂચિમાં તેના નામ પર ક્લિક કરો અને પછી ટાસ્ક મેનેજર વિંડોના તળિયે અક્ષમ કરો બટનને દબાવો. ભવિષ્યમાં, તમે આ સ્ક્રીન પર પાછા જઈને, તેના નામ પર ક્લિક કરીને અને સક્ષમ દબાવીને તેને ફરીથી સક્રિય કરી શકો છો.
છેલ્લે, એ નોંધવું યોગ્ય છે કે તમે ટાસ્ક મેનેજરનો ઉપયોગ કરીને તમારા સ્ટાર્ટઅપ પ્રોગ્રામ્સ વિશે વધુ માહિતી જોઈ શકો છો.
તમે વિંડોમાં ઉમેરી શકો તે વધુ ફીલ્ડ્સની સૂચિ જોવા માટે સ્ટાર્ટઅપ પેનની ટોચ પરના કૉલમ હેડિંગ પર જમણું-ક્લિક કરો. આમાં પ્રોગ્રામ સ્ટાર્ટઅપ પર કેટલો સીપીયુ સમય વાપરે છે ("સ્ટાર્ટઅપ પર સીપીયુ") અને તે સ્ટાર્ટઅપ પ્રોગ્રામ ("સ્ટાર્ટઅપ પ્રકાર") તરીકે કેવી રીતે નોંધાયેલ છે તે શામેલ છે.