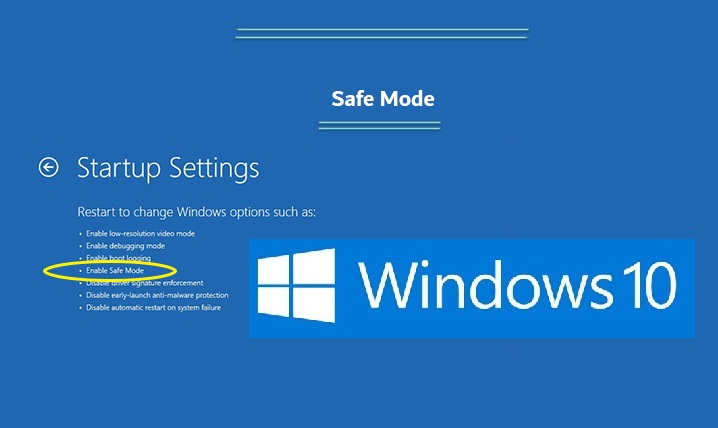કમ્પ્યુટરને ઠીક કરવા માટે Windows 10 સેફ મોડનો ઉપયોગ કરો
કેટલાક વપરાશકર્તાઓ વિન્ડોઝ 10 સેફ મોડને તેમના માટે આવશ્યક સાધન માને છે કે જ્યાં તેમનું કમ્પ્યુટર માલવેરથી સંક્રમિત થયું હોય અથવા હાર્ડ ડિસ્કની સમસ્યાઓને કારણે ખામીયુક્ત હોય અથવા અમુક કિસ્સાઓમાં સલામત મોડ એ તમારા કમ્પ્યુટરને ઍક્સેસ કરવાનો એકમાત્ર રસ્તો હોઈ શકે છે. તમે Windows 10 માં વાદળી સ્ક્રીનના દેખાવ અને ઉપકરણને ચલાવવાની મુશ્કેલીથી આશ્ચર્ય પામી શકો છો અને તમે મુશ્કેલીનિવારણ દ્વારા વિન્ડોઝને રિપેર કરવાનો પ્રયાસ કરી શકો છો, પરંતુ આદેશ કામ કરતું નથી, અને તેથી સલામત મોડમાં Windows 10 પાછા ફરવાની ક્ષમતા પ્રદાન કરે છે. પહેલાના સિસ્ટમ પોઈન્ટ પર કે જે પહેલાના પોઈન્ટ પર કામ કરી રહ્યું હતું જ્યાં કોમ્પ્યુટર સારી રીતે કામ કરી રહ્યું હતું.
સેફ મોડ શું છે?
Windows 10 માં સેફ મોડ વિન્ડોઝ માટે સેવાઓના સૌથી નીચા સેટ અને વિશિષ્ટ પ્રોગ્રામ્સ સાથે કામ કરે છે, અને કોઈ તૃતીય-પક્ષ ઇન્સ્ટોલ કરેલા પ્રોગ્રામ્સ ચલાવવામાં આવતા નથી, એટલે કે તે ઑપરેટિંગ સિસ્ટમની એક વિન્ડો છે જે ફક્ત જરૂરી છે તેના સુધી મર્યાદિત છે.
કેટલાક એવા પ્રોગ્રામ્સને દૂર કરવાના માર્ગ તરીકે સલામત મોડનો ઉપયોગ કરે છે જે કેટલીક સમસ્યાઓનું કારણ બને છે, જેમ કે માલવેર, તેમજ ડ્રાઇવરોને પુનઃપ્રાપ્ત કરવા અને વિશિષ્ટ મુશ્કેલીનિવારણ સાધનોનો ઉપયોગ કરવા માટે સરળ વાતાવરણ પૂરું પાડે છે.
સિસ્ટમ રીસ્ટોર સુવિધા: વિન્ડોઝ 10 માં સલામત મોડ માટે વ્યક્તિગત રીતે મારા માટે આ કદાચ સૌથી મહત્વપૂર્ણ સુવિધા છે જ્યાં હું એવી પરિસ્થિતિમાં પાછા આવી શકું છું કે જ્યાં ઉપકરણ સિસ્ટમ પુનઃસ્થાપિત સુવિધા દ્વારા કાર્ય કરી રહ્યું હતું જે તમને પ્રદાન કરી શકે છે જ્યારે તે Windows સિસ્ટમ અથવા સિસ્ટમને ઍક્સેસ કરવું અશક્ય હોય. સમાવે છે. આ સુવિધા 100% ચલાવવા અને કમ્પ્યુટરની સ્થિતિને પુનઃસ્થાપિત કરવાની છે. તમારે સલામત મોડમાં પ્રવેશવું આવશ્યક છે.
વિન્ડોઝ 10 સેફ મોડ દાખલ કરો
જો તમને તમારી સિસ્ટમને કેવી રીતે એક્સેસ કરવી તે સમજાવવાનો સાચો રસ્તો ન મળે, તો તમે સુરક્ષિત રીતે દાખલ કરવા અને સમસ્યાઓને ઠીક કરવા માટે સેફ મોડ સેટિંગ્સને સમાયોજિત કરી શકો છો, અને ઑપરેટિંગ સિસ્ટમ બૂટ કરવાનો પ્રયાસ કરતી વખતે એક કરતા વધુ વખત ક્રેશ થાય તો તે આપમેળે સેફ મોડમાં ચાલશે. વિન્ડોઝ સામાન્ય રીતે, અને તમે તેને આ રીતે મેન્યુઅલી ચલાવી શકો છો:
પ્રથમ: વિન્ડોઝ એક્સેસ સ્ક્રીનનો ઉપયોગ કરો:
- રીસ્ટાર્ટ કરતી વખતે Shift બટન દબાવો અને પકડી રાખો.
- અન્વેષણ કરો, પછી અદ્યતન વિકલ્પો, પ્લે સેટિંગ્સ પર ક્લિક કરો, પછી પુનઃપ્રારંભ કરો.
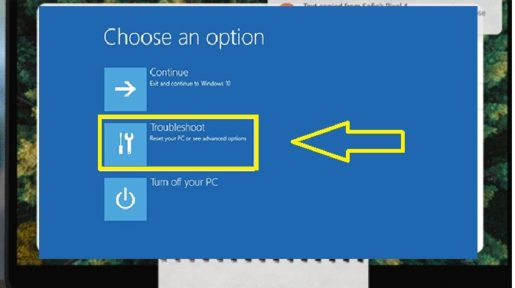
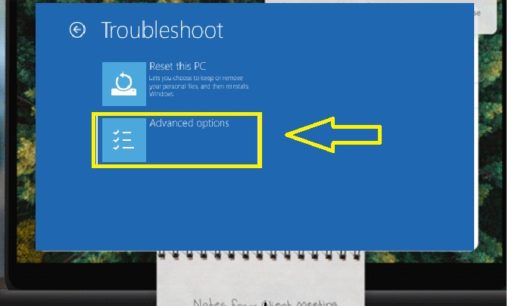
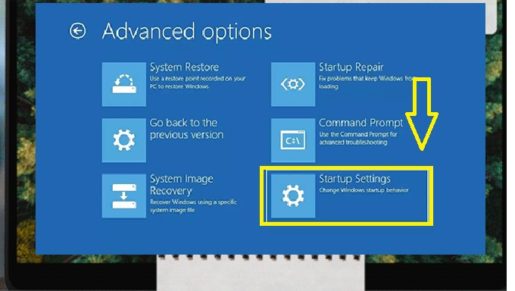
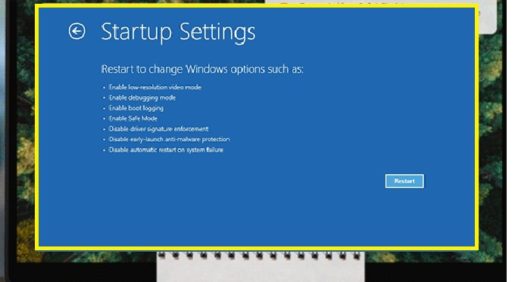
- પુનઃપ્રારંભ કરવા પર, તમને ઘણા વિકલ્પો મળશે, પછી તમને Windows 10 માં સેફ મોડમાં ચોથો વિકલ્પ મળશે અથવા સેફ મોડમાં પ્રવેશવા માટે કીબોર્ડ પરથી F4 દબાવો.
બીજું: સેટિંગ્સ દ્વારા
- સેટિંગ્સ વિન્ડો ખોલવા માટે કીબોર્ડ પર "I" બટન સાથે વિન્ડોઝ બટન દબાવો.
- જો પ્રથમ પગલું કામ કરતું નથી, તો સ્ટાર્ટ મેનૂ પર ક્લિક કરો અને પછી સેટિંગ્સ પર ક્લિક કરો.
- અપડેટ, સુરક્ષા અને પુનઃસ્થાપિત પસંદ કરો.
- પુનઃસ્થાપિત સેટિંગ્સ ખોલો.
- એડવાન્સ્ડ પ્લે વિકલ્પ હેઠળ, હવે ફરીથી પ્રારંભ કરો પસંદ કરો
- પ્રથમ પદ્ધતિમાં સમાન પગલાંઓનું પુનરાવર્તન કરો
Windows 10 સેફ મોડ: તમારા કમ્પ્યુટરને રિપેર કરવા માટે તેનો ઉપયોગ કેવી રીતે કરવો?
વિન્ડોઝને સલામત મોડમાં ચલાવ્યા પછી, તમે તમારા કમ્પ્યુટરને સામાન્ય રીતે ચલાવવા માટે કેટલાક ઓપરેટિંગ સિસ્ટમ જાળવણી અને મુશ્કેલીનિવારણ કાર્યો કરી શકો છો, જેમાં નીચેનાનો સમાવેશ થાય છે:
- માલવેર માટે શોધ કરો: સલામત મોડમાં માલવેરને શોધવા અને દૂર કરવા માટે એન્ટી-વાયરસ સૉફ્ટવેરનો ઉપયોગ કરો, કારણ કે પ્રમાણભૂત મોડમાં માલવેરને કાઢી નાખવું અશક્ય હોઈ શકે છે, કારણ કે તેમાંના કેટલાક પૃષ્ઠભૂમિમાં ચાલી શકે છે.
- સિસ્ટમ રિસ્ટોર ચાલુ કરો: જો તમારું કમ્પ્યુટર બરાબર કામ કરી રહ્યું છે પરંતુ અસ્થિર છે, તો તમે સિસ્ટમને અગાઉ સાચવેલી કૉપિમાં પુનઃસ્થાપિત કરી શકો છો, અને તમે સુરક્ષિત મોડમાં સ્થિર Windows સેવાઓનો આનંદ માણી શકો છો.
- નવા ઇન્સ્ટોલ કરેલા પ્રોગ્રામ્સને અનઇન્સ્ટોલ કરવું: જો તમે તાજેતરમાં કોઈ પ્રોગ્રામ ઇન્સ્ટોલ કર્યો હોય અને તેના કારણે વાદળી સ્ક્રીન દેખાય, તો તમે તેને કંટ્રોલ પેનલમાંથી દૂર કરી શકો છો અને પ્રોગ્રામને દૂર કર્યા પછી તમારા કમ્પ્યુટરને સામાન્ય રીતે ફરીથી શરૂ કરી શકો છો.
- ઉપકરણની વ્યાખ્યાઓ અપડેટ કરો: હાર્ડવેર ઘટકોને કારણે સિસ્ટમની અસ્થિરતા સર્જાય છે એમ ધારી રહ્યા છીએ, તમે કાર્યક્ષમતા સુનિશ્ચિત કરવા માટે Windows 10 સેફ મોડમાં કંપનીની વેબસાઇટ પરથી અપડેટેડ ડ્રાઇવરો ડાઉનલોડ અને ઇન્સ્ટોલ કરવા માગી શકો છો.
- ક્રેશને ઠીક કરવું: જો તમારું કમ્પ્યુટર સામાન્ય રીતે અસ્થિર હોય, પરંતુ સામાન્ય રીતે સલામત મોડમાં કાર્ય કરી રહ્યું હોય, તો સંભવતઃ સૉફ્ટવેરમાં સમસ્યા છે જે તમારા કમ્પ્યુટરને ક્રેશ થવાનું કારણ બને છે.
Windows 10 માં સલામત મોડમાંથી કેવી રીતે બહાર નીકળવું?
જો તમારે સલામત મોડમાંથી બહાર નીકળવાની જરૂર હોય, તો તમારે કંઈપણ કર્યા વિના તમારા ઉપકરણને ફરીથી પ્રારંભ કરવાનું છે, પરંતુ જો તે કામ કરતું નથી, તો આ પગલાં અનુસરો:
- R બટન વડે Windows લોગો દબાવો.
- ઓપન બોક્સમાં MSConfig ટાઈપ કરો અને OK દબાવો.
- બુટ ટેબ પસંદ કરો.
- બુટ વિકલ્પો હેઠળ, સેફ મોડ બોક્સને અનચેક કરો.
લેખનો સારાંશ
Windows 10 સેફ મોડ એ તમારા કમ્પ્યુટરને બૂટની ગેરહાજરીમાં સાચવવા માટે સૌથી મહત્વપૂર્ણ સુવિધાઓમાંનું એક છે અને આ સુવિધાને જાળવી રાખો, હંમેશા ખાતરી કરો કે સિસ્ટમ રીસ્ટોર સુવિધા ચાલુ છે અને ખાતરી કરો કે રીસ્ટોર પોઈન્ટ સિસ્ટમ સાપ્તાહિક ધોરણે રાખવામાં આવે છે. જો સિસ્ટમને નુકસાન થયું હોય તો પણ તમે તમારી ફાઇલો પર પાછા આવી શકો છો