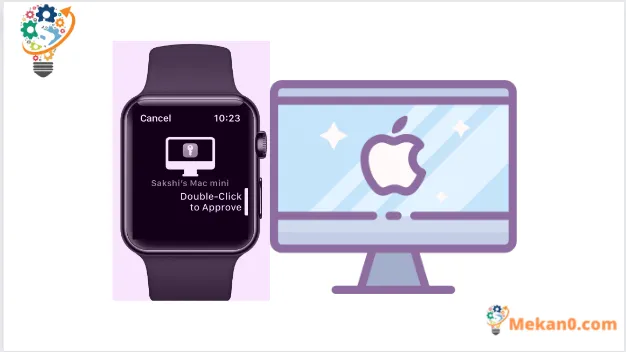જ્યારે તમે તમારા Macને ઊંઘમાંથી જગાડશો ત્યારે તેને અનલૉક કરવા માટે તમારી આંગળી ક્યારેય ઉપાડશો નહીં
લોકો તેમના મેકને મૃત્યુ સુધી પ્રેમ કરી શકે છે, પરંતુ તેઓ હંમેશા એક ક્ષેત્રમાં ખૂબ જ અભાવ અનુભવે છે. તે ઉપકરણને અનલોક કરવા માટે ફેસ આઈડી માટે સપોર્ટ ઓફર કરતું નથી. અને જ્યારે ટચ આઈડી ખૂબ અનુકૂળ છે, તે ફેસ આઈડીથી અલગ છે કે તમારે તમારા ઉપકરણને અનલૉક કરવા માટે તમારી આંગળી ઉપાડવાની (તે મેળવવી?) કરવાની પણ જરૂર નથી.
પ્રામાણિકપણે, જ્યારે પણ તમારું Mac લૉક થાય છે ત્યારે ટચ ID નો ઉપયોગ કરવાથી થોડા સમય પછી કંટાળાજનક બનવાનું શરૂ થઈ શકે છે. અને જો તમારા Mac પાસે ટચ આઈડી ન હોય અને તમારે દર વખતે તમારો પાસવર્ડ દાખલ કરવો પડે - તો શું વૈકલ્પિક વધુ સારું નહીં હોય?
જો તમારી પાસે Apple Watch છે, તો તમે નસીબમાં છો! તમારી Apple વૉચ તમારા Mac ને એક જ ક્ષણમાં અનલૉક કરી શકે છે — આંગળી ઉપાડ્યા વિના — અને આમ કરવા માટે તેને ગોઠવવું એ એક સરળ પ્રક્રિયા છે. આ સુવિધાને ઓટો-અનલૉક કહેવામાં આવે છે અને તેનો ઉપયોગ કેવી રીતે કરવો તે અહીં છે.
ઓટોમેટિક અનલોક કેવી રીતે કામ કરે છે?
Apple વૉચ ઑટો અનલૉક તમારા Macને ત્વરિતમાં અનલૉક કરી શકે છે. પરંતુ સફળ થવા માટે, તમારે તમારી Apple Watch પહેરેલી હોવી જોઈએ અને તે અનલૉક હોવી જોઈએ.
તે પછી, જ્યારે તમારી Apple ઘડિયાળ ઊંઘમાંથી જાગી જાય અને આપમેળે તેને અનલૉક કરે ત્યારે તમારું Mac ક્યારે તમારી નજીક છે તે સમજી શકે છે. તમારે ફક્ત તમારા Mac ને ઊંઘમાંથી જગાડવાનું છે અને તમને તમારી Apple Watch પર એક સૂચના પ્રાપ્ત થશે કે તેનો ઉપયોગ તમારા Mac ને અનલૉક કરવા માટે કરવામાં આવ્યો છે. ખાલી.
તમે તમારા Mac પર એડમિનિસ્ટ્રેટર પાસવર્ડ દાખલ કરવો જરૂરી હોય તેવી અન્ય વિનંતીઓને મંજૂર કરવા માટે ઑટો અનલોકનો પણ ઉપયોગ કરી શકો છો.
તમારે તમારા ઉપકરણને અનલૉક કરવા માટે કોઈ વ્યક્તિ આ સુવિધાનો દુરુપયોગ કરે તે વિશે ચિંતા કરવાની જરૂર નથી કારણ કે તમારે ઘડિયાળ પહેરતી વખતે ઉપકરણની ખૂબ નજીક હોવું જોઈએ અને તે પાસવર્ડથી સુરક્ષિત પણ અનલૉક હોવું જોઈએ.
હવે, ઓટો-અનલૉક સાથે કેટલીક સ્ટ્રિંગ્સ જોડાયેલ છે.
જ્યારે તે સ્લીપ મોડમાંથી જાગે ત્યારે જ તે તમારા Macને અનલૉક કરી શકે છે. તેથી, જો તમે તમારા Macને ચાલુ કર્યા પછી, પુનઃપ્રારંભ કર્યા પછી અથવા લૉગ આઉટ કર્યા પછી પહેલી વાર લૉગ ઇન કરી રહ્યાં છો, તો તમારે ટચ IDની જેમ જ પાસવર્ડ જાતે જ દાખલ કરવો પડશે.
અન્ય કિસ્સાઓમાં પણ, જ્યાં Mac ટચ ID સ્વીકારતું નથી, તે Apple Watch સાથે પણ અનલૉક થશે નહીં. આમાંની કેટલીક પરિસ્થિતિઓમાં સળંગ 5 વખત ટચ આઈડી ઓળખવામાં આવતું નથી અથવા જ્યારે તમારું Mac છેલ્લા 48 કલાકમાં અનલૉક થયું નથી.
Apple Watch સાથે સ્વચાલિત અનલૉકનો ઉપયોગ કરવા માટેની પૂર્વજરૂરીયાતો
તમે તમારા Macને અનલૉક કરવા માટે આ સુવિધાનો ઉપયોગ કરી શકો તે પહેલાં અમુક શરતો પૂરી કરવી આવશ્યક છે.
શરૂઆત માટે, તમારું Mac 2013ના મધ્યમાં અથવા પછીનું macOS High Sierra 10.13 અથવા પછીનું હોવું જોઈએ, ઓછામાં ઓછું. અહીં સમર્થિત Macs ની સંપૂર્ણ સૂચિ છે:
- MacBook 2015 કે પછી રીલિઝ થયું
- MacBook Pro 2013 ના અંતમાં અથવા પછીથી પ્રકાશિત થયું
- MacBook Air 2013 અથવા પછીના વર્ષમાં રિલીઝ થઈ
- મેક મિની 2014 અથવા તે પછીના વર્ષમાં રજૂ કરવામાં આવી હતી
- iMac 2013 અથવા પછીના વર્ષમાં રજૂ કરવામાં આવ્યું હતું
- iMac પ્રો
- મેક પ્રો 2013 અથવા પછીના સમયમાં રિલીઝ થયું
- મેક સ્ટુડિયો
એડમિનિસ્ટ્રેટર પાસવર્ડની જરૂર હોય તેવી વિનંતીઓને મંજૂર કરવા માટે તમારી Apple વૉચનો પણ ઉપયોગ કરવા માટે, તમારા Mac પાસે macOS Catalina 10.15 અથવા પછીનું હોવું આવશ્યક છે.
જો તમને હજુ પણ ખાતરી ન હોય કે તમારું Mac આ સુવિધાને સમર્થન આપે છે કે નહીં, તો ટેપ કરો વિકલ્પકીબોર્ડ પરનું બટન અને તેને હોલ્ડ કરતી વખતે "એપલ લોગો" પર ક્લિક કરો. પછી મેનુમાંથી સિસ્ટમ માહિતી પર ક્લિક કરો. ખુલતી વિન્ડોમાંથી, ડાબી સાઇડબારમાંથી “Wi-Fi” પર જાઓ અને જમણી બાજુએ “ઑટો-અનલૉક” સુવિધા શોધો. તેને "સમર્થિત" કહેવું જોઈએ, જો નહીં, તો પછી સમગ્ર પ્રયાસને છોડી દેવાનો સમય છે.
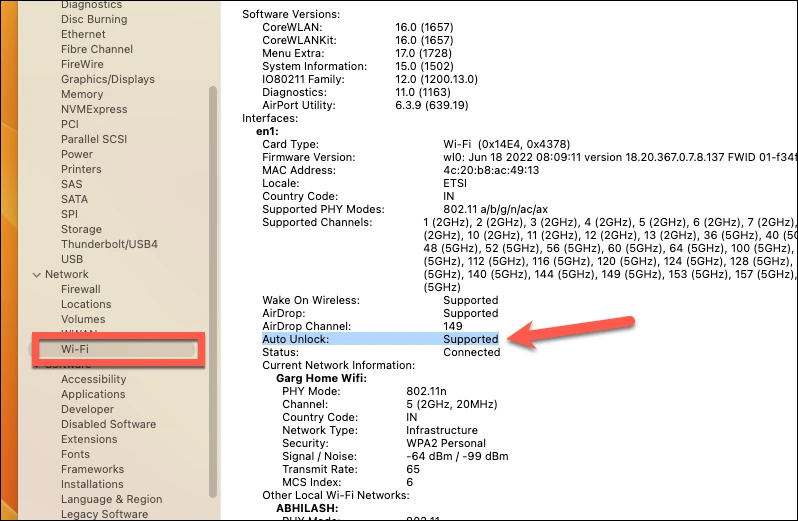
હવે, આ મેક વિશે હતું. તમારી Apple વૉચ પણ ઓછામાં ઓછું watchOS 3 અથવા પછીનું સિરીઝ 7 અથવા પછીનું ઉપકરણ હોવું આવશ્યક છે.
હાર્ડવેર અને સૉફ્ટવેરની પૂર્વજરૂરીયાતો સિવાય, તમે ઑટો અનલોક સેટ કરી શકો તે પહેલાં હજુ પણ કેટલીક અન્ય શરતો છે.
- તમારા Mac પર Wi-Fi અને Bluetooth બંને સક્ષમ હોવા જોઈએ.
- તમારા Mac અને Apple Watch એ સમાન Apple ID પર સાઇન ઇન હોવું આવશ્યક છે.
- સંબંધિત Apple ID પર દ્વિ-પરિબળ પ્રમાણીકરણ સક્ષમ હોવું આવશ્યક છે.
- Apple Watch પાસકોડ સક્ષમ હોવો આવશ્યક છે.
તમારી Apple Watch પર પાસકોડને સક્ષમ કરો
જો તમે તમારી Apple Watch પર પાસકોડનો ઉપયોગ કરતા નથી, તો તેને કેવી રીતે સક્ષમ કરવું તે અહીં છે.
તાજ દબાવીને Apple Watch હોમ સ્ક્રીન પર જાઓ.

પછી એપ ગ્રીડ અથવા એપ લિસ્ટમાંથી સેટિંગ્સ એપ ખોલો.

સેટિંગ્સમાં નીચે સ્ક્રોલ કરો અને "પાસકોડ" વિકલ્પ પર ટેપ કરો.
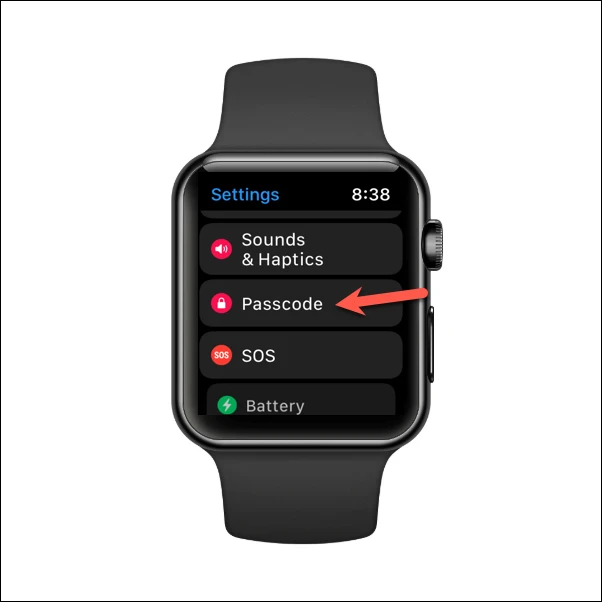
પછી, પાસકોડ ચાલુ કરો વિકલ્પ પર ટેપ કરો અને પાસકોડ સેટ કરો.
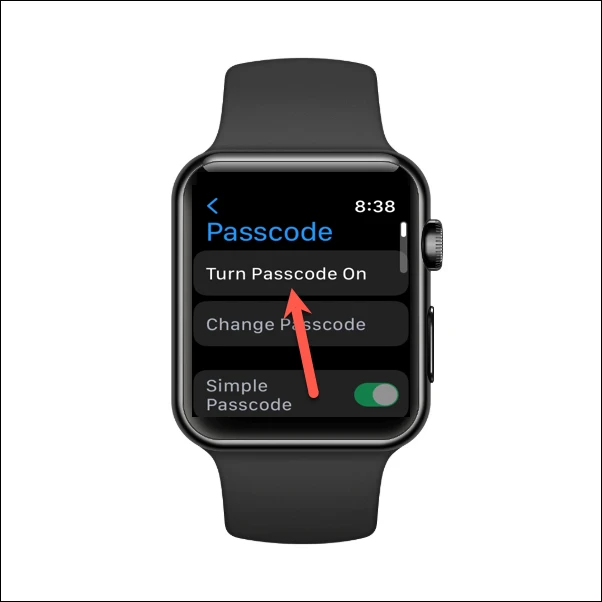
તમારા Mac માંથી સ્વતઃ અનલોક સક્ષમ કરો
હવે જ્યારે બધા પ્યાદાઓ સ્થાને છે, તે શોડાઉનનો સમય છે. તમારા Mac માંથી સ્વતઃ-અનલૉક સક્ષમ કરવા માટે, સિસ્ટમ સેટિંગ્સ એપ્લિકેશન ખોલો.
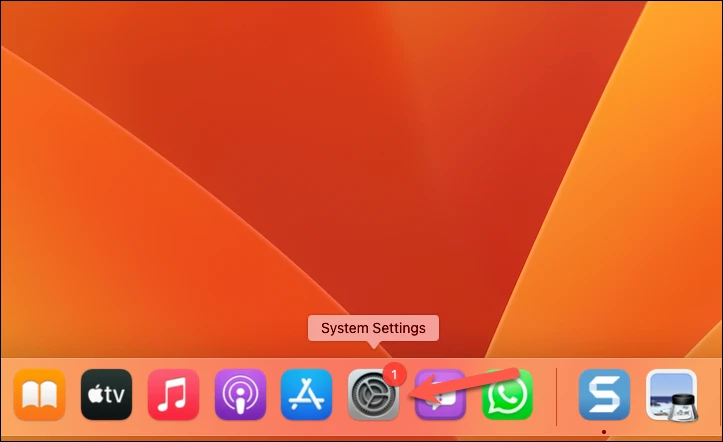
પછી, ડાબી બાજુના નેવિગેશન મેનૂમાંથી, "લોગિન પાસવર્ડ" પર જાઓ.
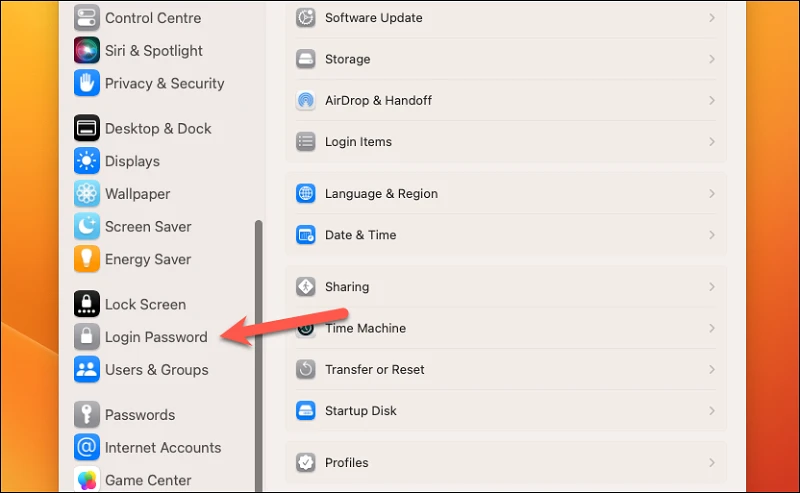
ત્યાં, "એપ્લિકેશનો અને તમારા Macને અનલૉક કરવા માટે તમારી Apple વૉચનો ઉપયોગ કરો" વિકલ્પ હેઠળ, તમારી ઘડિયાળના નામની બાજુમાં ટૉગલને સક્ષમ કરો. જો તમારી પાસે એક કરતાં વધુ ઘડિયાળ છે, તો તમે આ સુવિધા માટે ઉપયોગ કરવા માંગો છો તે ઘડિયાળ પસંદ કરો.
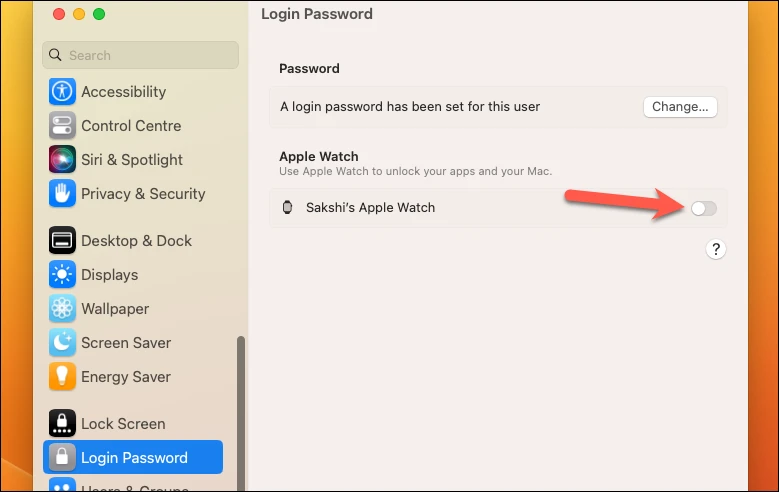
આ સેટિંગને અનલૉક કરવા માટે તમારો પાસકોડ દાખલ કરો અને અનલૉક પર ક્લિક કરો. સેટિંગ્સ સમન્વયિત થાય ત્યાં સુધી રાહ જુઓ, અને વોઇલા! તમારી Apple વૉચ હવે તમારા Macને અનલૉક કરી શકે છે.
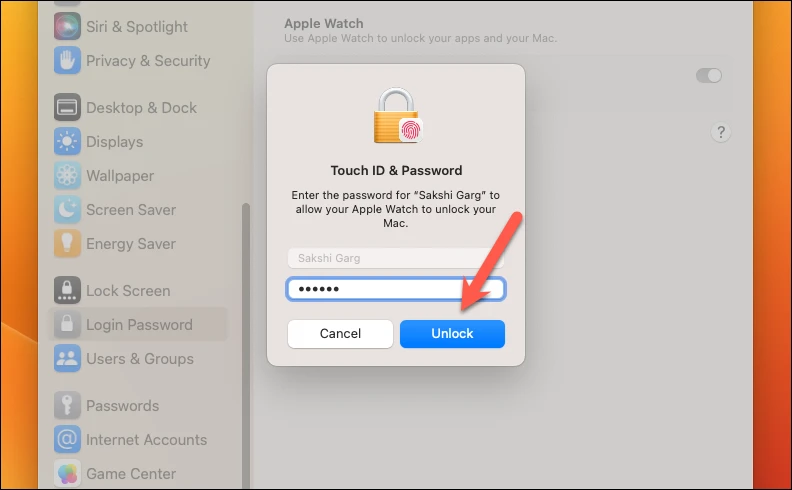
ઉપરોક્ત સૂચનાઓ macOS Ventura ના નવીનતમ સંસ્કરણ માટે છે જે ફરીથી ડિઝાઇન કરેલ સિસ્ટમ સેટિંગ્સ એપ્લિકેશનનો ઉપયોગ કરે છે.
macOS મોન્ટેરી અથવા તેના પહેલા માટે, Apple લોગો > સિસ્ટમ પસંદગીઓ પર જાઓ. "સુરક્ષા અને ગોપનીયતા" વિકલ્પ પર ક્લિક કરો. પછી "જનરલ" વિકલ્પ પર ક્લિક કરો. આગળ, તમારી સિસ્ટમ પરના વિકલ્પ પર આધાર રાખીને, "એપ્લિકેશન અને તમારા Macને અનલૉક કરવા માટે તમારી Apple વૉચનો ઉપયોગ કરો" અથવા "તમારી Apple વૉચને તમારા Macને અનલૉક કરવાની મંજૂરી આપો" પહેલાંના ચેકબૉક્સને ચેક કરો.
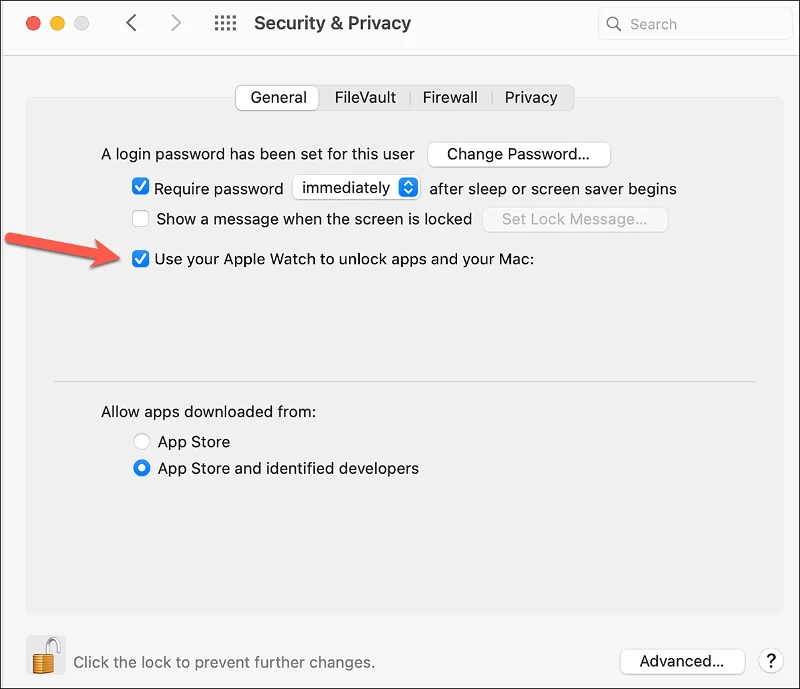
હવે, આગલી વખતે જ્યારે તમે તમારા Macને ઊંઘમાંથી જગાડશો, ત્યારે તમારી Apple વૉચ તેને આપમેળે અનલૉક કરશે. તમને તમારા કાંડા પર કેટલાક હેપ્ટિક પ્રતિસાદ સાથે અનલૉક સૂચના પણ પ્રાપ્ત થશે.

તમારી Apple વૉચ સાથેની અન્ય વિનંતીઓને મંજૂર કરવા માટે કે જેમાં એડમિનિસ્ટ્રેટર પાસવર્ડની જરૂર હોય, જેમ કે Safariમાં પાસવર્ડ જોવા, લૉક કરેલી નોંધને અનલૉક કરવી, ઍપ ઇન્સ્ટોલેશનને મંજૂરી આપવી અથવા સિસ્ટમ સેટિંગમાં સેટિંગને અનલૉક કરવું, ફક્ત Apple Watch પર સાઇડ બટન પર ડબલ-ક્લિક કરો. જ્યારે તેમ કરવાનું કહ્યું.
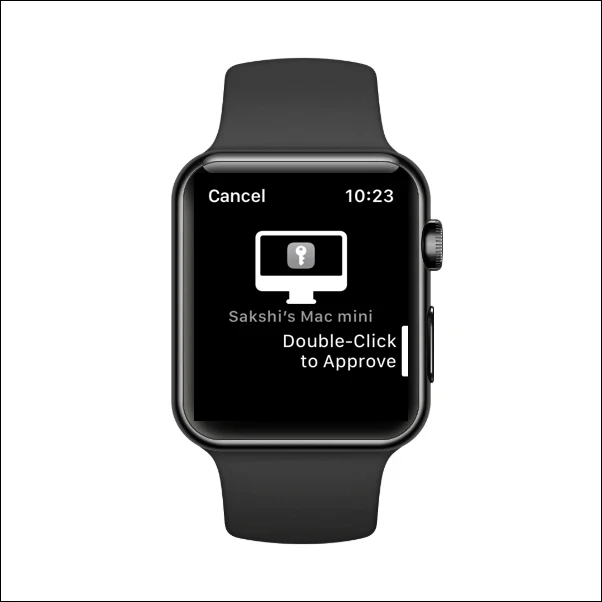
પાસવર્ડ દાખલ કરવો, ખાસ કરીને લાંબા, એક અનુકૂળ સમસ્યા હોઈ શકે છે, પછી ભલે તે એકાઉન્ટ સુરક્ષા માટે જરૂરી હોય. ઓટોમેટિક અનલૉક સુવિધા સાથે, તમારી Apple વૉચ તમારા Macને અનલૉક કરવાનું પહેલાં કરતાં વધુ સરળ બનાવશે.