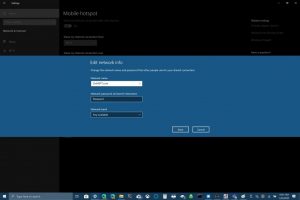તમારા Windows 10 PC નો પોર્ટેબલ હોટસ્પોટ તરીકે ઉપયોગ કેવી રીતે કરવો
તમારા Windows 10 PC નો પોર્ટેબલ હોટસ્પોટ તરીકે ઉપયોગ કરવા માટે તમારે શું કરવાની જરૂર છે તે અહીં છે:
1. Windows સેટિંગ્સ > નેટવર્ક અને ઇન્ટરનેટ > મોબાઇલ હોટસ્પોટ પર જાઓ.
2. મારું ઇન્ટરનેટ કનેક્શન શેર કરવા માટે, તમારું કનેક્શન શેર કરવા માટે Wi-Fi પસંદ કરો.
a) Wi-Fi માટે, સંપાદિત કરો પસંદ કરો અને નવું નેટવર્ક નામ, નેટવર્ક પાસવર્ડ અને નેટવર્ક શ્રેણી દાખલ કરો, પછી સાચવો પસંદ કરો.
b) બ્લૂટૂથ માટે, તમારા Windows 10 PC પર ઉપકરણ ઉમેરવાની પ્રક્રિયાનો ઉપયોગ કરો.
3. અન્ય ઉપકરણ સાથે કનેક્ટ કરવા માટે, ઉપકરણની Wi-Fi સેટિંગ્સ પર જાઓ, તમારું નેટવર્ક નામ શોધો, તેને પસંદ કરો, પાસવર્ડ દાખલ કરો અને કનેક્ટ કરો.
જો તમે તાજેતરમાં નવું Windows 10 PC ખરીદ્યું હોય અથવા મેળવ્યું હોય, તો તમે કદાચ જાણતા ન હોવ કે તમે તમારું ઇન્ટરનેટ કનેક્શન અન્ય ઉપકરણો સાથે શેર કરી શકો છો. Windows 10 તમારા ઇન્ટરનેટ કનેક્શનને અન્ય ઉપકરણો સાથે શેર કરવાનું સરળ બનાવે છે, પછી ભલે તેઓ Windows 10 ચલાવતા હોય કે ન હોય. તેમ છતાં, જો તમારે તમારા iOS અથવા Android ઉપકરણથી તમારા કમ્પ્યુટરનું ઇન્ટરનેટ કનેક્શન શેર કરવાની જરૂર હોય, આ માર્ગદર્શિકા જુઓ .
Windows 10 સાથે તમારું ઇન્ટરનેટ કનેક્શન શેર કરવા માટે તમારે શું કરવાની જરૂર છે તે અહીં છે.
પ્રારંભ કરવા માટે, તમારે તમારા Windows 10 PC પર પોર્ટેબલ હોટસ્પોટ સેટિંગ્સ શોધવાની જરૂર છે. "સબ્સ્ક્રાઇબ કરો" વિભાગ પર જાઓ. નેટવર્ક અને ઇન્ટરનેટ સેટિંગ્સ હેઠળ, અથવા શોધવા માટે Windows 10 સર્ચ બોક્સનો ઉપયોગ કરો પોર્ટેબલ હોટસ્પોટ "
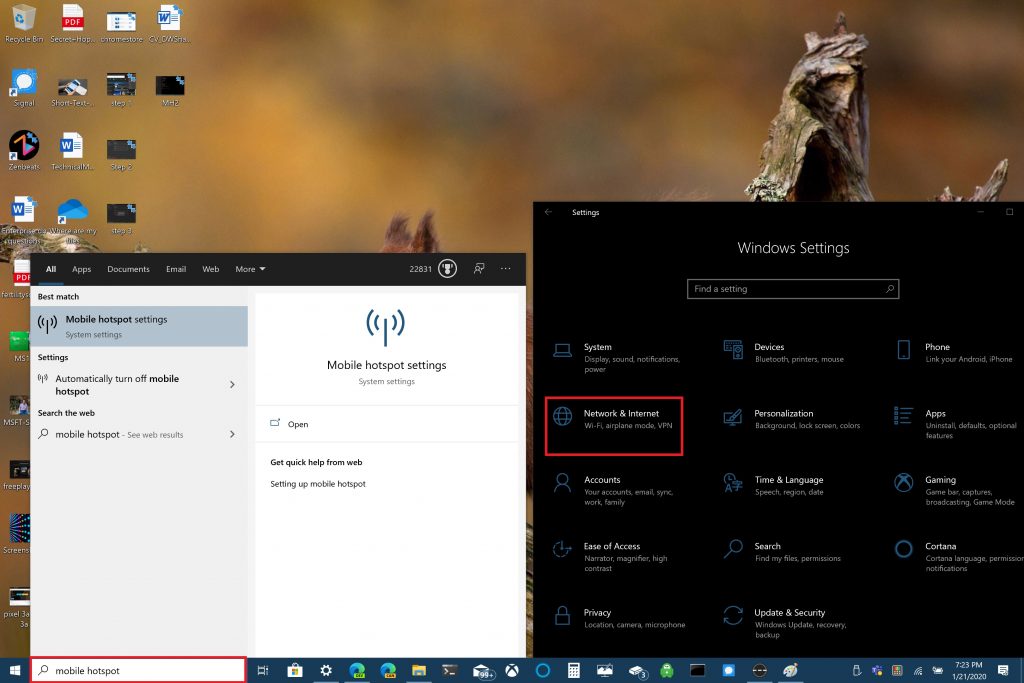
એકવાર ત્યાં પહોંચ્યા પછી, તમે Wi-Fi અથવા બ્લૂટૂથ દ્વારા તમારું ઇન્ટરનેટ કનેક્શન શેર કરવાનું પસંદ કરી શકો છો. મહેરબાની કરીને નોંધ કરો કે બ્લૂટૂથ દ્વારા તમારું ઇન્ટરનેટ કનેક્શન શેર કરવું એ શ્રેષ્ઠ વિકલ્પ નથી. બ્લૂટૂથનો ઉપયોગ ટૂંકી રેન્જમાં ઉપકરણોને કનેક્ટ કરવા માટે થાય છે જ્યારે Wi-Fi હાઇ સ્પીડ ઇન્ટરનેટ ઍક્સેસ કરવા માટે આદર્શ છે. Wi-Fi તમને તમારા કનેક્શનને વધુ ઉપકરણો સાથે શેર કરવાની ક્ષમતા પણ આપે છે.
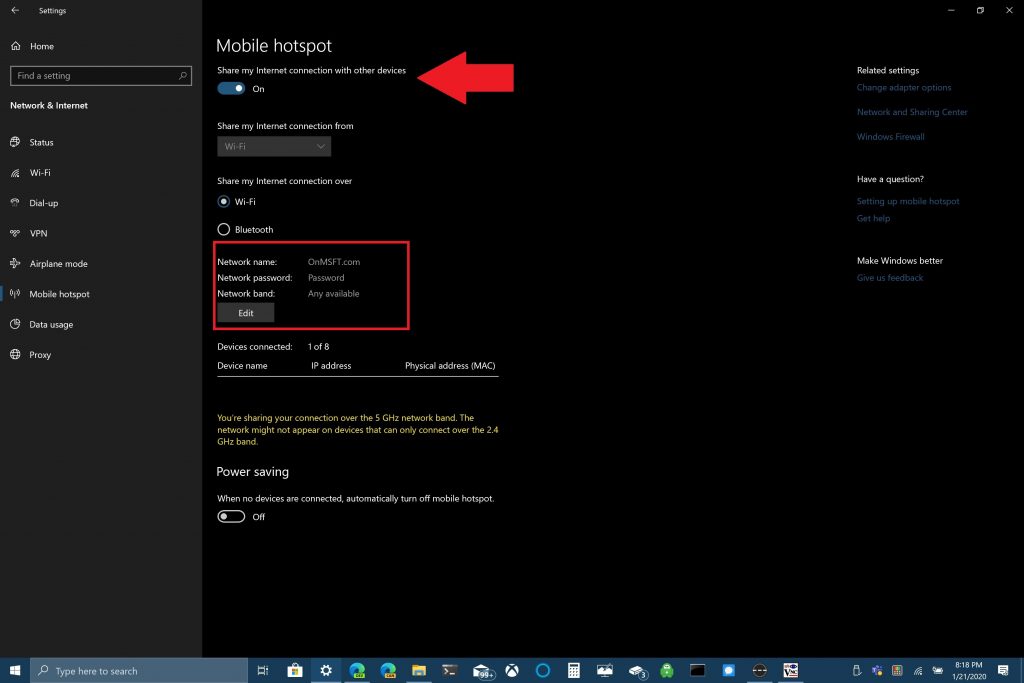
આ ઉદાહરણમાં, હું તમને બતાવીશ કે Wi-Fi કનેક્શનનો ઉપયોગ કરીને તમારા Windows 10 PC ને પોર્ટેબલ હોટસ્પોટ તરીકે કેવી રીતે શેર કરવું. પેજની ટોચ પર "Share my connection with other devices" વિકલ્પને ટૉગલ કરો. નીચે, તમે તમારું Wi-Fi કનેક્શન શેર કરવા માંગો છો તે વિકલ્પ પસંદ કરો. તમારા મોબાઇલ હોટસ્પોટ માટે તમારે નેટવર્ક નામ, નેટવર્ક પાસવર્ડ અને નેટવર્ક બેન્ડ (2.4GHz, 5GHz અથવા જે પણ ઉપલબ્ધ છે) સેટ કરવાની સૌથી મહત્વની બાબત છે.
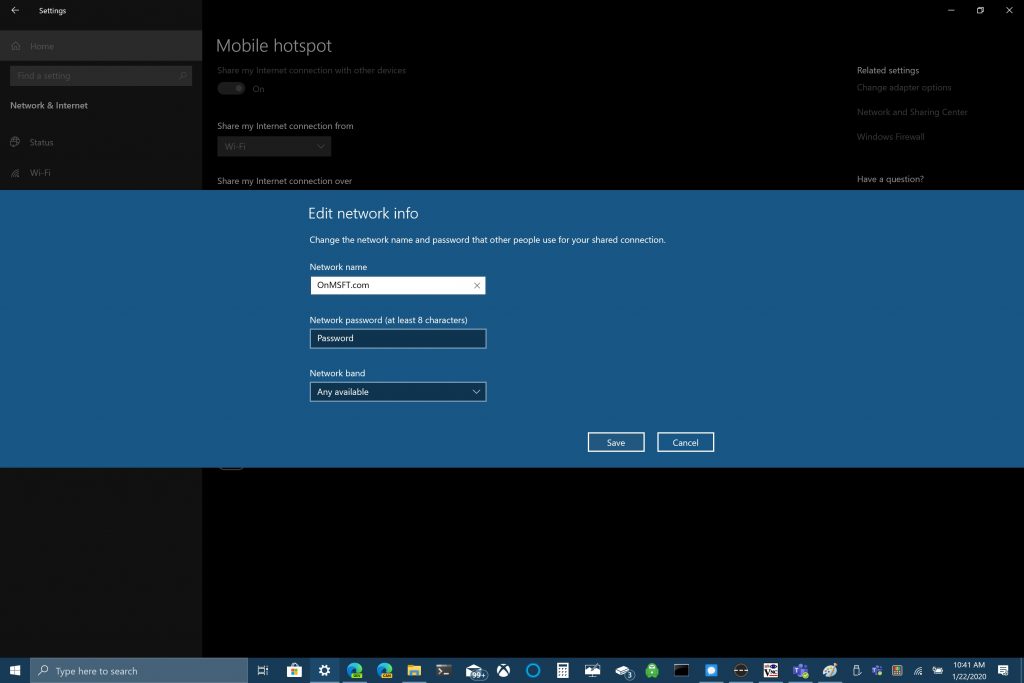
એકવાર તમે નેટવર્ક નામ, પાસવર્ડ અને ડોમેનને ગોઠવી લો તે પછી, તમારે અન્ય ઉપકરણ પર Wi-Fi કનેક્શન પૂર્ણ કરવાની જરૂર પડશે. અન્ય ઉપકરણ પર, Wi-Fi સેટિંગ્સ પર જાઓ, નેટવર્ક નામ અને નેટવર્ક પાસવર્ડ શોધો અને મોબાઇલ હોટસ્પોટથી કનેક્ટ થવા માટે તેમને પસંદ કરો.
તમે બ્લૂટૂથનો ઉપયોગ કરી શકો છો, પરંતુ જો તમને સૌથી ઝડપી શક્ય ઇન્ટરનેટ કનેક્શન સ્પીડ જોઈતી હોય તો Wi-Fi શ્રેષ્ઠ વિકલ્પ છે. બ્લૂટૂથનો ઉપયોગ કરવાનો એક ફાયદો એ છે કે બ્લૂટૂથ Wi-Fi જેટલી ઉર્જાનો ઉપયોગ કરતું નથી, તેથી જો તમે આઉટલેટમાં પ્લગ કરેલ ન હોવ તો બ્લૂટૂથ વધુ સારો વિકલ્પ છે; બ્લૂટૂથ તમારા કમ્પ્યુટરની બેટરીને Wi-Fi જેટલી ઝડપથી ખતમ કરશે નહીં.
તમારા Windows 10 PC નો પોર્ટેબલ હોટસ્પોટ તરીકે ઉપયોગ કરતી વખતે તમે શું વાપરી રહ્યા છો તેના પર તે બધું આધાર રાખે છે.