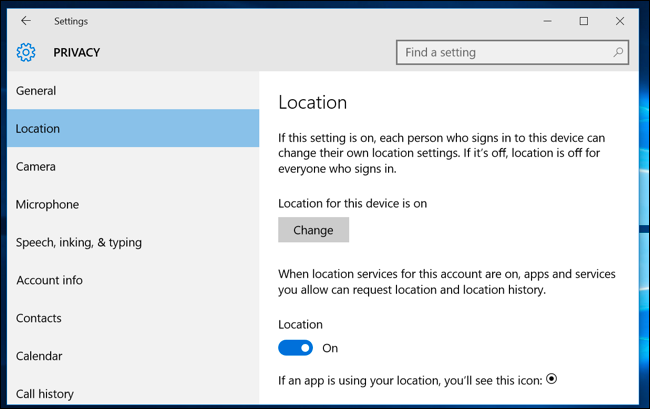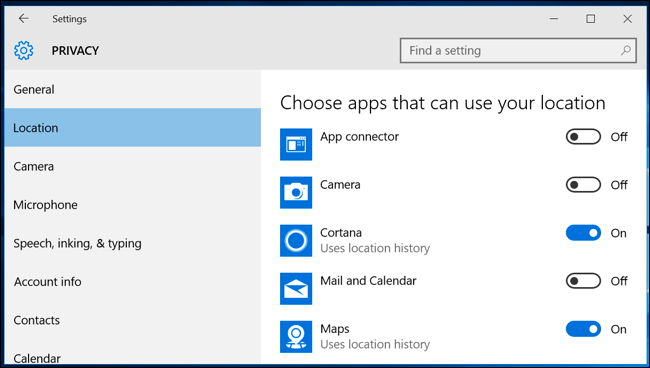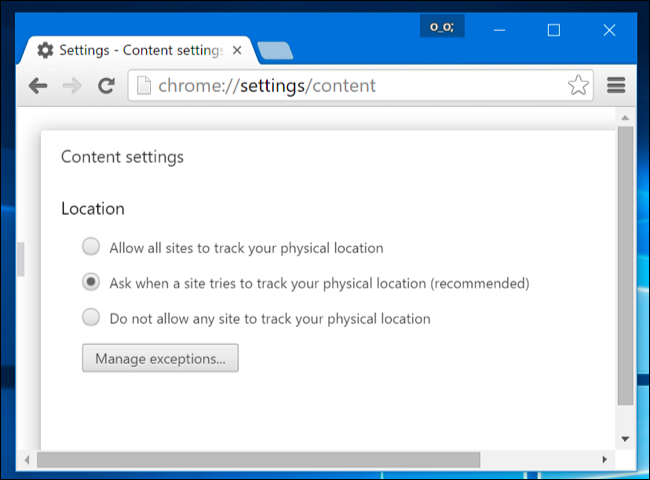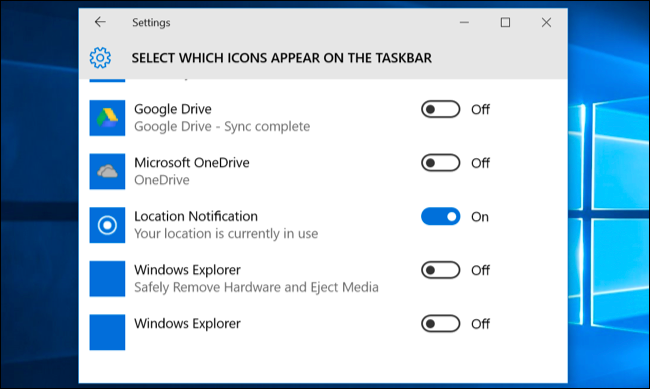શા માટે Windows 10 કહે છે "તમારું સ્થાન તાજેતરમાં એક્સેસ કરવામાં આવ્યું હતું":
એપ્સ તમારું ભૌતિક સ્થાન પ્રદર્શિત કરવા માટે Windows 10 સ્થાન સેવાઓનો ઉપયોગ કરી શકે છે. જ્યારે આવું થાય ત્યારે તમને "તમારું સ્થાન તાજેતરમાં ઍક્સેસ કરવામાં આવ્યું હતું" અથવા "તમારું સ્થાન હાલમાં ઉપયોગમાં છે" વાંચતું સિસ્ટમ ટ્રે આઇકોન દેખાશે, અને તે થોડું હેરાન કરી શકે છે.
જો તમને આ ગમતું નથી, તો તમે લોકેશન એક્સેસને સંપૂર્ણપણે અક્ષમ કરી શકો છો, કઇ એપને તમારું સ્થાન જોવાની પરવાનગી છે તે નિયંત્રિત કરી શકો છો, અથવા ફક્ત આઇકનને છુપાવી શકો છો જેથી તે ફરીથી દેખાતું ન રહે અને તમારું ધ્યાન ભ્રમિત ન કરે.
એપ્લિકેશન્સ મારું સ્થાન કેવી રીતે અને શા માટે પ્રદર્શિત કરે છે?
એપ્લિકેશન્સ તમારા ભૌતિક સ્થાનને શોધવા માટે સ્થાન સેવાઓનો ઉપયોગ કરે છે. ઉદાહરણ તરીકે, જો તમે ખોલો Windows 10 માં નકશા એપ્લિકેશન શામેલ છે , તે તમારા સ્થાનને ઍક્સેસ કરશે અને તેને નકશા પર પ્રદર્શિત કરશે. જો તમે વેધર એપ ખોલો છો, તો તે તમારા લોકેશનને એક્સેસ કરી શકે છે અને તમારા વિસ્તારમાં હવામાન પ્રદર્શિત કરી શકે છે. Cortana આવે છે તમારી સાઇટ પર અને તેનો ઉપયોગ સંબંધિત માહિતી પ્રદર્શિત કરવા માટે કરે છે. તમે જે ફોટા લો છો તેમાં ભૌગોલિક સ્થાનની માહિતી ઉમેરવા માટે કેમેરા એપ્લિકેશન તમારા સ્થાનને ઍક્સેસ કરી શકે છે.
જો તમારી પાસે Windows ટેબ્લેટ છે, તો તેમાં GPS ઉપકરણ સેન્સર હોઈ શકે છે, અને Windows તમારું સ્થાન શોધવા માટે તેનો ઉપયોગ કરી શકે છે. જો કે, Windows તમારા સ્થાનને ત્રિકોણાકાર કરવા માટે Wi-Fi નેટવર્ક ડેટાબેઝના ડેટા સાથે નજીકના Wi-Fi નેટવર્કના નામનો પણ ઉપયોગ કરી શકે છે. આ રીતે Windows 10 મોટા ભાગના કમ્પ્યુટર્સ પર તમારું સ્થાન શોધશે જેમાં GPS સેન્સર નથી. Android અને iOS બંને કરી શકે છે Google આ રીતે તમારું લોકેશન પણ ટ્રૅક કરો.
આ ચોક્કસ સંદેશ ત્યારે જ દેખાશે જ્યારે એપ્લિકેશન્સ Windows સ્થાન સેવાઓ સિસ્ટમ દ્વારા તમારા સ્થાનને ઍક્સેસ કરતી હોય. આમાં મુખ્યત્વે એપનો સમાવેશ થાય છે જે Windows 10 સાથે આવે છે અને તમે Windows સ્ટોર પરથી ડાઉનલોડ કરો છો તે એપનો સમાવેશ થાય છે. પરંપરાગત વિન્ડોઝ ડેસ્કટોપ એપ્લિકેશન્સને આ સેવાનો ઉપયોગ કરીને તમારી સાઇટને ઍક્સેસ કરવાથી અટકાવવા માટે કંઈ નથી, પરંતુ મોટાભાગના નથી. Google Chrome, ઉદાહરણ તરીકે, તેની પોતાની લોકેશન સર્વિસ ફીચરનો ઉપયોગ કરે છે. જ્યારે તમે Chrome માં કોઈ વેબસાઇટને તમારા સ્થાનની ઍક્સેસ આપો છો ત્યારે તમને Windows લોકેશન આયકન દેખાશે નહીં, કારણ કે Chrome સીધું નજીકના Wi-Fi નેટવર્ક્સની સૂચિને ઍક્સેસ કરે છે અને Google ના સ્થાન સેવાઓ પ્લેટફોર્મ દ્વારા તમારું સ્થાન નક્કી કરે છે.
તમારી સાઇટની ઍક્સેસને કેવી રીતે અવરોધિત કરવી
જો તમે પર્યાપ્ત ઝડપી છો, તો તમે તમારા સૂચના ક્ષેત્રમાં દેખાતા સાઇટ આઇકોન પર ક્લિક કરી શકો છો અને "સાઇટ ગોપનીયતા સેટિંગ્સ ખોલો" પસંદ કરી શકો છો. જો કે, અમને જાણવા મળ્યું છે કે "તમારું સ્થાન તાજેતરમાં ઍક્સેસ કરવામાં આવ્યું હતું" આઇકન ઝડપથી ઝાંખું થઈ શકે છે.
સદનસીબે, તમે આ સેટિંગ્સ સ્ક્રીનને સામાન્ય રીતે પણ ઍક્સેસ કરી શકો છો. સ્ટાર્ટ મેનૂ ખોલો અને સેટિંગ્સ પસંદ કરો. સેટિંગ્સ એપ્લિકેશનમાં ગોપનીયતા > સ્થાન પર જાઓ.
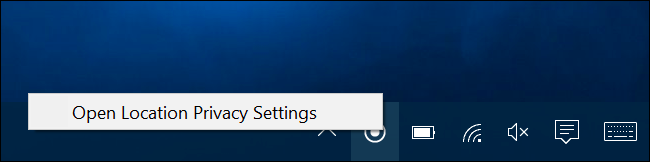
અહીં સ્થાન સેવાઓને અક્ષમ કરવાની બે રીત છે. તમે તમારી Windows સિસ્ટમ પરના તમામ વપરાશકર્તા ખાતાઓ માટે અથવા ફક્ત તમારા વપરાશકર્તા ખાતા માટે સ્થાન સેવાઓને અક્ષમ કરી શકો છો.
બધા વપરાશકર્તા એકાઉન્ટ્સ માટે સ્થાન ઍક્સેસને અક્ષમ કરવા માટે, બદલો બટનને ટેપ કરો અને આ ઉપકરણ સ્લાઇડર માટે સ્થાનને બંધ પર સેટ કરો. ફક્ત તમારા વપરાશકર્તા ખાતા માટે સ્થાન ઍક્સેસને અક્ષમ કરવા માટે, ફક્ત બદલો બટન હેઠળ સ્થાન સ્લાઇડરને બંધ પર સેટ કરો.
જો તમે અહીં સ્થાન ઍક્સેસને અક્ષમ કરો છો, તો પણ કેટલીક બિલ્ટ-ઇન Windows 10 સેવાઓને તમારા સ્થાનને ઍક્સેસ કરવાની મંજૂરી આપવામાં આવશે. ખાસ કરીને, તે હજી પણ મને દર્શાવવામાં સક્ષમ હશે મારું ઉપકરણ શોધો و Wi-Fi સેન્સ તમારા સ્થાનને ઍક્સેસ કરો, જો તમે તેને સક્ષમ કરેલ હોય. વિન્ડોઝ ડેસ્કટોપ એપ્લીકેશનો કે જે તમારા સ્થાનને ઍક્સેસ કરવા માટે અન્ય પદ્ધતિઓનો ઉપયોગ કરે છે તેમ કરવાનું ચાલુ રાખી શકે છે.
કઈ એપ તમારા લોકેશનને એક્સેસ કરી શકે તે કેવી રીતે નિયંત્રિત કરવું
જો તમે તમારા સ્થાનને ઍક્સેસ કરતી એપ્લિકેશનો સાથે ઠીક છો, પરંતુ એપ્લિકેશન્સને અવરોધિત કરવા માંગો છો ચોક્કસ આમ કરવાથી, તમે કરી શકો છો. સેટિંગ્સ એપ્લિકેશનમાં સેટિંગ્સ > ગોપનીયતા > સ્થાન સ્ક્રીન પર જાઓ. સ્ક્રીનના તળિયે સ્ક્રોલ કરો અને તમને એપ્સની સૂચિ દેખાશે જે તમારા સ્થાનને ઍક્સેસ કરી શકે છે. એપ્લિકેશન્સને બંધ પર સેટ કરો અને તેમને તમારા સ્થાનને ઍક્સેસ કરવાની મંજૂરી આપવામાં આવશે નહીં.
યાદ રાખો કે આ ફક્ત તે એપ્લિકેશન્સને નિયંત્રિત કરે છે જે તમારા સ્થાનને ઍક્સેસ કરવા માટે Windows સ્થાન સિસ્ટમનો ઉપયોગ કરે છે. ઉદાહરણ તરીકે, Google Chrome હજુ પણ તે વેબસાઇટ્સને તમારું સ્થાન પ્રદાન કરી શકે છે જે તેની વિનંતી કરે છે. તમારે દરેક વ્યક્તિગત એપ્લિકેશનની સેટિંગ્સમાં આ અન્ય ભૌગોલિક સ્થાન સુવિધાઓને અક્ષમ કરવી પડશે — ઉદાહરણ તરીકે, તમે સ્થાન ઍક્સેસને અક્ષમ કરી શકો છો અથવા Google Chrome માંથી તમારા ભૌતિક સ્થાનને ઍક્સેસ કરી શકે તેવી વેબસાઇટ્સની સૂચિનું સંચાલન કરી શકો છો.
સાઇટ આયકન કેવી રીતે છુપાવવું
જો તમને તમારા સ્થાનને ઍક્સેસ કરવામાં એપ્લિકેશન્સનો વાંધો ન હોય પરંતુ સ્થાન આયકન અદૃશ્ય થઈ જાય તે પસંદ કરો છો જેથી કરીને તમે તેને હંમેશા જોઈ શકતા નથી, તો તમે ફક્ત આયકનને છુપાવી શકો છો.
સ્ટાર્ટ મેનૂમાંથી સેટિંગ્સ એપ્લિકેશન ખોલો અને સિસ્ટમ > સૂચનાઓ અને ક્રિયાઓ પર જાઓ. ટાસ્કબાર પર દેખાતા ચિહ્નો પસંદ કરો પર ક્લિક કરો અને સૂચિમાં સ્થાન સૂચના વિકલ્પ સુધી નીચે સ્ક્રોલ કરો. તેને "બંધ" પર સ્વિચ કરો. તે સૂચના ક્ષેત્રમાં તીરની પાછળ છુપાયેલ હશે, જેમ કે અન્ય ઘણા સિસ્ટમ ટ્રે આઇકોન્સ.
તમે સિસ્ટમ > સૂચનાઓ અને ક્રિયાઓમાંથી 'સિસ્ટમ ચિહ્નો ચાલુ અથવા બંધ કરો' વિકલ્પ પણ પસંદ કરી શકો છો. જો તમે ત્યાં સાઇટને અક્ષમ કરો છો, તો તે ટાસ્કબાર પરના નાના તીરની પાછળ છુપાવવાને બદલે સંપૂર્ણપણે અદૃશ્ય થઈ જશે. જો કે, અમારા મશીનો પર, આ વિકલ્પ ગ્રે આઉટ કરવામાં આવ્યો હતો, તેથી તમારું માઇલેજ બદલાઈ શકે છે. તમારે ફક્ત તેને છુપાવવું પડશે.
તમે Windows 7, 8, અથવા 8.1 માં પણ સમાન આઇકન જોઈ શકો છો. આ પહેલાનાં વર્ઝનમાં વિન્ડોઝ લોકેશન સર્વિસનો ઉપયોગ થતો હતો. Windows 8 માં, તમે કરી શકો છો તમારા PC સેટિંગ્સમાં તમારા સ્થાનને ઍક્સેસ કરી શકે તેવી એપ્લિકેશન્સની સૂચિને નિયંત્રિત કરો . Windows 7 માં, તમે સ્ટાર્ટ મેનૂ ખોલી શકો છો, શોધ બોક્સમાં "સેન્સર્સ" લખી શકો છો, દેખાતા "સ્થાન અને અન્ય સેન્સર્સ" ટૂલને લોંચ કરી શકો છો અને સ્થાન ઍક્સેસને અક્ષમ કરવા માટે તેનો ઉપયોગ કરી શકો છો.