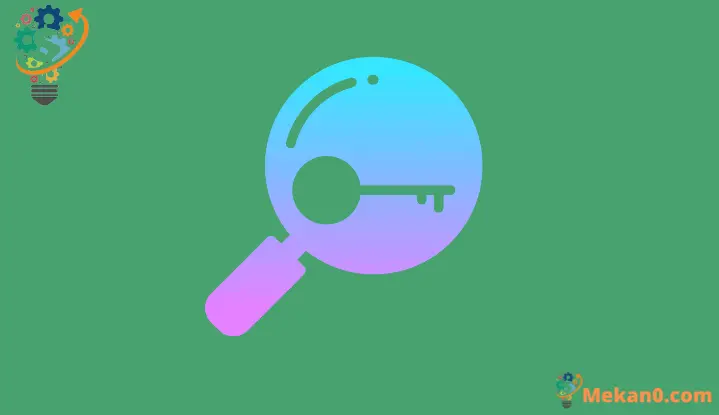Yadda ake cire maɓallin lasisin ku Windows 11
Mai da maɓallin samfur naka Windows 11 cikin sauri da sauƙi.
Maɓallin kunna Windows ko maɓallin samfur haɗe ne na haruffa da lambobi waɗanda ke taimakawa tabbatar da sahihancin lasisin Windows. Manufar maɓallin samfurin Windows shine don tabbatar da cewa ba a amfani da tsarin aiki akan kwamfuta fiye da ɗaya kamar yadda aka bayyana a cikin Sharuɗɗan da Sharuɗɗan Microsoft. Tsarin aiki yana neman maɓallin samfur duk lokacin da kuka yi sabon shigarwa na Windows.
Kuna samun maɓallin samfurin Windows lokacin da kuka sayi software daga ingantattun tushe kamar gidan yanar gizon Microsoft ko kowane dillali. Lokacin da kuka kunna Windows ɗinku tare da maɓallin samfur, ana kuma adana shi a cikin gida akan kwamfutarka. Idan saboda wasu dalilai kuka rasa ainihin maɓallin ku, ba lallai ne ku damu ba. Wannan jagorar zai nuna muku yadda sauƙin nemo naku Windows 11 maɓallin samfur ta amfani da hanyoyi masu sauri da sauƙi.
Tunda maɓallin samfurin ba'a nufin a raba shi ba, babu takamaiman wurin da za'a same shi. Amma ta amfani da Command Prompt ko Windows PowerShell, ana iya samun shi cikin sauƙi.
Yadda ake Nemo Windows 11 Maɓallin Samfura Ta Amfani da Bayar da Umarni
Da farko, rubuta "CMD" ko "Command Prompt" a cikin Fara menu kuma zaɓi shi daga sakamakon binciken.
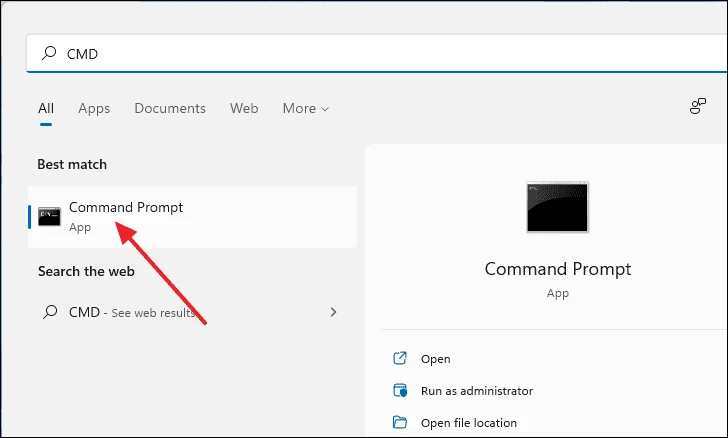
A cikin taga Command Prompt, kwafa da liƙa rubutu mai zuwa cikin layin umarni kuma latsa Shigar.
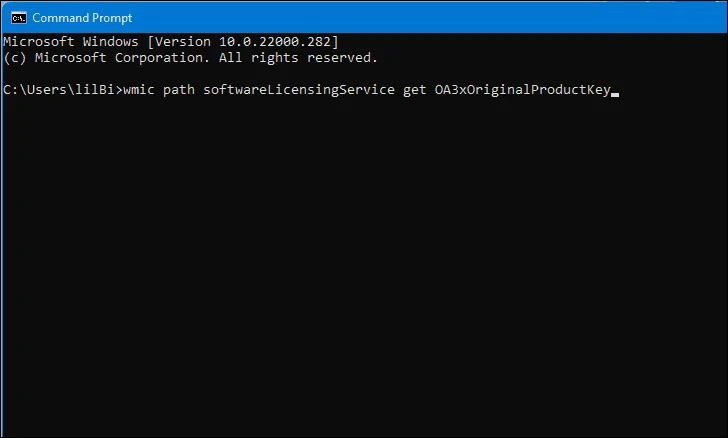
Da zarar ka danna shigar, maɓallin samfur naka zai bayyana a layin umarni da ke ƙasa. Ka tuna rubuta shi a wuri mai aminci.
lura: Wannan hanyar za ta yi aiki ne kawai idan kun kunna Windows tare da maɓallin samfur. Idan kun yi amfani da lasisin dijital don kunna Windows, ba zai bayyana a nan ba.
Nemo maɓallin samfur naku Windows 11 ta hanyar Editan Rijista
Rijistar Windows ta ƙunshi mahimman fayilolin tsarin da manyan fayiloli. Don haka a bayyane yake cewa ana iya samun maɓallin samfur cikin sauƙi anan. Da farko, bincika Editan rajista a cikin Fara bincike menu kuma zaɓi shi daga sakamakon binciken.
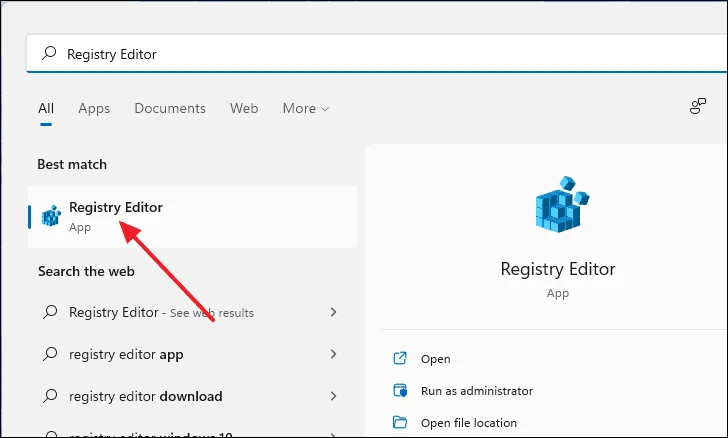
Bayan bude taga Editan rajista, kwafi kuma liƙa wannan adireshin a cikin mashin adireshi kuma danna Shigar. Zai kai ku zuwa kundin adireshi inda aka ajiye maɓallin samfur.
Computer\HKEY_LOCAL_MACHINE\SOFTWARE\Microsoft\Windows NT\CurrentVersion\SoftwareProtectionPlatform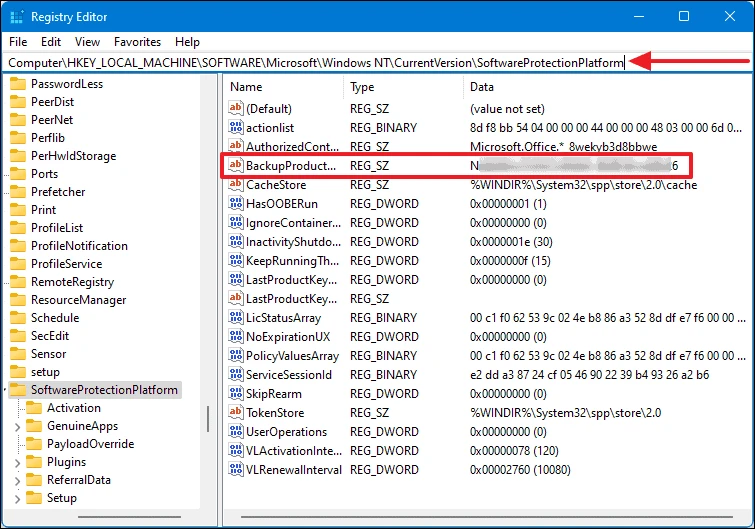
Sau ɗaya a cikin wannan jagorar, nemi “BackupKeyDefault” a ƙarƙashin sashin suna. Za ku sami maɓallin samfurin da aka jera a jere ɗaya a ƙarƙashin sashin Bayanai.
Mayar da maɓallin samfurin ku ta amfani da Windows PowerShell
Kuna iya amfani da Windows PowerShell don dawo da maɓallin samfurin Windows ɗinku da ya ɓace. Don farawa, rubuta "PowerShell" a cikin Fara menu na bincike, danna-dama akansa kuma zaɓi Run a matsayin mai gudanarwa.
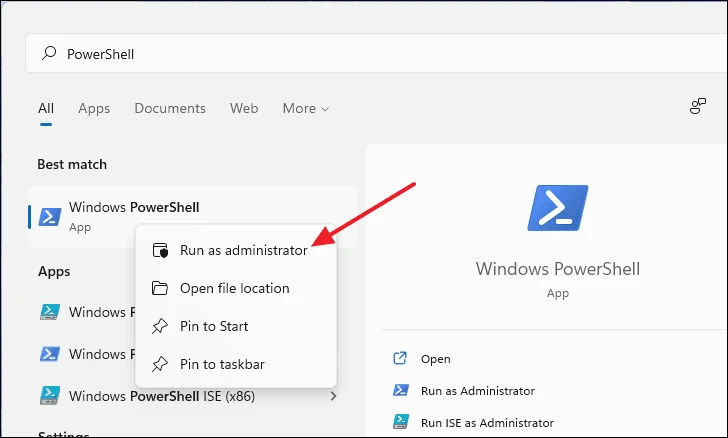
A cikin PowerShell taga, kwafa da liƙa layin umarni mai zuwa kuma buga Shigar. Bayan haka, zai nuna maɓallin samfurin ku a cikin layin umarni mai zuwa.
powershell "(Get-WmiObject -query ‘select * from SoftwareLicensingService’).OA3xOriginalProductKey"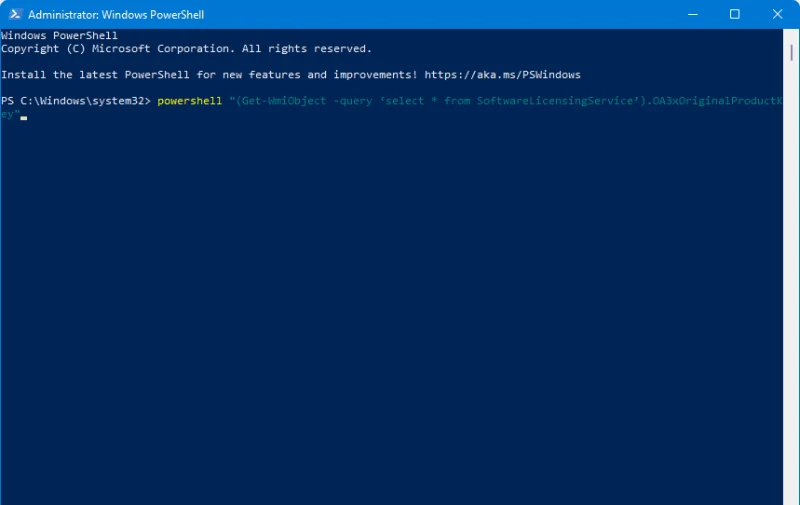
Note: a kunne Hakazalika da Hanyar Saurin Umurnin, wannan hanyar kuma tana aiki ne kawai idan kun kunna Windows tare da maɓallin samfur maimakon maɓallin lasisi na dijital.
Yi amfani da software na ɓangare na uku don Nemo Windows 11 Maɓallin samfur
Idan ba ka so ka bi ta hanyar gano naka Windows 11 maɓallin samfur da hannu, zaka iya amfani da aikace-aikacen ɓangare na uku kawai. Akwai aikace-aikace da yawa waɗanda zaku iya girka waɗanda zasu dawo muku da maɓallin samfur ta atomatik.
ShowKeyPlus و Windows 10 OEM Product Key Su Shirye-shiryen haɗin gwiwa biyu Ga wani ɓangare na uku zaka iya amfani da shi cikin sauƙi don nemo maɓallin samfur naka Windows 11. Aikin yana da sauƙi. Kawai zazzage mai sakawa daga gidan yanar gizon kuma ƙaddamar da aikace-aikacen.
Waɗannan su ne hanyoyin da za ku iya amfani da su don nemo maɓallin samfur naku Windows 11.