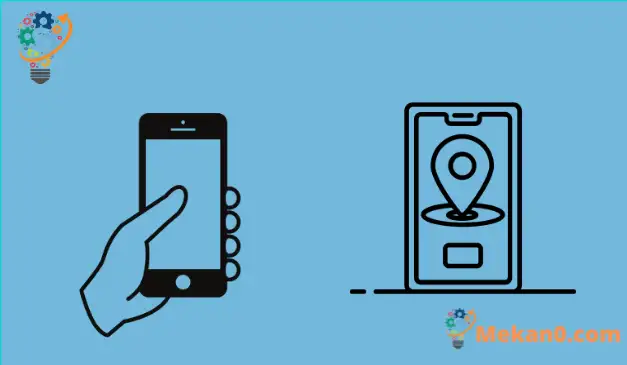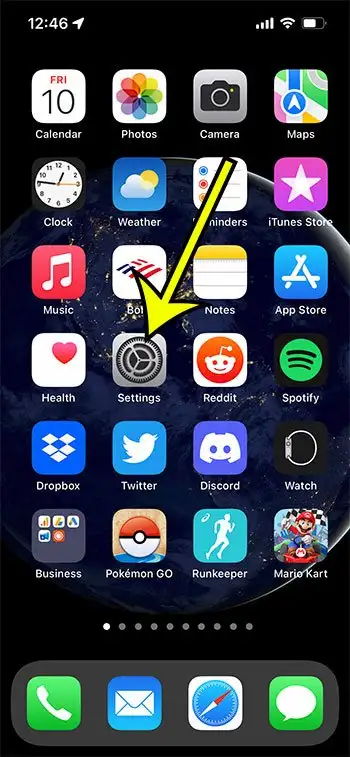ʻO ka lilo ʻana o kāu kelepona ʻo ia paha ka mea pili ʻenehana ʻino loa e hiki ke loaʻa iā ʻoe. Ma mua, ʻaneʻane hiki ʻole ke hoʻihoʻi i kahi mea nalowale, akā hoʻomaikaʻi i kahi app handy mai Apple, ʻaʻole ia ka hihia.
Ua hoʻomohala ʻo Apple i ka mea kupanaha Find My app e hiki ai iā ʻoe ke ʻimi maʻalahi i nā polokalamu Apple i nalowale e like me iPhone, iPad, iPod touch a me nā kamepiula Mac. Eia hou, hiki iā ʻoe ke pale i kāu ʻike pilikino a holoi mamao i nā ʻike mai kāu kelepona, papa, a i ʻole kamepiula inā ʻaʻole ʻoe e hoʻihoʻi i kāu mau mea i nalowale.
No laila, e kamaʻāina kākou Pehea e hoʻohui ai i kahi hāmeʻa e ʻimi i kaʻu iPhone No laila hiki iā ʻoe ke hoʻihoʻi i kāu hāmeʻa makamae a hoʻopaʻa mau i kāu mau hoaaloha a me kou ʻohana. E hāʻawi mākou iā ʻoe i kekahi mau ala e hoʻonohonoho ai i kāu mau hāmeʻa me kēia lawelawe, a me ka hōʻike ʻana iā ʻoe pehea e hoʻohana ai i ka wā i hoʻohui ai ʻoe i kāu mau hāmeʻa iā Find My.
Pehea e hoʻokomo ai i kahi polokalamu Apple ma Find My App
- Wehe Nā koho .
- E koho i kāu Apple ID.
- Koho E huli i kaʻu .
- Holo ia no ka mea i makemake ʻia.
Ke hoʻomau nei kā mākou alakaʻi ma lalo me ka ʻike hou aku e pili ana i ka hoʻohui ʻana i kahi hāmeʻa e ʻimi i kaʻu iPhone, me nā kiʻi o kēia mau ʻanuʻu.
Pehea e hoʻohui ai i kāu mau polokalamu Apple e ʻimi i kaʻu iPhone
E like me ka mea i ʻōlelo ʻia ma mua, hiki iā ʻoe ke hoʻohui i kāu iPhone, iPad, iPod touch, Apple Watch, a me Mac i ka Find My app. Maʻaneʻi, e hāʻawi mākou iā ʻoe i nā kaʻina hana i kēlā me kēia pae i hiki iā ʻoe ke hoʻohui maʻalahi i kēlā me kēia mau mea hana.
Pehea e hoʻohui ai i ka iPhone, iPad, a me iPod Touch (Alakaʻi me nā kiʻi)
ʻAha 1: E hele i ka koho Settings ma kāu polokalamu Apple.
ʻAha 2: Kaomi ma kou inoa ma ka piko o ka pale. ʻO kāu Apple ID kēia.
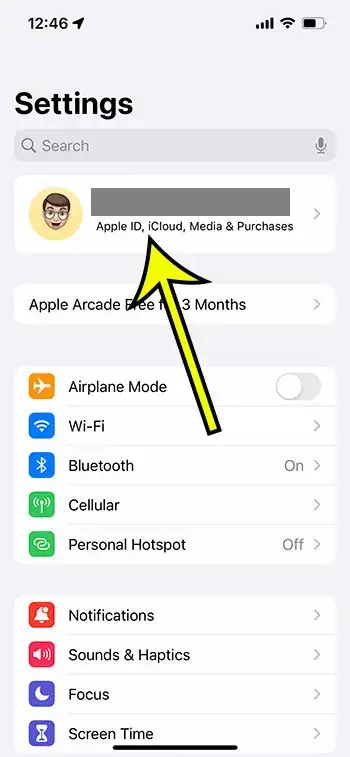
ʻAha 3: Kaomi ma ka koho "Find My". E noi paha ka mea iā ʻoe e kau inoa i kāu Apple ID inā ʻaʻole ʻoe i kau inoa ma mua. E hoʻokomo i kāu Apple ID inā loaʻa iā ʻoe kekahi, inā ʻaʻole e wehe i kahi hou ma ke kaomi ʻana "ʻAʻohe Apple ID a poina paha?" A laila e hahai i nā ʻanuʻu ma ka ʻaoʻao e kau inoa pono ai.
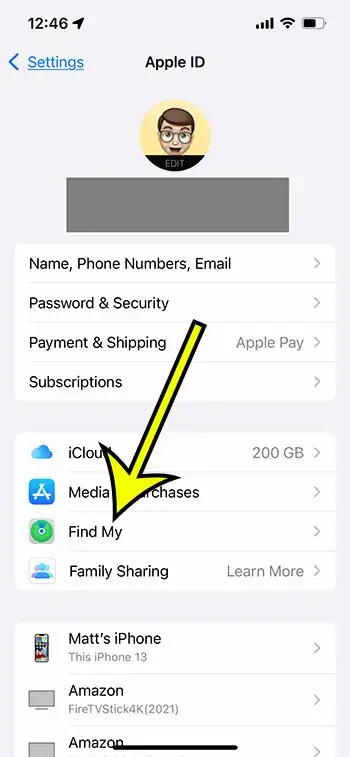
ʻAha 4: E kāomi i ka Find My iPhone, Find My iPad, or Find My iPod Touch a ho'ā. A ua hoʻohui maikaʻi ʻoe i kāu hāmeʻa e ʻimi i kaʻu iPhone. Inā makemake ʻoe i kahi palekana hou aʻe, e neʻe i nā ʻanuʻu aʻe.
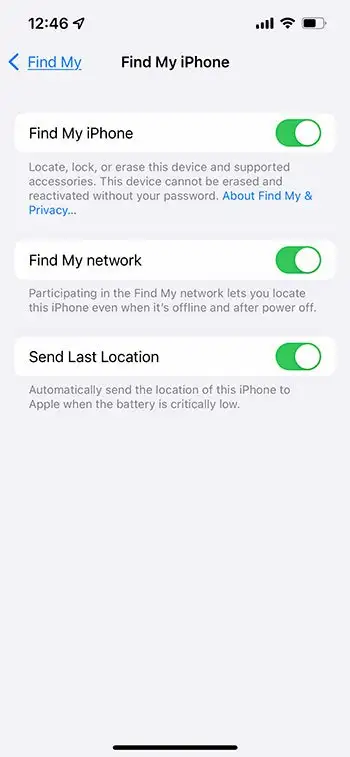
ʻAha 5: E ho'ā i ka koho E huli i kaʻu Pūnaewele. Me kēia hiʻohiʻona, hiki iā ʻoe ke ʻimi i kāu hāmeʻa i kēlā me kēia manawa, ʻoiai inā ma waho kāu kelepona a ʻaʻole pili i ka Wi-Fi. Inā loaʻa iā ʻoe kahi iPhone i kākoʻo ʻia, ʻae kēia hiʻohiʻona iā ʻoe e ʻimi iā ia no 24 mau hola, ʻoiai inā ua pio ka mea nalowale.
ʻAha 6: E hoʻohuli i ka "Send Last Location" koho inā makemake ʻoe e loaʻa iā Apple kahi wahi i ʻike hope ʻia o kāu kelepona i ka wā e pau ai kāu pākaukau iPhone nalowale.
Hoʻohui i nā Apple Air Pods
ʻAha 1: E hele i ka app Settings a ho'ā i ka Bluetooth ma kāu kelepona.
ʻAha 2: E ʻike ʻoe i kahi pihi "More Information" ma ka ʻaoʻao o ka hāmeʻa. kaomi i ke pihi.
ʻAha 3: E hoʻomau i ka ʻōwili ʻana i lalo a hiki i ka ʻimi ʻimi i kaʻu pūnaewele koho. E ho'ā, a pau ka hana.
Hoʻohui i kāu Apple Watch
ʻAha 1: E wehe i ka app Settings ma kāu Apple Watch.
ʻAha 2: E kaomi i kou inoa a hoʻomau i ka ʻōwili ʻana i lalo e ʻike i ka inoa o kāu Apple Watch.
ʻAha 3: E kaomi i ka inoa o kāu Apple Watch. I kēia manawa, ʻike anei ʻoe i ka koho ʻimi i kaʻu kiaʻi? Kaomi ma luna.
ʻAha 4: E hoʻā i ka ʻimi ʻana i kaʻu wati e hiki ai ke ʻimi i kaʻu. Ma kēia ala, hiki iā ʻoe ke ʻike i ka wahi o kēia manawa o nā mea i nalowale ʻoiai ke kāpae ʻia lākou.
Hoʻohui i kāu Mac
ʻAha 1: E hele i ka papa kuhikuhi Apple a koho i ka System Preferences.
ʻAha 2: I kēia manawa, koho i ka koho "Security and Privacy" a wehe i ka pā pilikino o kāu kelepona. E nānā i ka ʻaoʻao hema hema e ʻike i ke koho laka. Inā laka ʻia, e kau pololei i kou inoa a me ka ʻōlelo huna e wehe ai.
ʻAha 3: Kaomi ma ka Location Services a hiki iā ʻoe ke koho i ka pahu koho Location Services a me ka pahu huli ʻimi.
ʻAha 4: E kaomi i ke koho Hana a hoʻi i ka puka makani System Preferences.
ʻAha 5: E koho i kāu Apple ID, a laila kaomi i ka iCloud. A laila, e ʻike ʻoe i ka pahu "Find My Mac". Kaomi ma luna.
ʻAha 6: Kaomi i nā koho a nānā inā loaʻa kaʻu Mac a me ka ʻimi ʻana i kaʻu Pūnaewele. Ke hoʻohana ʻia nā koho ʻelua, kaomi i ka hana e hoʻopau i ka hana.
Hoʻohui i ka mea hana o ka ʻohana
Me ka Family Sharing, hiki iā ʻoe ke hana i kahi hui Kaʻana ʻohana a mālama pū i nā ʻohana a me nā hoaaloha pū kekahi. Hiki iā ʻoe ke loaʻa ka wahi o kā lākou mau polokalamu, loaʻa nā leka hoʻomaopopo ke loli ka wahi a kōkua pū iā lākou e ʻimi i nā mea like me iPhone, iPad, iPod Touch, Mac, etc., me ka hoʻohana ʻana i hoʻokahi app.
E nānā i nā ʻanuʻu aʻe e hiki ai ke kaʻana like wahi no kāu kelepona a me ka hāmeʻa o kāu ʻohana.
ʻAha 1: E hele i ka Settings a kaomi i kou inoa. ʻIke ʻoe i ke koho 'Family Sharing'? Piula wai ma luna o ia a koho i ka "Kaʻana wahi" koho.
ʻAha 2: E ho'ā i ke koho Share my location. Kaomi "E hoʻohana i kēia kelepona i koʻu wahi" inā ʻaʻole kaʻana like kāu kelepona i kahi wahi.
ʻAha 3: I kēia manawa, koho i ka inoa o ka ʻohana e kaʻana like i kou wahi me kēlā kanaka a kāomi iā Share My Location.
ʻAha 4: E hana hou i ka hana like e kaʻana like i kou wahi me nā ʻohana ʻē aʻe. ʻOiai hiki iā ʻoe ke kaʻana like, e loaʻa iā lākou nā leka. A laila, hiki iā lākou ke hahai i ke kaʻina hana like e kaʻana like i ko lākou mau wahi me ʻoe.
ʻAha 5: Inā makemake ʻoe e hoʻōki i ka kaʻana ʻana i nā wahi me kekahi lālā o ka ʻohana, e inoa wale i kēlā kanaka a laila kaomi iā Stop Sharing My Location.
Pehea e hoʻohana ai i ka ʻimi ʻana i kaʻu iPhone e ʻimi i nā mea nalowale?
I kēia manawa ua hoʻohui ʻoe i kāu polokalamu Apple āpau i ka app Find My iPhone, e ʻike kākou pehea e hiki ai iā ʻoe ke hoʻohana i ka app inā pono.
E ʻimi i kāu hāmeʻa ma ka palapala ʻāina
- E wehe i ka Find My app a kau inoa i kāu moʻokāki iCloud.
- I kēia manawa, koho i nā mea a i ʻole nā hāmeʻa tab. E koho i ka inoa o ka mea hana a i ʻole ka mea me ka AirTag i hoʻopili ʻia e ʻimi iā lākou ma ka palapala ʻāina.
- Kaomi ma ka "Directions" e kiʻi i nā kuhikuhi kaʻa i kahi. Inā ho'ā ka mea ʻimi i kaʻu Pūnaewele, hiki iā ʻoe ke ʻimi iā ia inā ʻo ia ma waho.
- Hiki iā ʻoe ke ʻimi i nā hoaaloha a kōkua iā lākou e ʻimi i ka mea nalowale ma ka palapala ʻāina.
hookani kani
- Inā ʻike ʻoe aia kāu kelepona i kahi a ʻaʻole hiki iā ʻoe ke loaʻa, hiki iā ʻoe ke hoʻāʻo e hoʻā i ka hiʻona leo. Hoʻohana wale kēia hiʻohiʻona ke hoʻopili ʻia kāu iPhone, iPad, a me iPod Touch me ka lawa o ka pākaukau.
- No ka hiki ke hoʻokani leo, koho i ka inoa o ka mea hana ma ka polokalamu Find My iPhone a laila kaomi iā Play Audio. E kani ana ka mea nalowale i hiki iā ʻoe ke hahai iā ia a loaʻa ka hāmeʻa.
E ho'ā i ke ala nalo
- E koho i ka mea i nalowale a i ʻole ka inoa o ka mea i nalowale ma ka ʻimi ʻimi i kaʻu polokalamu. I kēia manawa, e hoʻomau i ka ʻōwili ʻana e ʻike iā Mark as Lost or Lost Mode a kaomi iā Activate.
- E ʻike ʻoe i kekahi mau kuhikuhi ma ka pale. E hahai iā lākou inā makemake ʻoe e hoʻouna i kāu ʻike pili a i ʻole kahi leka maʻamau e hōʻike ʻia ma ka pale laka o kāu kelepona nalowale a koho iā Activate.
- Inā nalowale kāu iPhone, iPad, iPod Touch, Mac, a i ʻole mea pilikino, hiki iā ʻoe ke hōʻailona iā ia i nalowale no ka hoʻopaʻa ʻana i kāu ʻike pilikino e like me nā ʻōlelo huna, nā kiʻi, ka ʻike Apple Pay, etc.
E aʻo hou e pili ana i ka hoʻohui ʻana i kahi hāmeʻa e ʻimi i kaʻu iPhone
Inā ʻoe e ʻae nei i ka ʻimi ʻimi i kaʻu koho no kāu iPhone, makemake paha ʻoe e hoʻohana i ka koho "E hoʻohana i kēia iPhone e like me koʻu wahi" i ʻike ʻia ma hope o ke kaomi ʻana i ka pihi E huli i kaʻu mai kāu papa kuhikuhi Apple ID. Hiki iā ia ke maʻalahi i ka ʻimi ʻana i nā mea nalowale me ka hoʻohana ʻana i kou wahi i kēia manawa.
Ma waho aʻe o ka loaʻa ʻana o ka ʻimi ʻimi i kaʻu papa ma o ka app Settings, loaʻa iā ʻoe ka Find My app ma kāu iPhone. Hiki iā ʻoe ke ʻimi iā ia ma ka swiping ʻana i lalo mai ka piko o ka pale, a laila kaomi i ka "find" ma ka pahu huli ma ka piko o ka pale. Ke wehe ʻoe i ka ʻimi ʻimi i kaʻu polokalamu, hiki iā ʻoe ke paʻi i ka ʻaoʻao Devices ma lalo o ka pale e nānā i kāu mau mea pili, a me ka hana ʻana i kekahi mau hana e like me ka hoʻokani ʻana i ke kani ma kēlā hāmeʻa, e kaha iā ia me he mea lā e nalowale ana, a i ʻole. holoi mamao aku.
Hoʻopili ʻia ka hiʻohiʻona Find My i kāu Apple ID. Inā loaʻa iā ʻoe nā Apple ID he nui, pono ʻoe e kau inoa i loko a i waho o kēlā ID ma kahi hāmeʻa e hoʻokele i nā mea pili iā ia.
hopena
I kēia manawa, ʻike ʻoe Pehea e hoʻohui ai i kahi hāmeʻa e ʻimi i kaʻu iPhone . Ua hana mākou i ka maikaʻi loa e hōʻoia e hiki iā ʻoe ke kaʻana like i kou wahi, ʻimi i nā mea nalowale, a hahai i kāu mau hoaaloha a me nā ʻohana.