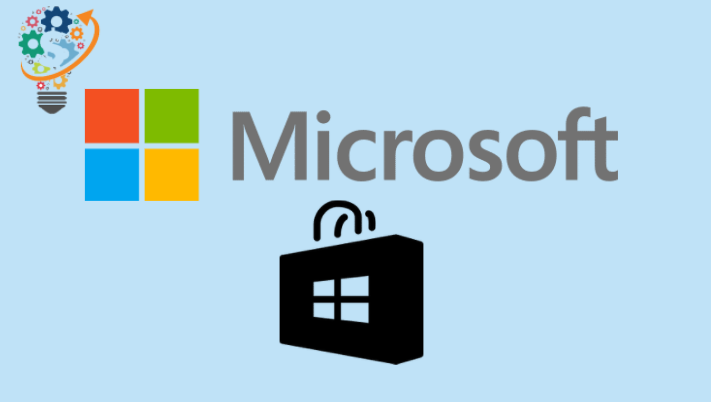Ua hoʻolauna ʻo Microsoft i kahi mana puka makani 10 puka makani He mau mahina i hala aku nei a mai kona hiki ana mai; Ke hoʻopiʻi nei nā mea hoʻohana he nui i ko lākou hiki ʻole ke hoʻoiho i nā polokalamu mai ka hale kūʻai Microsoft ma kā lākou PC. ʻOiaʻiʻo, i kekahi mau lā i hala aku nei, ua hālāwai kekahi o kā mākou hui i ka pilikia like.
I ko mākou ʻeli hohonu ʻana, ʻike mākou ʻaʻole ʻo ia ka manawa mua Windows 10 ua hālāwai nā mea hoʻohana i kēia pilikia. E like me ka mea i ʻōlelo ʻia ma ka ʻaha kūkā Microsoft ʻO Microsoft, he pilikia maʻamau me ka poʻe e hoʻohana ana i ka mana 1803.
No laila, e noʻonoʻo paha ʻoe: He aha kaʻu e hana ai e hoʻopau iā ia? Ok mai hopohopo. Nui nā ala e hiki ai iā ʻoe ke hoʻoponopono i kēia pilikia, akā ua helu mākou i nā mea maikaʻi loa e hana i ka hana i ka manawa pōkole.
Eia naʻe, ma mua o ka hoʻāʻo ʻana i kekahi o kēia mau ala, e hōʻoia Hoʻonohonoho pololei i ka lā a me ka manawa ma ke kamepiula (No ka hewa ʻole o ka lā a me ka manawa lilo ke kumu o kou pilikia). No ka mea, ʻokoʻa iki ke ala o kēlā me kēia mana o Windows
Inā pololei ka lā a me ka manawa, e hoʻāʻo i kēia mau ala.
E haʻalele a kau inoa i ka hale kūʻai Microsoft
ʻO ia ke ala maikaʻi loa e hoʻoponopono ai i kēia pilikia a ua hana ia i ka hoʻopunipuni no mākou (a me ka hapa nui o nā mea hoʻohana). Eia pehea ʻoe e hana ai:
- Wehe Halekuai Microsoft .
- Kaomi kiʻi pili kāu moʻokāki ma ka ʻaoʻao ʻākau i luna, a laila koho i kāu moʻokāki.
- E wehe ʻia kahi popup, kaomi i ka loulou lele .
- Pākahi kāinoa puka , e ala aʻe kāinoa Loaʻa i kāu moʻokāki hou.
I kēia manawa e hoʻāʻo e hoʻoiho i kekahi noi mai ka hale kūʻai, inā ʻoe laki, e hoʻomaka koke ka download. Inā ʻaʻole, e hahai i nā hoʻoponopono ʻē aʻe i helu ʻia ma lalo nei:
Hoʻihoʻi hou i ka hale kūʻai Microsoft
- Pani i kahi palapala noi a papahana paha Microsoft Store Ina ua hamama.
- Kaomi aku Ctrl + R Ma ka papa keyboard, e kikokiko wset i loko o ka pahu pāʻani a kaomi Komo.
- E wehe i ka hale kūʻai Microsoft i kēia manawa Microsoft Store Eia hou, e ho'āʻo e hoʻoiho i kahi polokalamu.
Holo i ka Windows Troubleshooter
- E kaomi i ke pihi Windows ma ke kamepiula E wehe Papa hoʻomaka a kaomi ma ka papa kuhikuhi hoʻomaka, A ʻano Hoʻonohonoho > hoʻonohonoho
Hoʻoponopono a hoʻoponopono . - E kaomi i lalo i lalo o ka Troubleshoot settings page, e ʻike ʻoe i kahi koho Nā polokalamu hale kūʻai Windows , koho ia.
- Kaomi Holo i ka hoʻoponopono pilikia .
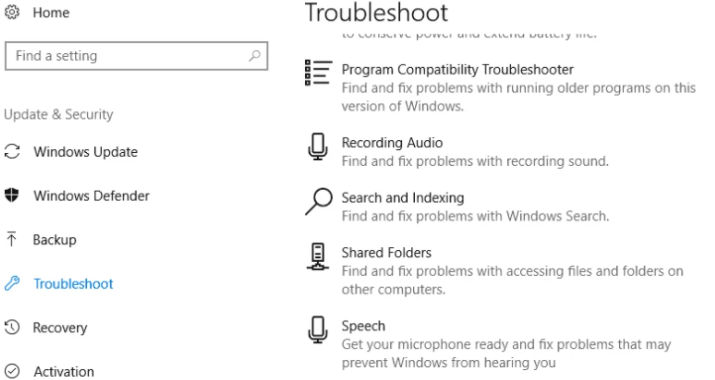
Inā mau ka pilikia ma hope o ka holo ʻana i ka mea hoʻoponopono pilikia, e hoʻāʻo e hoʻopaʻa inoa hou i nā polokalamu Store āpau.
E hoʻopaʻa inoa hou i nā polokalamu hale kūʻai a pau
- Kaomi ʻākau Windows hoʻomaka » a koho Windows Powershell (Luna hoʻomalu) .
- E hoʻopuka i kēia kauoha ma Powershell:
-
Loaʻa-AppXPackage -AllUsers | Kūlani Kūkākūkā [Add-AppxPackage -DisableDevelopmentMode -Register "$ ($ _ .LokeLoilo Hoʻoilina) AppXManifest.xml"}
-
- Kaomi Komo a re ka hana kāu kamepiula.
Inā he mea hoʻohana ʻoe ʻO Windows Windows 8 Pono ʻoe e nānā inā hoʻonohonoho koho aia a i ʻole. No ka mea, e like me kā Microsoft Agent i ʻōlelo ai, ʻaʻole hiki i nā polokalamu Windows 8 ke hoʻopili i ka Pūnaewele a hana pono inā hiki ke hoʻonohonoho ʻia ke koho. No laila, e hōʻoia e hoʻopau iā ia.
- Kaomi aku Kī Windows + R Ma ka papa keyboard, e kikokiko inetcpl.cpl i ka pahu holo a pēhi i ke komo.
- Kaomi i ka kapu Hoʻohui , a laila kaomi Nā hoʻonohonoho LAN .
- Wehe i ka pahu kaha E hoʻohana i kahi kikowaena proxy no kāu LAN a kaomi aku OK .
ʻO ia wale nō kā mākou ʻike e pili ana i ka hoʻoponopono ʻana i ka Microsoft Store ʻaʻole e hoʻoiho i ka pilikia o nā polokalamu. Manaʻo wau e ʻike ʻoe i nā hoʻoponopono i kēia pou ma ʻaneʻi he mea kōkua.