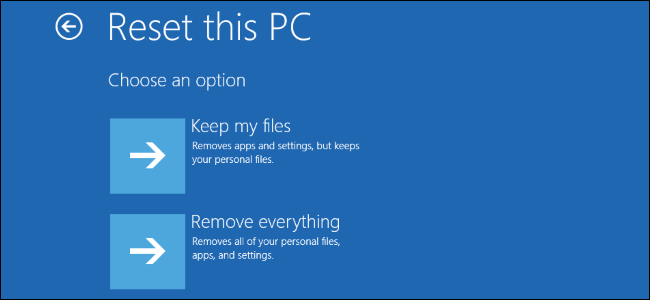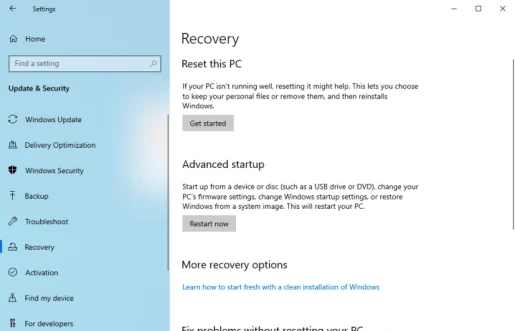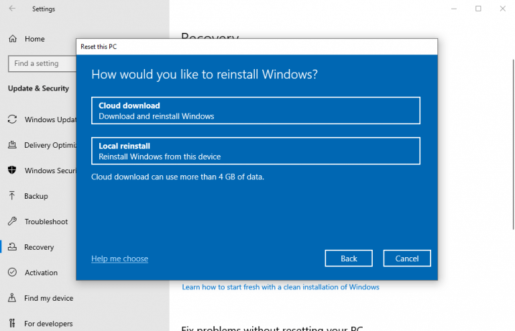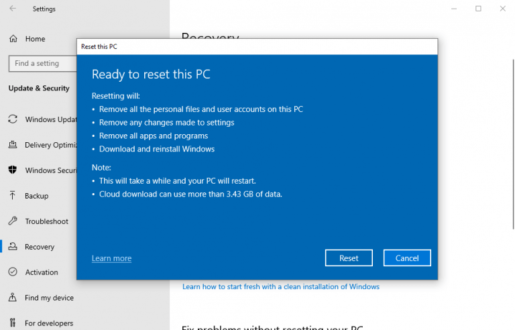Pehea e hoʻonohonoho hou ai i ka hale hana ʻo Windows 10
Pehea e hoʻonohonoho hou ai i ka hale hana ʻo Windows 10
Hiki iā ʻoe ke hana hou i kāu kamepiula mai nā hoʻonohonoho Windows. E hahai i nā ʻanuʻu ma lalo nei e hoʻomaka ai:
- hō'ā Nā ʻōkuhi Windows (ki Windows + I) a koho pdate & Palekana > Hoʻihoʻi.
- Kaomi Hoʻonohonoho hou i kēia PC > Hoʻomaka..
- Koho Wehe i nā mea āpau Inā makemake ʻoe e holoi i kāu mau faila pilikino a hoʻomaka hou. Huli E mālama i kaʻu mau kikowaena Ma ke kue.
- Kaomi Hoʻoiho opua Inā makemake ʻoe e hoʻokomo i kāu Windows mai nā kikowaena Microsoft. Aka, ma o Hoʻokomo hou kūloko Hiki iā ʻoe ke hoʻouka ma kāu kamepiula mai kāu kelepona ponoʻī.
- E hahai i nā ʻōlelo aʻo a hope, kaomi ma luna o " kēia No ka hoʻomaka ʻana i kahi hana hana.
No laila, ke hana hou nei kāu ʻōnaehana Windows. Ua ho'āʻo wau i nā hoʻoponopono maʻamau e like me ka rebooting, ka hoʻihoʻi ʻana o ka ʻōnaehana, a me nā scan malware, akā ʻaʻohe mea o kēlā mau hoʻonā e hana i kēia manawa a puni. ʻO ka mea pōmaikaʻi, ʻoiai, loaʻa iā ʻoe kahi ace hope loa i kāu pahu hāmeʻa e hiki ke kōkua iā ʻoe e hoʻoponopono i kēia mau pilikia no ka maikaʻi.
ʻO ka hana hou ʻana, a i ʻole e like me kaʻu makemake e kapa iā ia, ʻo ka "all-pulvizer" no ka hapa nui o nā hewa Windows. E hoʻomaka kākou me nā ala like ʻole e hiki ai iā ʻoe ke hoʻonohonoho hou i kāu Windows 10.
Hana hou i kāu PC mai Windows Settings
ʻO ke ala maʻamau a makemake ʻia e hoʻihoʻi Windows 10 hoʻonohonoho ma o ke koho Nā koho ma kāu kamepiula, e like me ka mea i ʻōlelo ʻia e Microsoft iho. No ka hoʻomaka ʻana, kaomi Pihi Windows و I e neʻe i Nā hoʻonohonoho Windows Mai laila mai, e hahai i nā ʻanuʻu ma lalo nei:
- E huli Hoʻohou a palekana > Hoʻihoʻipdate & Palekana > Hoʻihoʻi.
- I kēia manawa, koho E ho'āla hou i kēia PC E hoʻomaka e hana hou hookohu .
- Kaomi ka hoʻomaka ' i loko o ke koho Hoʻoponopono hou i kēia PC .
- A laila, koho E mālama i kaʻu mau faila ʻOkakopa Wehe i nā mea āpau . Inā makemake ʻoe e mālama i kāu mau faila a hoʻokomo wale i ka ʻōnaehana hana, kaomi E mālama i kaʻu mau kikowaena . Eia naʻe, manaʻo wau e hoʻohana ʻoe i ke koho Wehe i nā mea āpau No ka mea e hāʻawi iā ʻoe i kahi hoʻomaka hou.
- E hoʻoholo inā makemake ʻoe e hoʻokomo i kāu Windows mai ke ao a i ʻole ma o kahi hoʻouka hou ʻana mai nā faila Windows kahiko.
- Kaomi AʻeMai ka kamaʻilio hope e hoʻomaka i ke kaʻina hana hoʻoponopono.
E hoʻihoʻi hou ʻia kāu Windows i loko o kekahi mau minuke, a e hoʻokomo ʻia kahi kope hou o Windows ma kona wahi.
Hoʻihoʻi hale hana mai ka Boot Menu
ʻO nā manawa ʻē aʻe, ʻaʻole hiki iā ʻoe ke hoʻā i kāu kamepiula, a ʻaʻole hiki iā ʻoe ke hele i ka pale home ma muli o ka hopena. Inā ʻo ia kahi āu e paʻa ai i kēia manawa, hiki iā ʻoe ke hoʻonohonoho hou i kāu PC mai ka papa kuhikuhi boot. No ka hana ʻana i kēia, kaomi F11 I ka wā boot, e wehe Hoʻolālā ʻoihana.
Inā ʻaʻole pono kēia iā ʻoe, e kaomi a paʻa i ke pihi mana no ka liʻiliʻi he ʻumi kekona i ka wā hoʻomaka. E hoʻomaka hou kēia i kāu kamepiula. E hana i kēia ʻekolu manawa i ka lālani, a hoʻomaka ka Windows Recovery Environment.
Mai laila mai, koho Hoʻopilikia > Hoʻihoʻi hou i kēia PC mai nā menus koho. He hana like ia, e like me ka mea i hana ʻia ma ke ʻano mua ma luna.
E hana i kahi hoʻonohonoho hale hana ma Windows 10
A ʻo ia wale nō e pili ana i ka Windows factory reset, e ka poʻe. ʻO ka hana hou ʻana he mea hana maikaʻi loa ia e hiki ai ke hoʻopakele i kāu ʻōnaehana Windows mai nā hewa mau. Eia naʻe, ma mua o kou hoʻomaka ʻana, he mea nui ia e ʻoe E hana i kahi waihona o kāu mau faila preset i hiki iā ʻoe ke hoʻihoʻi hou i nā hoʻonohonoho ma hope, ʻoiai inā he mea ʻē aʻe i ka wā o ke kaʻina hana.