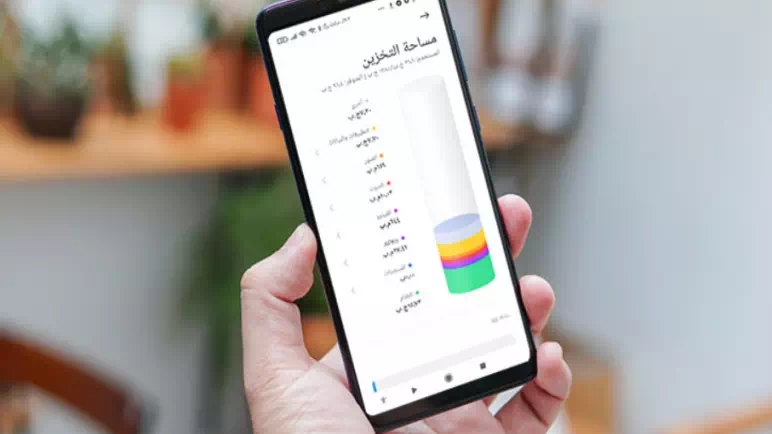Pehea e loaʻa ai ka nui o ka waiho ʻana ma kāu kelepona
I kēia mau lā, ua lilo nā smartphones i ʻāpana koʻikoʻi o ko mākou ola, ʻoi loa me kā lākou pili ʻana i kā mākou hana a me ka nohona. Eia nō naʻe, ke kū mau nei kekahi poʻe i ka pilikia o kahi waihona liʻiliʻi ma ke kelepona, ʻaʻole ia e ʻae i kekahi mau mea hoʻohana e hoʻoiho i nā polokalamu hou aʻe. Wahi a ka pūnaewele Express, inā ʻo ʻoe kekahi o kēlā poʻe a pilikia ʻoe i ka waiho ʻana ma ke kelepona, hiki iā ʻoe ke hoʻoneʻe i nā polokalamu Android i ka hoʻomanaʻo waho ma ka hoʻohui ʻana i kahi kāleka hoʻomanaʻo waho MicroSD, ma o nā hana maʻalahi a maʻalahi.
Pehea e hoʻoneʻe ai i nā polokalamu Android i ka hoʻomanaʻo waho

Noho ka ʻōnaehana hana a Google i ka hapa nui o ka waiho ʻana i loko o nā kelepona Android, e koi ana e ʻimi i kahi ala e neʻe ai i nā noi Android i ka hoʻomanaʻo waho a hoʻokuʻu i kahi wahi hou ma ke kelepona e hoʻoiho i nā polokalamu hou aʻe ma o nā pae aʻe.
Hana mua
- 1- E kaomi i ka Settings ma kāu kelepona Android, a laila e kaomi i lalo e hele i nā Apps.
- 2- E koho i ka noi āu e makemake ai e neʻe i ka hoʻomanaʻo.
- 3- Kaomi ma ke koho "Storage" mai ka ʻaoʻao noi noi ʻike.
- 4- Kaomi ma ke koho "Change" e nānā i nā koho mālama ma ka hāmeʻa.
- 5- E koho i ke koho kāleka SD, a kaomi i ke koho Move e hoʻoneʻe i ka wahi mālama app.
Ka hana ʻelua
- 1- Kaomi ma ka koho app ma nā hoʻonohonoho kelepona.
- 2- E koho i ka polokalamu āu e makemake ai e neʻe a koho i Storage. .
- 3- E koho i ke koho kāleka SD ma kāu kelepona
- 4- Kaomi ma ka koho overflow ma ka ʻaoʻao ʻākau o ka pale. e kahe ana
- 5- Kaomi ma ka koho Storage Settings, a laila koho i ka Erase & Format.
- 6- E koho i ka Hoʻololi. A laila, e ʻike ʻoe i ke kaomi aʻe ma luna o ia e hoʻololi i nā polokalamu i MicroSd, e kali i ke kaʻina hana a laila kaomi i ka hana.
5 mau ʻanuʻu e hāʻawi iā ʻoe i ka nui o ka waiho ʻana ma kāu kelepona
1- Holoi i nā palapala ʻāina huna
Hiki i ka hoʻopaʻa ʻana i nā palapala ʻāina ma ke kelepona ke lawe i ka nui o ka waiho ʻana, maʻalahi loa ka hopena ma ka holoi ʻana i kēia mau palapala ʻāina, koe wale nō nā Apple Maps i hūnā ʻia a maʻalahi, akā hiki ke hana ʻia ʻo Google Maps a me Here Maps.
Hiki iā ʻoe ke hahai i kēia mau ʻanuʻu no ka holoi ʻana i nā palapala ʻāina Google: E hele i ke koho "Nā wahi waho" mai ka papa kuhikuhi papa kuhikuhi nui, e kaomi i ka "Area" e kiʻi i ke koho e holoi iā ia mai ke kelepona.
No ka hoʻopau ʻana i ka mālama ʻakomi i ka wā e hiki mai ana, hiki iā ʻoe ke hoʻonohonoho i nā wahi pahemo e nānā ʻakomi i nā palapala ʻāina ma hope o 30 mau lā, ma ke kaomi ʻana iā Turn Auto Update a i ʻole.
Inā ʻoe e hoʻohana ana i kahi polokalamu ʻē aʻe e like me Here Maps ma Android a i ʻole iOS, hiki iā ʻoe ke hele i ke koho Download Maps ma ka papa kuhikuhi nui o ka app a holoi i ka palapala ʻāina āu e makemake ai.
2- Holoi i nā papa mele ma ke kelepona
Hoʻoiho ka nui o nā album a eia kekahi o nā kumu nui ma hope o nā pilikia mālama kelepona.
Hiki i nā mea hoʻohana Google Play Music ke koho i ka Manage Downloads from Settings no ka ʻike ʻana i nā mele a me nā album i hoʻoiho ʻia i ke kelepona, a ma ke kaomi ʻana i ka māka ʻalani ma ka ʻaoʻao o kekahi playlist, album a mele paha i holoi ʻia mai ke kelepona.
Ma ka polokalamu Apple Music, hiki iā ʻoe ke koho e hoʻoiho i nā mele mai nā hoʻonohonoho o ka app e holoi i nā mele i mālama ʻia.
3- Holoi i nā kiʻi a me nā wikiō
- Makemake ka hapa nui o nā mea hoʻohana e kiʻi mau i nā kiʻi a me nā wikiō i nā hanana like ʻole, akā nui ke kumukūʻai o ka mālama ʻana a ʻaʻole hiki iā ʻoe ke kiʻi i nā kiʻi hou aʻe.
- Hiki i ke kiʻi kiʻi Google ma nā polokalamu Android ke hana i kēia ma nā ʻanuʻu maʻalahi, no ka mea, aia kahi koho mālama manuahi a manuahi paha ma ka papa kuhikuhi hoʻonohonoho o ka app e ʻimi ai i nā kiʻi a me nā wikiō i hoʻouna ʻia i ke ao a no laila e holoi i nā kope ma ke kelepona ponoʻī.
- Hiki ke hana i kēia ma ka Android, ma ka hele ʻana i nā waihona polokalamu mai ka papa kuhikuhi nui a koho i kahi hui o nā kiʻi e holoi i nā kope ma luna o lākou.
- Hiki iā ʻoe ke nānā i nā hoʻonohonoho hoʻihoʻi ma ka Google Photos app, no ka mea hiki iā ʻoe ke koho ma waena o ka mālama ʻana a i ʻole ka holoi ʻana i nā kiʻi kumu.
4- Holoi i nā polokalamu kele pūnaewele i kau ʻia ma ke kelepona
Nui nā poʻe e hoʻoiho i nā faila nui mai ka Pūnaewele me ka ʻike ʻole e lawe ana lākou i kahi nui o ka waiho ʻana, a hiki i ka Downloads app ma Android ke hoʻoponopono i kēia pilikia ma ka hele ʻana i nā hoʻonohonoho app e nānā i ka nui download a holoi i ka polokalamu pono ʻole.
Hiki i nā mea hoʻohana ke holoi i nā pūnaewele a me ka ʻikepili mōʻaukala mai ka polokalamu kele kelepona ma nā polokalamu Android a me IOS.
5- Holoi i nā pāʻani lōʻihi i mālama ʻole ʻia
- Hiki ke hoʻopau ʻia nā polokalamu pono ʻole mai ke kelepona no ka loaʻa ʻana o ka nui o ka waiho ʻana, ʻoi aku ka nui o nā pāʻani e lawe nui i ka lewa ma ke kelepona.
- Hiki i nā mea hoʻohana ke ʻike i ka nui o ka lewa e noho ʻia e nā pāʻani ma nā polokalamu Android ma ka hele ʻana i ke koho Storage mai ka papa kuhikuhi a me ke kaomi ʻana i ke koho Apps.
- No nā kelepona ios, pono ʻoe e koho i ke koho General mai nā Settings, a laila iCloud Storage a me Volumes, a kaomi i ka Manage Storage koho.