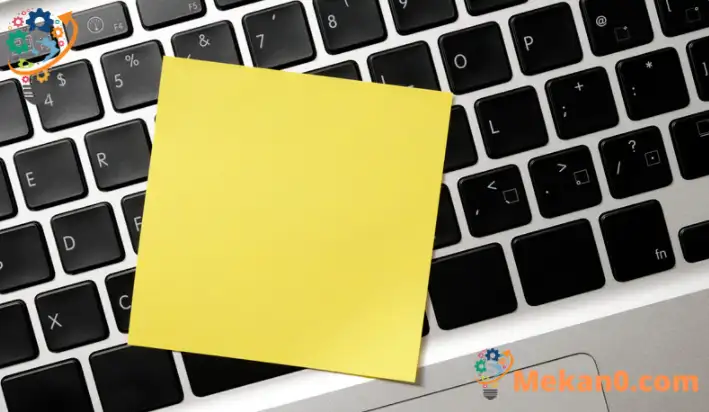Hōʻike kēia ʻatikala i nā ʻanuʻu e hiki ai a hoʻopau i nā kī sticky i loko Windows 11 e kōkua i nā mea hoʻohana ʻaʻole hiki ke paʻa i nā kī kī he nui i ka manawa hoʻokahi.
Windows 11 hele mai me kahi hiʻohiʻona i kapa ʻia ʻo nā kī sticky i laila e kōkua i ka poʻe hiki ʻole ke paʻa i nā kī he nui ma ka papa keyboard i ka manawa hoʻokahi. No ka laʻana, e kope i ka kikokikona a i ʻole nā faila, hiki i kekahi ke hoʻohana i nā kī CTRL + C e hoʻokō. Eia naʻe, hiki i nā mea a pau ke hana.
Ke hoʻopau ʻia nā kī pili, hiki ke kope ʻia ma ke kaomi ʻana i kahi kī CTRL , a laila ke kī C E hana i ka hana like, me ka ʻole e hoʻopaʻa i ka CTRL i ke kaomi ʻana i ke kī C. Kōkua kēia i nā poʻe he nui ʻaʻole hiki ke hoʻopaʻa i nā kī he nui i ka manawa like ma muli o ke kino kīnā a i ʻole.
Pehea e hoʻohuli ai i nā kī i hoʻokomo ʻia i loko Windows 11
ʻO kēia ka mea e maʻalahi ai nā ʻaoʻao pōkole ma ke kaomi ʻana i kēlā me kēia kī pākahi no laila ʻaʻole pono ʻoe e paʻa i nā kī he nui i ka manawa hoʻokahi.
ʻO ka mea hou Windows 11, i ka wā i hoʻokuʻu ʻia ai i nā mea āpau, hele mai me nā hiʻohiʻona hou a me nā hoʻomaikaʻi e hana maikaʻi no kekahi me ka hoʻohui ʻana i kekahi mau pilikia aʻo no nā poʻe ʻē aʻe. Ua loli nui kekahi mau mea a me nā hoʻonohonoho e pono ai ka poʻe e aʻo i nā ala hou e hana ai a hoʻokele Windows 11.
Ua hoʻoneʻe ʻia ka hiʻohiʻona Sticky Key i ka pane hoʻonohonoho Accessibility, me nā hoʻonohonoho ʻē aʻe he nui i loko Windows 11.
No ka hoʻomaka ʻana i ka hoʻopau ʻana a i ʻole ka ʻae ʻana i nā Sticky Keys i loko Windows 11, e hahai i nā ʻanuʻu ma lalo:
Pehea e hoʻopau ai i nā kī Sticky ma Windows 11
Eia hou, ʻaʻole hiki i kekahi ke paʻa i nā kī he nui i ka manawa like. Inā ʻike ʻoe iā ʻoe iho i kahi kūlana like, hiki ke hoʻopau wale i ka Sticky Key e hoʻomaikaʻi i kāu ʻike me Windows 11.
Aia ka Windows 11 i kahi kikowaena no ka hapa nui o kāna mau hoʻonohonoho. Mai ka hoʻonohonoho ʻana i ka ʻōnaehana i ka hana ʻana i nā mea hoʻohana hou a me ka hoʻonui ʻana i ka Windows, hiki ke hana i nā mea āpau mai Nā Pūnaewele Pūnaewele kana hapa.
No ke komo ʻana i nā hoʻonohonoho ʻōnaehana, hiki iā ʻoe ke hoʻohana lanakila + i Pōkole a kaomi paha Ka hoʻomaka ' ==> Kāu Mau koho Paʻamau E like me ka mea i hōʻike ʻia ma ke kiʻi ma lalo nei:
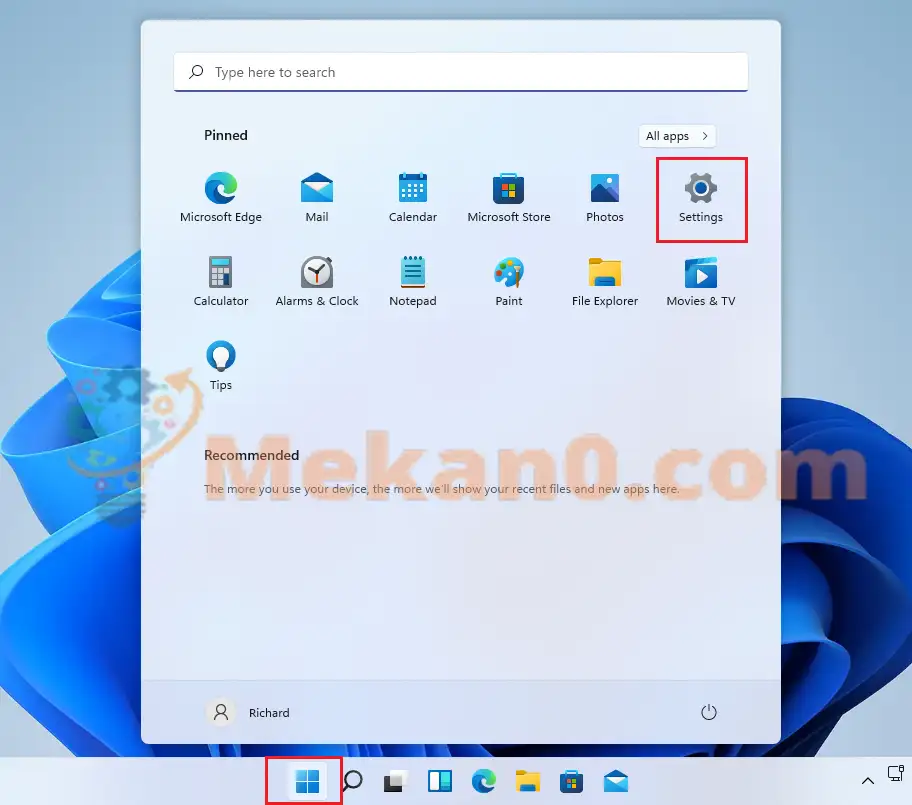
ʻOkoʻa, hiki iā ʻoe ke hoʻohana pahu huli ma ka papa hana a huli no Nā koho . A laila koho e wehe.
E like ke ʻano o ka pane Windows Settings me ke kiʻi ma lalo nei. Ma Windows Settings, kaomi Accessibility, Kaha eeaaeaoo? ma ka ʻaoʻao ʻākau o kāu pale i hōʻike ʻia ma ke kiʻi ma lalo nei.
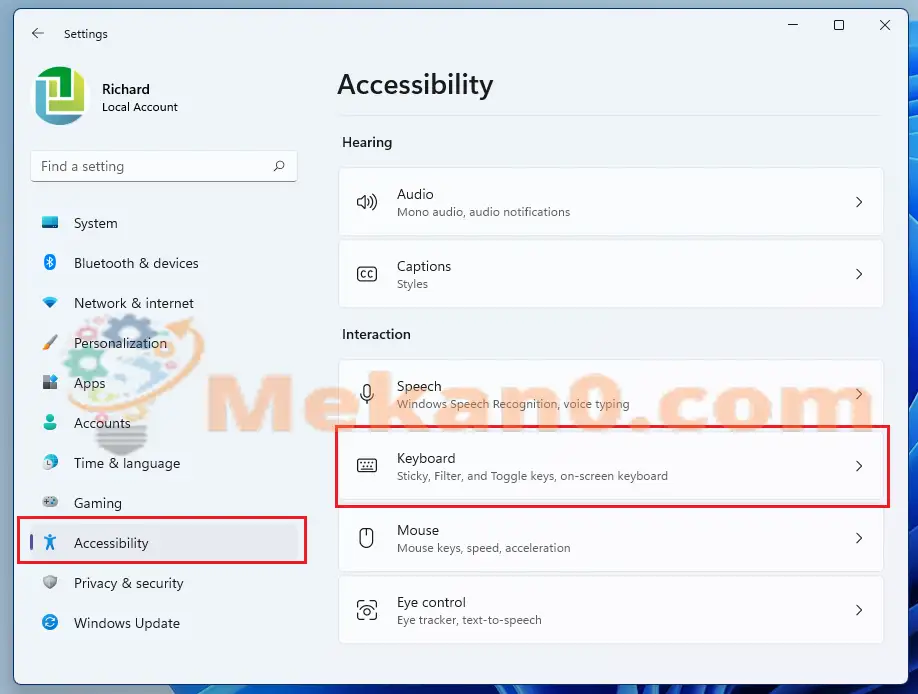
Ma ka ʻāpana o nā hoʻonohonoho keyboard, hoʻololi i ke pihi i I Ke kūlana e hiki ai i nā kī kī i loko Windows 11.
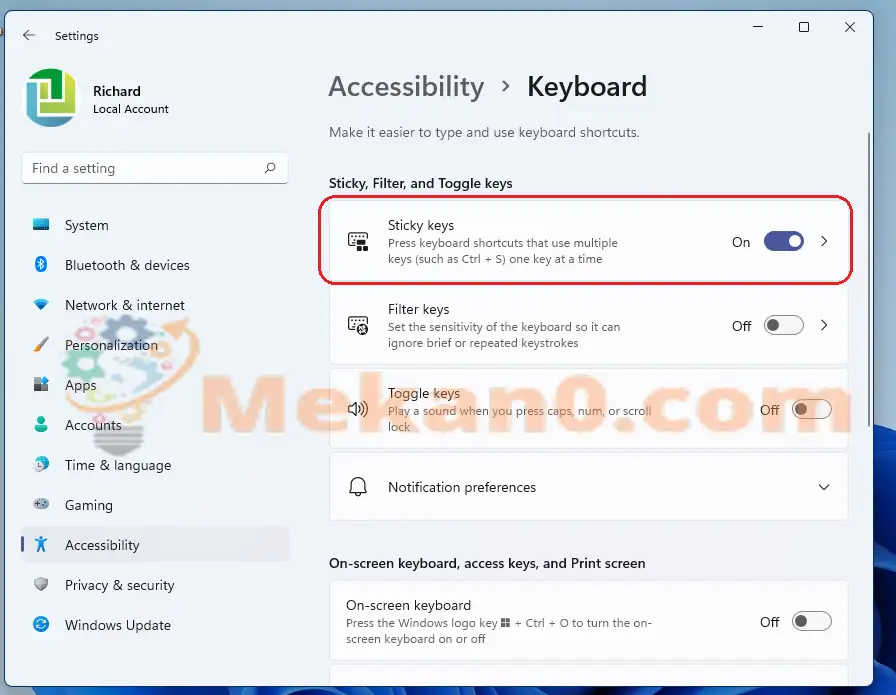
Pehea e hoʻopau ai i nā kī sticky ma Windows 11
Inā hoʻololi ʻoe i kou manaʻo e pili ana i ka hiki ʻana iā Sticky Keys, hiki iā ʻoe ke hoʻohuli iā lākou ma ka hoʻohuli ʻana i nā ʻanuʻu i luna.
No ka hoʻopau ʻana, hele i Hoʻomaka Menu ==> Hoʻonohonoho ==> Loaʻa ==> Keyboard A hoʻololi i ke pihi i ke kūlana paʻa e hoʻopau i ka hiʻohiʻona Windows Install Keys.
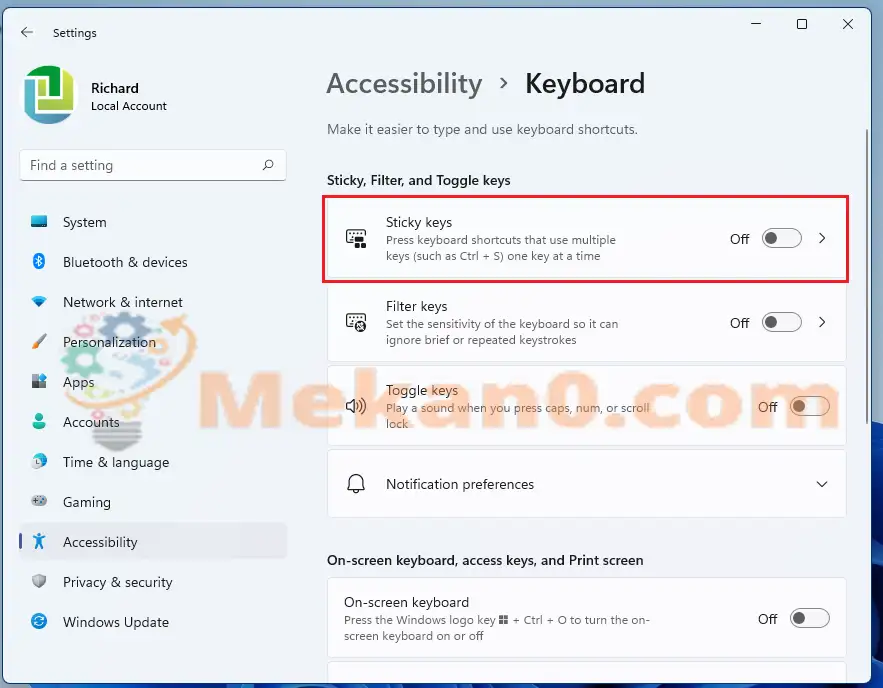
hopena:
Ua hōʻike kēia pou iā ʻoe pehea e hoʻohuli ai a hoʻopau paha i ka hiʻohiʻona Keys i hoʻokomo ʻia ma Windows 11. Inā ʻike ʻoe i kekahi hewa ma luna, e ʻoluʻolu e hoʻohana i ka palapala manaʻo.