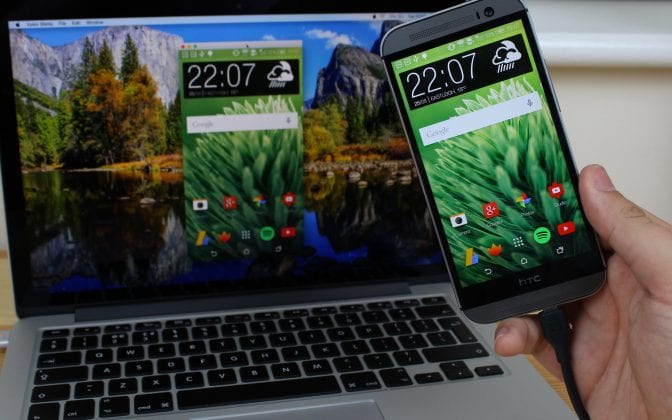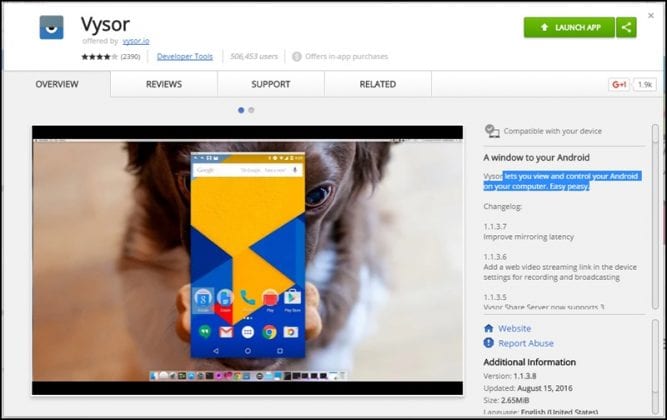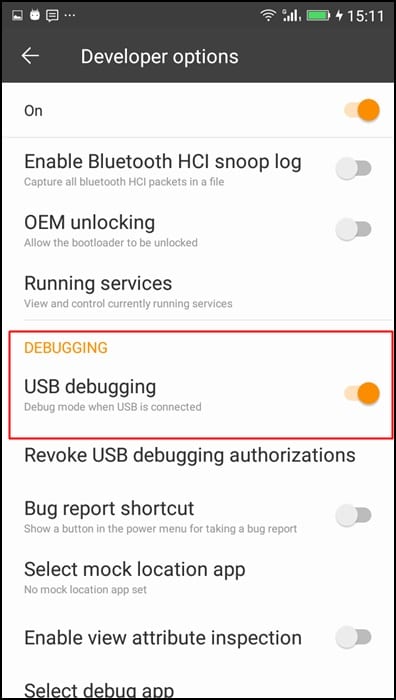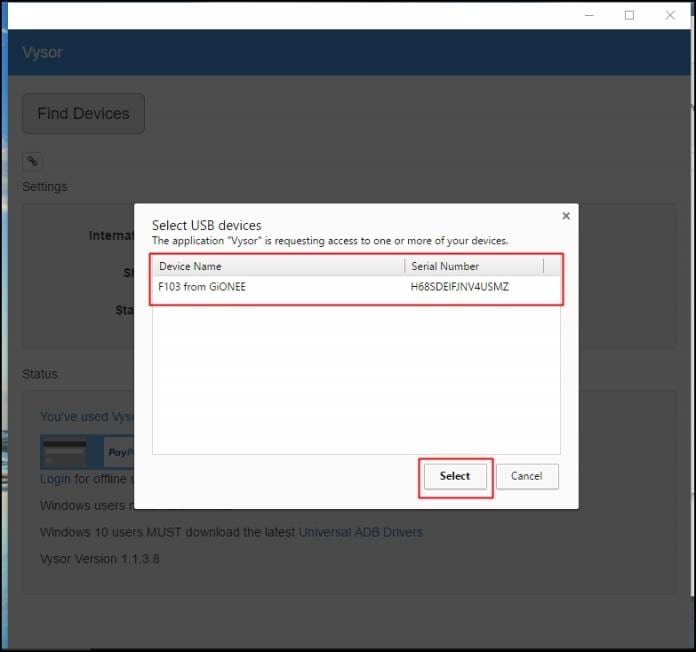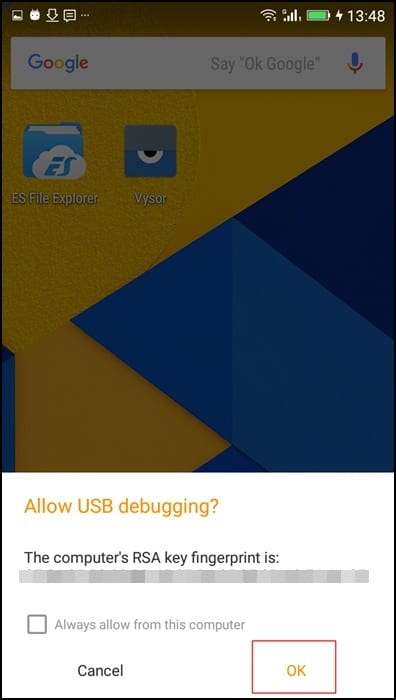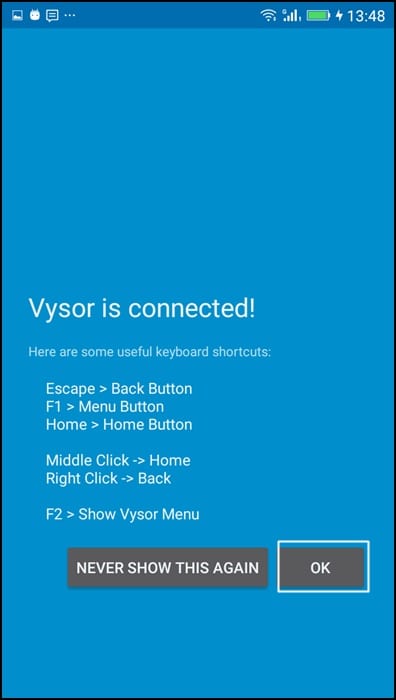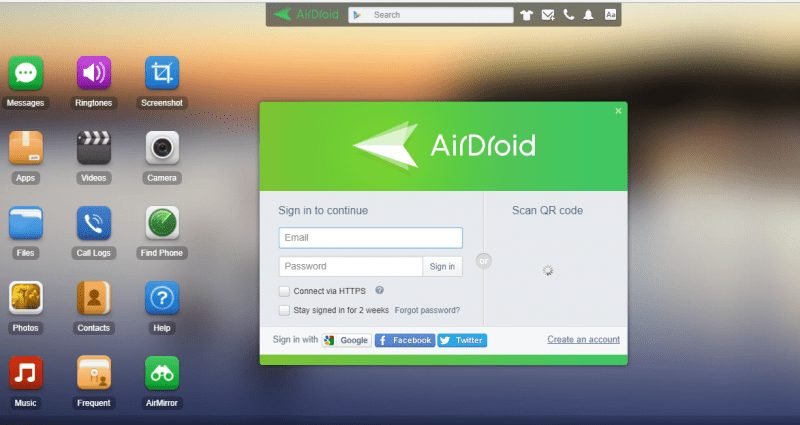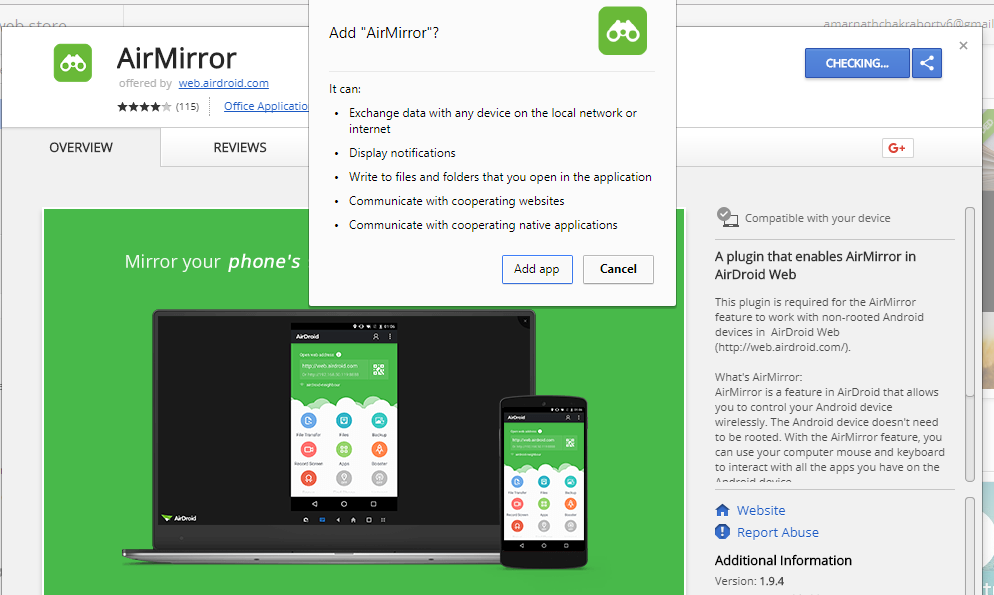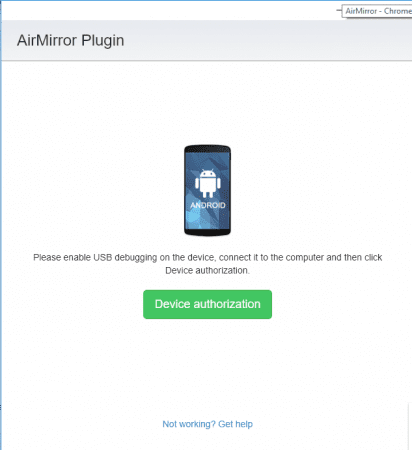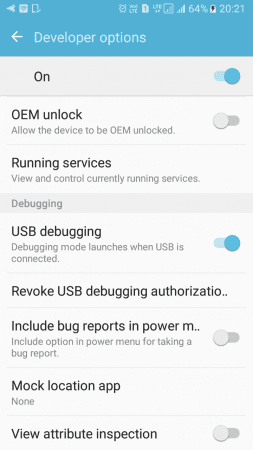Pehea e wehe ai i ke kelepona Android me kahi pale i haki ʻole a hana ʻole paha:
E nīnau mua iā ʻoe i kahi nīnau maʻalahi: he aha ka mea nui o kahi kelepona Android? ʻOiai hiki i kekahi ke pane i ka mea nui ʻo ka RAM a i ʻole ka mea hana, ʻo ka ʻoiaʻiʻo ʻo ka pale kelepona ka mea nui loa.
ʻO ka pale kelepona ka mea mua e hiki ai i nā mea hoʻohana ke hoʻokele, ʻōwili a komo i nā noi like ʻole i kau ʻia ma kā lākou kelepona. Inā haki ka pale, ʻaʻole hiki i ka mea hoʻohana ke hoʻohana i kekahi hiʻohiʻona o ke kelepona. No laila, pono nā mea hoʻohana e mālama i kā lākou mau pale kelepona i ke kūlana maikaʻi a pale iā lākou mai ka pōʻino ma nā ala āpau i loaʻa.
3 mau ala e wehe ai i ke kelepona Android me ka pale a haki paha
ʻO ka pinepine, nīnau mai nā mea hoʻohana iā mākou pehea e hoʻomalu ai i kahi kelepona me kahi pale haki. No laila, ua hoʻoholo mākou e papa inoa i kekahi mau ala hiki ke hoʻomalu i kahi kelepona Android me kahi pale haki. E nānā kāua.
1. E wehe i ka Android me ka Android Control
He polokalamu kēia e holo ana ma ke kamepiula. Hiki iā ʻoe ke hoʻomalu i nā polokalamu Android mai ka pale papa. Eia pehea e hoʻohana ai i ka Android Control.
KaʻAnuʻu 1. ʻO ka mea mua, hoʻoiho " Papahana Mana Android "mai ka punaewele. He polokalamu maikaʻi kēia e hiki ai iā ʻoe ke hoʻohui i kāu kelepona i kāu kamepiula a laila komo a hoʻokele i kāna ʻikepili etc.
KaʻAnuʻu 2. Ma hope o ka hoʻoiho ʻana i ka polokalamu, pono ʻoe e hoʻokomo i kēia polokalamu ma kāu kamepiula. Ma hope o ka hoʻokomo ʻana i kēia polokalamu ma kāu kamepiula, e hoʻokuʻu iā ia a laila hoʻohui i ka polokalamu Android i pōʻino i ke kamepiula ma o ke kelepona ʻikepili USB.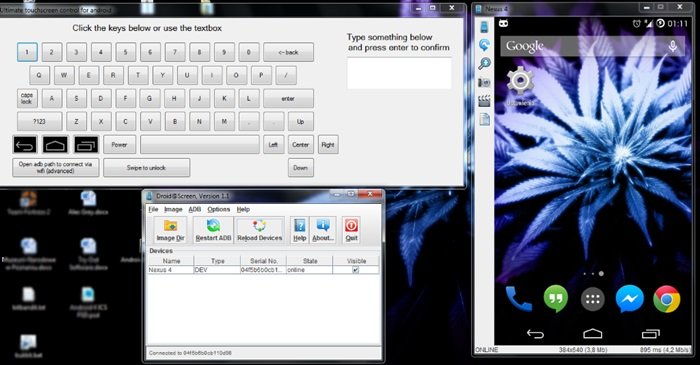
KaʻAnuʻu 3. A laila e ʻae kēia polokalamu iā ʻoe e hoʻomalu i ka polokalamu Android pili me ka hoʻohana ʻana i ka ʻiole a me ka keyboard o kāu kamepiula. E hoʻohana i kēia e wehe i kāu kelepona a ma hope o kēlā, hiki iā ʻoe ke hoʻololi i nā ʻikepili āpau me kēia polokalamu.
Eia kekahi mau hiʻohiʻona o ka Android Control
- ʻO ka Android Control ka polokalamu e hiki ai i nā mea hoʻohana ke hoʻomalu i kā lākou mau kelepona Android ma o kā lākou PC. He nui nā hiʻohiʻona o ka polokalamu, me:
- Ka mana piha ma luna o ke kelepona: Hiki i nā mea hoʻohana ke hoʻomalu i ke kelepona holoʻokoʻa, me ke komo ʻana i nā polokalamu, ka hoʻokele, ka mana pale, nā leo, a me nā mea hou aku.
- ʻO ka maʻalahi o ka hoʻohana ʻana: He maʻalahi a maʻalahi ka hoʻohana ʻana i ka polokalamu, kahi e kūpono ai i nā mea hoʻohana o nā pae ʻenehana āpau.
- Kākoʻo no nā ʻōlelo he nui: Kākoʻo ka papahana i nā ʻōlelo he nui, me ka ʻōlelo Pelekania, Palani, Paniolo, Kelemānia, ʻAlapia, a me nā mea hou aku.
- ʻO ka wikiwiki a me ka maikaʻi: Hōʻike ʻia ka papahana e ka wikiwiki a me ka maikaʻi i ka hoʻokele ʻana i ke kelepona, kahi e pono ai nā mea hoʻohana e makemake e komo koke i kā lākou kelepona.
- Hoʻohālikelike me nā ʻano mea like ʻole: Ua kūpono ka papahana me nā ʻano mea like ʻole o nā polokalamu Android, me nā kelepona, papa, a me nā mea hou aku.
- Palekana a me ka pilikino: Hoʻopili ʻia ka papahana e ka palekana a me ka pilikino, ʻoiai ua hoʻopili ʻia nā ʻikepili āpau i hoʻouna ʻia a loaʻa ma waena o ke kelepona a me ke kamepiula e hōʻoia i ka loaʻa ʻole o kekahi i ka ʻike pili.
Eia hou, hiki i nā mea hoʻohana ke hoʻohana i ka polokalamu no ka hoʻoili ʻana i nā faila ma waena o ke kelepona a me ke kamepiula, holo i nā polokalamu Android ma ke kamepiula, kelepona kelepona, hoʻouna i nā leka uila, a me nā hana pono ʻē aʻe.
2. E hoʻohana i nā kaula OTG a me ka ʻiole
E holo wale ana kēia ala inā hoʻohana ʻoe i kahi swipe maʻalahi e wehe i ke ʻano palekana. Pono ʻoe i kahi kaula OTG a me kahi ʻiole.
Hoʻohui i ka ʻiole i kāu kelepona Android me kahi kaula OTG, a laila E paʻa i ka pihi ʻiole hema a kauo i ka ʻākau E wehe i kāu kelepona Android.
ʻO nā kaula OTG a me nā ʻiole he mau mea hana pono no nā mea hoʻohana i pilikia me kā lākou pale kelepona Android.
He nui nā pono o kēia mau mea hana, e like me:
- ʻO ka maʻalahi o ka hoʻohana: ʻO ka hoʻohana ʻana i nā kaula OTG a me ka ʻiole he maʻalahi a maʻalahi hoʻi, no ka mea ua hoʻopili ʻia ke kaula a i ʻole ka ʻiole i loko o ke awa USB o ke kelepona a laila hoʻohana ʻia me he mea lā he ʻāpana ia o ke kelepona.
- Hoʻonui i ka Huahana: Hiki i nā mea hoʻohana ke hoʻonui nui i kā lākou huahana ma o ka hoʻohana ʻana i nā kaula OTG a me ka ʻiole, no ka mea hiki iā lākou ke hoʻomalu i ke kelepona wikiwiki a maʻalahi.
- ʻO nā ʻano mea like ʻole: ʻO nā kaula OTG a me nā ʻiole i kūpono me nā ʻano mea like ʻole o nā polokalamu Android, me nā kelepona, nā papa, a me nā mea hou aku.
- Mālama Kelepona: ʻO ka hoʻohana ʻana i nā kaula OTG a me ka ʻiole hiki ke kōkua i ka mālama ʻana i ke kelepona, hiki ke hoʻohana ʻia ma mua o ka hoʻohana ʻana i ka pale haki i hiki ke hōʻino i ke kelepona.
- Ka palekana a me ka pilikino: ʻO ka hoʻohana ʻana i nā kaula OTG a me ka ʻiole he palekana a pilikino, no ka mea, ʻaʻohe ʻikepili pilikino ma ke kelepona i loaʻa iā lākou.
- Mana piha: ʻO ka hoʻohana ʻana i nā kaula OTG a me nā ʻiole e hāʻawi i nā mea hoʻohana i ka mana piha ma luna o kā lākou atamai, me ke komo ʻana i nā polokalamu, ka hoʻokele, ka mana pale, nā leo, a me nā mea hou aku.
- Kumukūʻai haʻahaʻa: Loaʻa ka nui o nā kaula OTG a me nā ʻiole ma nā kumukūʻai haʻahaʻa, e lilo ai lākou i koho kūpono no nā mea hoʻohana e makemake e hoʻomaikaʻi i ka hana o kā lākou kelepona.
Eia kekahi, hiki ke hoʻohana ʻia nā kaula OTG a me ka ʻiole e hoʻopili i nā mea mālama waho, hoʻolohe i ke mele, nānā i nā wikiō a me nā hana ʻē aʻe.
Ke hoʻohana nei iā Visual
ʻAe, he polokalamu Chrome i kapa ʻia ʻo Vysor. Hāʻawi ia i nā mea hoʻohana e nānā a mālama i kā lākou mau polokalamu Android ma kā lākou PC. Pono ʻo Vysor i kahi pilina USB e hana ai, he paʻakikī paha ia, akā maʻalahi.
KaʻAnuʻu 1. ʻO ka mea mua, pono ʻoe e hoʻoiho Vysor app a hoʻokomo ma ka polokalamu kele pūnaewele Chrome.
KaʻAnuʻu 2. I ka ʻanuʻu aʻe, pono ʻoe e hoʻoiho Vysor تطبيق app ma kāu kelepona Android. No laila, hiki iā ʻoe ke hoʻohana i kāu moʻokāki Google Play Store a hoʻokomo iā ia ma ka kamepiula like.
KaʻAnuʻu 3. I ka ʻanuʻu aʻe, pono ʻoe e hiki i ka USB debugging. No ka hoʻohana ʻana i ke ʻano debugging USB, pono ʻoe e hele i ke koho hoʻomohala a laila hiki USB debugging
KaʻAnuʻu 4. Hoʻohui i kāu kelepona Android i kāu kamepiula ma o ke kelepona USB, wehe iā Vysor ma Chrome, a kaomi E huli i nā mea hana . E hōʻike iā ʻoe i nā mea pili.
KaʻAnuʻu 5. E koho i ka mea, a ma luna o kou Android manaʻo, he "Allow USB debugging" pop-up e puka mai, piula wai "OK" .
KaʻAnuʻu 6. Ke hoʻohui ʻia, e ʻike ʻoe i kahi memo ma kāu kelepona like "Hoʻohui ʻia ʻo Vysor"
ʻO Vysor kahi polokalamu e hiki ai i nā mea hoʻohana ke hoʻomalu i kā lākou mau kelepona Android ma o kā lākou PC. He nui nā hiʻohiʻona o kēia mea hana,
me:
- Ka mana piha ma luna o ke kelepona: Hiki i nā mea hoʻohana ke hoʻomalu i ke kelepona holoʻokoʻa, me ke komo ʻana i nā polokalamu, ka hoʻokele, ka mana pale, nā leo, a me nā mea hou aku.
- ʻO ka maʻalahi o ka hoʻohana ʻana: He maʻalahi a maʻalahi ka hoʻohana ʻana i ka polokalamu, kahi e kūpono ai i nā mea hoʻohana o nā pae ʻenehana āpau.
- Kākoʻo no nā ʻōlelo he nui: Kākoʻo ka papahana i nā ʻōlelo he nui, me ka ʻōlelo Pelekania, Palani, Paniolo, Kelemānia, ʻAlapia, a me nā mea hou aku.
- ʻO ka wikiwiki a me ka maikaʻi: Hōʻike ʻia ka papahana e ka wikiwiki a me ka maikaʻi i ka hoʻokele ʻana i ke kelepona, kahi e pono ai nā mea hoʻohana e makemake e komo koke i kā lākou kelepona.
- Hoʻohālikelike me nā ʻano mea like ʻole: Ua kūpono ka papahana me nā ʻano mea like ʻole o nā polokalamu Android, me nā kelepona, papa, a me nā mea hou aku.
- Palekana a me ka pilikino: Hoʻopili ʻia ka papahana e ka palekana a me ka pilikino, ʻoiai ua hoʻopili ʻia nā ʻikepili āpau i hoʻouna ʻia a loaʻa ma waena o ke kelepona a me ke kamepiula e hōʻoia i ka loaʻa ʻole o kekahi i ka ʻike pili.
- Hiki i nā mea hoʻohana ke hoʻohana iā Vysor e hoʻopaʻa i kā lākou pale kelepona a kaʻana like i nā wikiō me nā poʻe ʻē aʻe.
- Hiki ke hoʻopahemo: Hiki i nā mea hoʻohana ke hoʻohana iā Vysor me ka ʻole o kahi pilina pūnaewele, ʻoiai e holo ana ia ma ka ʻāina ma kā lākou kamepiula.
- Auto-sync: Kākoʻo ʻo Vysor i ka hoʻonohonoho ʻokoʻa ma waena o kāu kelepona a me kāu kamepiula, e maʻalahi ke komo i nā ʻikepili āpau a me nā faila ma kāu kelepona.
Eia hou, hiki i nā mea hoʻohana ke hoʻohana iā Vysor e hoʻololi i nā faila ma waena o ke kelepona a me ke kamepiula, holo i nā polokalamu Android ma kahi kamepiula, a mālama i nā pilina a me nā memo.
3. E hoʻohana iā AirMirror
Ua loaʻa iā Airdroid kahi mea hou i lawe mai i ka hiʻohiʻona AirMirror maikaʻi. Hana ʻia kēia hiʻohiʻona ma nā kelepona paʻa ʻole. Hāʻawi kēia hiʻohiʻona iā ʻoe e hoʻohālike i ke kikowaena Android holoʻokoʻa ma kahi PC.
KaʻAnuʻu 1. ʻO ka mea mua, wehe pūnaewele.airdroid.com mai kāu kamepiula a laila hoʻohui i kāu kelepona Android me ke kōkua o ka polokalamu kelepona ʻo Airdroid.
KaʻAnuʻu 2. Ke hoʻohui ʻia, kaomi ma ka Air Mirror mai web.airdroid.com, a laila e noi iā ʻoe e hoʻokomo i ka plug-in AirMirror. Kaomi "Install" e hoʻokomo iā ia ma kāu polokalamu kele Chrome.
KaʻAnuʻu 3. I kēia manawa i hoʻokomo ʻia, e wehe ka plugin AirMirror.
KaʻAnuʻu 4. E ho'ā i ka USB debugging mode ma kāu kelepona Android a laila hoʻohui iā ia i kāu kamepiula me ka hoʻohana ʻana i kahi uwea USB.
KaʻAnuʻu 5. Pau ka hana, pono ʻoe e kaomi i ka Laikini Pūnaewele a koho i ka hāmeʻa.
ʻO AirMirror kahi polokalamu e hiki ai i nā mea hoʻohana ke hoʻomalu i kā lākou kelepona Android ma o kā lākou PC. He nui nā hiʻohiʻona o kēia mea hana,
me:
- Ka mana piha ma luna o ke kelepona: Hiki i nā mea hoʻohana ke hoʻomalu i ke kelepona holoʻokoʻa, me ke komo ʻana i nā polokalamu, ka hoʻokele, ka mana pale, nā leo, a me nā mea hou aku.
- ʻO ka maʻalahi o ka hoʻohana ʻana: He maʻalahi a maʻalahi ka hoʻohana ʻana i ka mea hoʻohana, kahi e kūpono ai i nā mea hoʻohana o nā pae ʻenehana āpau.
- Ka wikiwiki a me ka maikaʻi: He wikiwiki a maikaʻi ka noi i ka hoʻokele ʻana i ke kelepona, e hoʻohana ai i nā mea hoʻohana e makemake e komo koke i kā lākou kelepona.
- Hoʻohālikelike me nā ʻano mea like ʻole: Ua kūpono ka app me nā ʻano mea like ʻole o nā polokalamu Android, me nā kelepona, papa, a me nā mea hou aku.
- Palekana a me ka pilikino: Hoʻopili ʻia ka palapala noi e ka palekana a me ka pilikino, ʻoiai ua hoʻopili ʻia nā ʻikepili āpau i hoʻouna ʻia a loaʻa ma waena o ke kelepona a me ke kamepiula e hōʻoia i ka loaʻa ʻole o kekahi i ka ʻike pili.
- Mana kelepona mamao: E ʻae i nā mea hoʻohana e hoʻomalu i ke kelepona ma kahi mamao, kahi e pono ai nā mea hoʻohana e makemake e komo i kā lākou kelepona mai kahi mamao.
- Hoʻololi Kōnae: ʻAe ka palapala noi i nā mea hoʻohana e hoʻololi i nā faila ma waena o ke kelepona a me ke kamepiula me ka maʻalahi a me ka wikiwiki.
- Kākoʻo no nā ʻōlelo he nui: Kākoʻo ka app i nā ʻōlelo he nui, me ka ʻōlelo Pelekania, Palani, Paniolo, Kelemānia, ʻAlapia, a me nā mea hou aku.
- Manaʻo pahemo: Hiki i nā mea hoʻohana ke hoʻohana i ka AirMirror me ka ʻole o kahi pilina pūnaewele, ʻoiai e holo ana ia ma ka lolouila.
Eia hou, hiki i nā mea hoʻohana ke hoʻohana iā AirMirror e holo i nā polokalamu Android ma PC, mālama i nā pilina a me nā memo, a kaʻana like i ka pale me nā poʻe ʻē aʻe. Hāʻawi ka palapala noi i ka hiki ke hana kelepona a pane pololei i nā leka uila mai ke kamepiula. Hāʻawi ka palapala noi i nā mea hoʻohana e hoʻouna maʻalahi i nā faila, nā kiʻi a me nā wikiō mai ke kelepona i ke kamepiula a me ka hope. No kēia kumu, ʻo AirMirror kahi mea hana pono no nā mea hoʻohana e makemake e komo a hoʻokele i kā lākou kelepona ma o kā lākou PC me ka maʻalahi a me ka wikiwiki.
Eia kekahi mau hoʻonohonoho ʻē aʻe i hiki ke hoʻohana ʻia no ka wehe ʻana i kahi kelepona Android i haki ʻia:
Inā ʻeha a ʻaʻole hana paha kāu pale kelepona Android, ʻaʻole hiki iā ʻoe ke wehe i ke kelepona me ka hoʻohana ʻana i nā ʻano kuʻuna. Eia nō naʻe, aia kekahi mau ala e hiki ke hoʻohana ʻia e wehe i ke kelepona a loaʻa i ka ʻikepili i mālama ʻia ma luna. Eia kekahi mau ʻanuʻu hiki iā ʻoe ke hana:
- Ke hoʻohana nei i kahi Uila OTG: Hiki ke hoʻohana ʻia kahi kaula OTG (On-The-Go) e hoʻopili ai i kahi ʻiole waho a i ʻole ka papa keyboard o ke kelepona. Ma hope o ka hoʻopili ʻana i ka ʻaoʻao o waho i ke kelepona me ka hoʻohana ʻana i ke kaula, hiki ke hoʻohana ʻia ka ʻiole a i ʻole ka papa keyboard e komo i ka ʻikepili i mālama ʻia ma ke kelepona.
- Ke hoʻohana nei i ka polokalamu wehe ʻana i ka pale: Aia kekahi mau polokalamu wehe i ka pale i hiki ke hoʻohana ʻia e wehe i ke kelepona me ka ʻole e komo i ka pale. Hiki ke hoʻoiho ʻia kēia mau polokalamu mai ka Google Play Store a hahai i nā ʻōlelo kuhikuhi e hoʻokomo a hoʻohana iā lākou.
- E hoʻohana i nā lawelawe hoʻokele polokalamu: Inā ua hoʻohana ʻoe i nā lawelawe hoʻokele polokalamu ma kāu kelepona Android, hiki iā ʻoe ke hoʻohana i kēia mau lawelawe e wehe i ke kelepona. Hiki ke kiʻi ʻia kēia mau lawelawe ma ke komo ʻana i kāu moʻokāki Google a me ke komo ʻana i kāu hoʻonohonoho palekana a me nā hoʻonohonoho hoʻokele.
- Ke hoʻohana nei i nā polokalamu hoʻokele kelepona: Aia kekahi mau polokalamu hoʻokele kelepona e hiki ai i nā mea hoʻohana ke komo i ke kelepona a me nā ʻikepili i mālama ʻia ma ia mea ma o ke kamepiula. Hiki ke hoʻoiho ʻia kēia mau polokalamu i kāu kamepiula a hiki iā ʻoe ke hahai i nā ʻōlelo kuhikuhi e hoʻokomo a hoʻohana iā lākou.
memo:
Pono ʻoe e ʻike e hiki i kekahi o kēia mau ala ke alakaʻi i ka nalowale o ka ʻikepili i mālama ʻia ma ke kelepona. No laila, he mea nui e hoʻihoʻi i kāu ʻikepili koʻikoʻi ma mua o ka hoʻāʻo ʻana i kekahi o kēia mau ʻano.
Inā ʻaʻole kūleʻa nā ʻanuʻu mua i ka wehe ʻana i kāu kelepona, hiki iā ʻoe ke huli i ke koho hope loa, ʻo ia ke hele i ke kikowaena lawelawe ʻenehana no ke kelepona paʻa. Hiki i nā ʻenehana ma ke kikowaena loea ke hoʻoponopono a hoʻololi paha i ka pale i haki, no laila hiki iā ʻoe ke loaʻa hou i kāu kelepona a me nā ʻikepili i mālama ʻia ma luna.
ʻOi aku ka maikaʻi o ka mālama pono ʻana i kāu kelepona mai ka ʻaʻahu a me ka waimaka. Hiki iā ʻoe ke hoʻohana i kahi pahu pale no ke kelepona a pale i ka hōʻike ʻana i nā haʻalulu a hāʻule. Hiki ke kiʻi ʻia ka laka pale a me ka pale malware e hōʻemi i ka pōʻino o kāu kelepona.
Me kekahi o nā koho i loaʻa, hiki iā ʻoe ke wehe i kahi kelepona Android i haki ʻia ka pale a ʻaʻole hana. Hiki ke hoʻohana ʻia kahi kelepona OTG, lako polokalamu i hoʻolālā ʻia e wehe i ka pale, ka mana kelepona mamao, nā kauoha leo, a i ʻole nā polokalamu hoʻokele kelepona. ʻOi aku ka maikaʻi o ka hoʻopaʻa ʻana i kāu kelepona mai ka ʻaʻahu a me ka waimaka ma o ka hoʻohana ʻana i kahi pahu pale, laka pale, a me ka pale malware.
No laila, ʻo kēia alakaʻi e pili ana i ka wehe ʻana i kahi polokalamu Android me kahi pale make. Manaʻolana ua kōkua kēia ʻatikala iā ʻoe! E ʻoluʻolu e kaʻana like me kāu mau hoaaloha. Inā he kānalua kāu e pili ana i kēia, e ʻike iā mākou ma ka pahu manaʻo ma lalo.