Hoʻomaʻalili nā mea pā kamepiula i kāu kamepiula i ka piʻi ʻana o ka wela o loko. Hana pinepine ia i ka nui o ka ukana ma ke kamepiula. Eia naʻe, inā peʻahi kamepiula kāu Kiʻekiʻe No ka lōʻihi ʻaʻole hiki iā ʻoe ke nānā i ka hana a hoʻopilikia mau iā ʻoe, he mea weliweli.
ʻO nā lako i loko o kāu kamepiula, e like me ka CPU, nā kāleka kiʻi, nā mea hana, ka lako mana, a me nā ʻāpana liʻiliʻi ʻē aʻe he nui, e hoʻoulu i ka wela. Pono nā mea pā o kāu CPU a i ʻole ka pona e hoʻomaha iā ia i ʻole e hoʻopilikia ʻia ka hana o kāu ʻōnaehana.
He mea maʻamau kēia hana peʻahi lolouila, akā inā he mokulele liʻiliʻi e neʻe ana, pono ʻoe e hana i kahi mea e hoʻoponopono ai. Ma muli o ka hoʻonāukiuki ʻana o ka leo peʻahi, hiki iā ia ke hoʻopilikia i ka ʻenehana kūloko a me ka hana o ke kamepiula.
He aha kāu e hana ai inā leo nui ka peʻahi kamepiula?
ʻO nā leo leo nui i nā mea pā kamepiula ma muli o ka loaʻa ʻana o nā polokalamu maʻalahi e holo ana ma kāu kamepiula a i ʻole kekahi malware. Hiki nō hoʻi ke walaʻau ka peʻahi lolouila ma muli o kekahi pilikia lako. Ke hele ʻoe i nā hoʻonā ma lalo nei, e ʻike ʻoe i ke kumu o ka walaʻau a pehea e hoʻoponopono ai.
1. E nānā i ka holo ʻana o nā kaʻina hana a me nā polokalamu
Nui ka leo o ka peʻahi lolouila, ma muli paha o nā kaʻina hana maʻalahi o nā pāʻani a i ʻole nā polokalamu hoʻoponopono wikiō e holo ana ma kāu kamepiula. I kekahi manawa, ke holo nei nā noi ma ke kua ʻaʻole mākou i kamaʻāina a ke hoʻohana nei mākou i nā kaʻina hana, no laila e hoʻopau ai i nā kamepiula.
Hiki iā ʻoe ke nānā i kēia mau kaʻina hana ma ka Windows Task Manager. E kaomi iā Ctrl + Shift + Esc e wehe i ka luna hana a kaomi i nā kikoʻī hou aku inā ʻaʻole hiki iā ʻoe ke ʻike i nā kaʻina hana.
E hele i ka papa hana a nānā i nā kaʻina hana a pau e holo ana ma laila. E nānā pono i nā kaʻina hana hope a pau e hōʻoia i ka pilikia ʻole o ka polokalamu kāʻei kua.
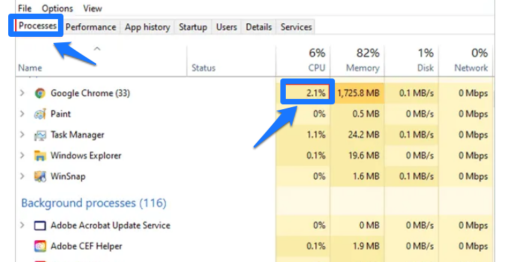
Pono ʻoe e nānā i ka hoʻohana ʻana i ka CPU no nā kaʻina hana a pau; Inā kokoke ia i ka 100%, a laila ʻo ia paha ke kumu o ka leo nui o ka peʻahi kamepiula.
Inā ʻike ʻoe i kekahi o kēia mau kaʻina hana, hiki iā ʻoe ke kaomi ʻākau iā ia a koho i ka End Task e hoʻomaha ai. I ka manawa e maʻalili ai ka PC, a pau ka leo o ka peʻahi, hiki iā ʻoe ke wehe hou i nā hana pepehi kanaka/apps.
Inā ʻike hou ʻia ke kaʻina holo ʻana ma hope o ka pepehi ʻana iā ia, aia nā manawa e loaʻa ana nā polokalamu malware a i ʻole nā virus i kāu ʻōnaehana. Hiki iā ʻoe ke nānā i ka hoʻonā ma lalo nei e ʻike a wehe i nā polokalamu mai kāu kamepiula.
3. E hoʻomaha i kāu kamepiula
Inā leo nui kāu peʻahi lolouila no ka mea e hoʻohua nui ana kāu kamepiula, pono ʻoe e hoʻomaha. Hoʻokaʻawale i nā peripheral waho a pau i hoʻopili ʻia i kāu kamepiula a i ʻole ka pākaukau. Eia kekahi, e wehe i ke kaula mana inā ʻoe e hoʻohana ana i kahi pona. Ke wehe ʻia nā mea a pau, e pani i ke kamepiula a kali no hoʻokahi hola.
I kēia manawa, e nānā inā aia kāu kamepiula a i ʻole CPU i ka mahana maʻamau a ʻaʻole wela a wela paha ke hoʻopā ʻoe iā ia. Hiki iā ʻoe ke hoʻomaka hou i kāu kamepiula a nānā inā ua hoʻokomo ʻia ka peʻahi leo nui o kāu kamepiula me kēia.
Inā holo kiʻekiʻe kāu peʻahi kamepiula ma muli o ka wela, e hoʻoponopono paha kēia.
4. Hāʻawi i ka ventila no ke kamepiula
Hiki ke leo nui ka peʻahi lolouila inā ʻaʻole lawa ka ventila no ka laptop a i ʻole CPU. Pono ke kahe ʻana o ka ea i ʻoluʻolu nā mea hana i loko o ka ʻōnaehana. E hōʻalo i ka waiho ʻana i ka pona ma luna o ka uluna, ka ʻūhā, a i ʻole nā mea palupalu ʻē aʻe. Hoʻopuka kēia mau ʻili i ka wela, a keakea ʻia ke kahe ʻana o ka ea.
Eia kekahi, e pale i ka uhi ʻana i ka CPU me kahi uhi lole, hiki ke hoʻōki i ka ventila, a pēlā e hoʻoulu ai i ka wela. Hiki iā ʻoe ke hoʻohana i nā kū pona a me nā papa ʻaina e hoʻomaʻalili i kāu kamepiula ke wela loa ia e pale aku ai i ka walaʻau peʻahi kamepiula. Inā loaʻa iā ʻoe ka nui o ka ventila a me nā leo leo nui mai ka peʻa kamepiula, a laila aia kekahi hewa.
5. E hoʻololi i nā hoʻonohonoho mana
Inā haʻahaʻa ka hoʻohana mana, hiki ke hāʻule ka mahana i loko o kāu kamepiula. Hiki i ka peʻa lolouila ke mālama i ka mahana me ka hana ʻole ʻana i nā leo leo nui ma ia mau hiʻohiʻona. Hiki iā ʻoe ke hoʻololi i nā hoʻonohonoho mana no ka hoʻoponopono ʻana i ka leo o ka peʻahi kamepiula.
KaʻAnuʻu Hana 1: Wehe Mana Mana ma ka huli ana i loko o ka Start Menu huli pahu.
KaʻAnuʻu Hana 2: Ma ka Mana Mana Manawa puka makani, e huli a wehe i Power Options mai nā hualoaʻa.
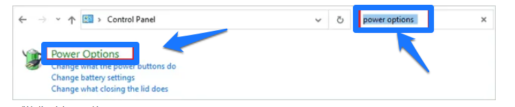
KaʻAnuʻu Hana 3: Kaomi ma ka Hoʻololi hoʻonohonoho hoʻonohonoho loulou i ka pukaaniani aʻe e wehe ai.

KaʻAnuʻu Hana 4: Ano, e kaomi ma luna o Change advanced power settings.
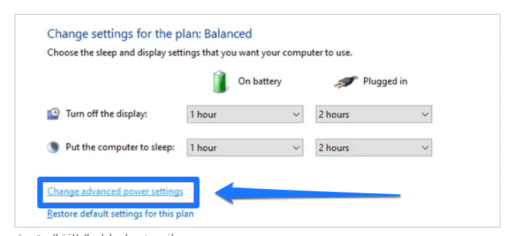
KaʻAnuʻu Hana 5: Mai ka papa hāʻule iho i ka Power Options dialog, koho "Energy saving" [active].
6. E hoʻomaʻemaʻe i ka lepo ke kiʻekiʻe ka peʻahi kamepiula
Inā he lepo ma ka peʻahi a i ʻole ka lako o loko o kāu kamepiula, ʻoi aku ka nui o ka hana wela. ʻO ka lepo ma ka papa hana a me ka motherboard ke kumu o nā pilikia koʻikoʻi ʻē aʻe me ka leo leo nui.
hiki iā ʻoe ke hoʻohana lepo lepo A i ʻole nā kini o ka ea paʻa e puhi i ka lepo me ka ʻole o ka pōʻino i nā kamepiula. E hoʻomaʻemaʻe mālie i ka mea hana a me ka peʻahi no ka mea hiki i nā pōʻino liʻiliʻi ke kumu i nā pilikia makemake ʻole.
Eia kekahi, e hoʻomaʻemaʻe i nā puka makani o kāu kamepiula; Inā paʻa ʻia e ka lepo a me nā ʻōpala, aia paha nā pilikia ea e hoʻoulu ai i ka wela. E nānā inā loaʻa kekahi mea e pili ana i nā ʻili o ka peʻahi e hoʻoheheʻe ai. Inā ʻaʻole ʻoe i wehe i kāu kamepiula a i ʻole kāu papapihi ma kāu iho, manaʻo mākou e hana ʻia e kahi loea.
8. Hōʻano hou i ka BIOS
Ua hoʻoponopono kekahi mau mea hoʻohana Windows i ka leo nui o ka peʻahi kamepiula ma ka hoʻonui ʻana i ka BIOS.
Inā ʻaʻole ʻoe i hana ma mua, aʻo mākou iā ʻoe e kiʻi i ke kōkua o nā loea loea. E hōʻoia ʻoe e hana pololei i ka hoʻohou, no ka mea, hiki i ka hoʻopiʻi hewa ke hōʻino i kāu PC.
9. E hoʻololi i nā hoʻonohonoho mana hoʻonohonoho BIOS fan
Hiki iā ʻoe ke komo i ka BIOS a hoʻololi i nā hoʻonohonoho mana o ka fan e hoʻoponopono i ka fan kamepiula. ʻOkoʻa nā hoʻonohonoho mana hoʻonohonoho BIOS no kēlā me kēia kumu hoʻohālike a me ka mea hana. No laila, pono ʻoe e nānā i kāu manual PC a i ʻole ka pūnaewele o ka mea hana e ʻike ai pehea e komo ai i ka BIOS a hana i nā loli kūpono no ka fan.
Hiki iā ʻoe ke hoʻonohonoho i ka wikiwiki o ka peʻahi i ka mahana CPU i ka BIOS, akā ʻaʻole pono i kāu BIOS kēia hiʻohiʻona. Inā ʻaʻohe hoʻonohonoho mana pā ma kāu BIOS, hiki iā ʻoe ke hoʻokaʻaʻike i ke kākoʻo o ka mea hana e ʻike ai i nā ʻaoʻao ʻekolu i kākoʻo ʻia e kāu kamepiula no ka mana pā.
Koho kekahi mau mea hoʻohana Windows iā SpeedFan e hoʻomalu i ka wikiwiki o ka peʻahi a hoʻopau i kekahi mau mana ʻē aʻe. hiki iā ʻoe Hoʻoiho iā SpeedFan a hoʻouka ia ma kāu kamepiula.
10. Hoʻololi i ka peʻahi kamepiula
Inā leo nui kāu peʻa kamepiula ma hope o ka hoʻāʻo ʻana i nā hoʻonā āpau ma luna, ua hiki i ka manawa e hoʻololi iā ia me kahi mea hou. Hiki ke loaʻa nā pilikia maikaʻi inā liʻiliʻi ka peʻahi no kāu ʻōnaehana a i ʻole he mau hewa i loko o nā ʻāpana hāmeʻa. Hiki iā ʻoe ke hana i kekahi noiʻi e pili ana i kāu CPU a me GPU, pono i kāu kamepiula ke ʻimi i ka peʻahi kūpono.
Inā maopopo ʻole ʻoe i kāu hoʻonohonoho ʻōnaehana, hiki iā ʻoe ke hoʻokaʻaʻike i ka hui kākoʻo o ka mea hana e kōkua iā ʻoe me ka peʻa.
hopena
ʻO ka peʻahi lolouila kahi ʻāpana koʻikoʻi o kāu kamepiula e mālama i ka mana o ka wela o loko ma ka puhi ʻana i ka ea wela. No laila, he mea pono e mālama i ka mālama. Inā nui ka walaʻau, aia paha ka pilikia me kāu kamepiula, a pono ʻoe e nānā. ʻO nā haʻina i luna e wehewehe i ka mea hiki iā ʻoe ke hana inā kiʻekiʻe ka peʻahi kamepiula Hoʻopilikia ia i ka makemake ʻole.
Inā ʻaʻole koʻikoʻi ka pilikia, hiki iā ʻoe ke hoʻoponopono iā ia ma ke kāpae ʻana i kekahi mau hana hoʻokele hana. Eia nō naʻe, inā he pōʻino i nā ʻāpana lako o ka peʻa, pono ʻoe e hoʻololi iā ia me kahi mea hou.









