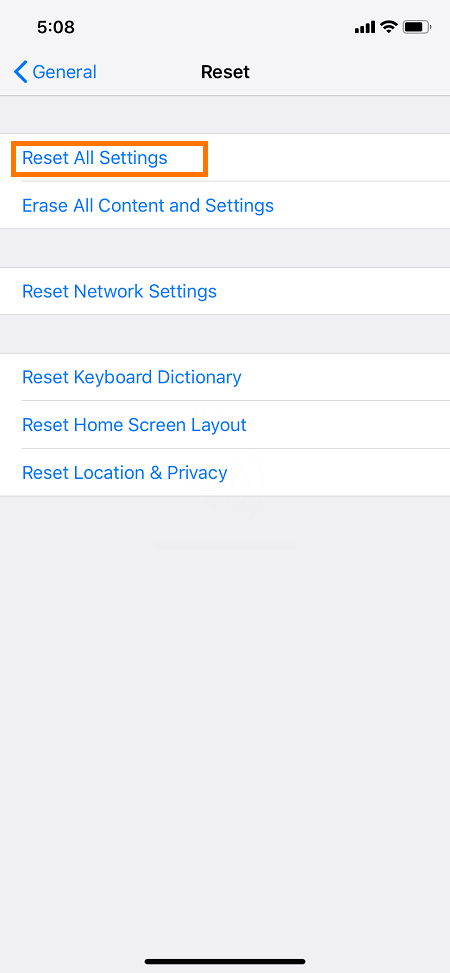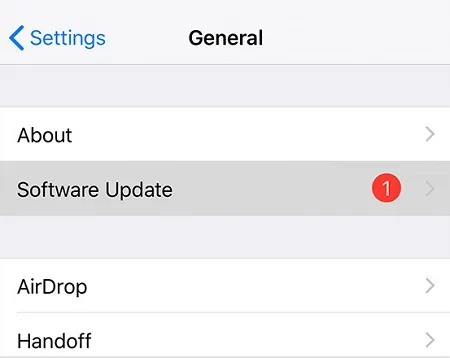Ma keʻano laulā, ua ʻike mau ʻia nā iPhones no kā lākou lako lako lako polokalamu a me ka maikaʻi o ka polokalamu, a ʻo ka hoʻopiʻi ʻana i nā pilikia ʻaʻole ia ka pilikia. Eia nō naʻe, inā e hoʻopaʻa lohi ana kāu iPhone XR, aia kekahi mau mea hiki iā ʻoe ke hoʻāʻo.
E nānā i ke kaula a me ke awa USB
Ma kahi o ke kelepona Apple mua, hiki paha iā ʻoe ke hoʻopili i kahi kelepona USB ʻaoʻao ʻekolu a i ʻole ka charger i kāu iPhone XR. Ma keʻano laulā, ʻaʻole ia he pilikia. Eia nō naʻe, ʻoi aku ka nāwaliwali o kekahi mau uwea a me nā mea hoʻoili a haʻahaʻa paha ma mua o ke kaula Apple, no laila e hoʻopiʻi mālie i kāu kelepona. E hoʻi i ke kelepona ponoʻī o Apple.
Ma mua o ka hoʻololi ʻana i ka hoʻoponopono pilikia polokalamu, pono ʻoe e nānā i ke awa USB o kāu iPhone XR. ʻO ka lepo a me ka lepo i hōʻiliʻili ʻia ma ke awa ka pilikia. Inā hoʻomaʻemaʻe ia i ke awa USB o ke kelepona a hoʻomau i ka hoʻouka ʻana e like me ka maʻamau. Hāʻawi i kāu kelepona i mau hola e hoʻomaka hou i ka hoʻopaʻa ʻana. Inā ʻaʻole a i ʻole e hoʻomaka ʻo ia e hoʻopaʻa ma ka wikiwiki, e neʻe i nā ala hoʻoponopono ʻē aʻe.

Hoʻihoʻi hou i kāu iPhone XR
Me ka maʻemaʻe a me ka hana ʻana o ke kelepona a me ke awa USB, ʻo kahi wale nō i koe ʻo kāu iPhone XR. ʻO ka mea pōmaikaʻi, he nui nā mea hiki iā ʻoe ke hoʻāʻo ma mua o ka hāpai ʻana i ka hae keʻokeʻo a kāhea aku i nā koa lio. ʻO ka mea mua, pono ʻoe e hoʻomaka hou i kāu kelepona. E hahai i kēia mau ʻanuʻu e hana i kahi hoʻomaka hou ʻana:
- E kaomi i ke pihi ʻaoʻao (Power) a me kekahi o nā pihi leo i ka manawa like. E hoʻopaʻa iā lākou a ʻike ʻoe i ka "Slide to Power Off" slider ma ka pale.
- Ke ʻike ʻia, hoʻokuʻu i nā pihi a kauo i ka slider mai ka hema a i ka ʻākau.
- E waiho i ke kelepona ma kahi o 30 kekona a e kaomi hou i ke pihi ʻaoʻao. E hoʻomau i kēia a hiki i ka hōʻike ʻana o ka logo Apple ma ka pale.
- Ke hoʻā ʻia ke kelepona, pono e hoʻomaka ka hoʻopaʻa ʻana i ka wikiwiki maʻamau.
Holoi i nā hoʻonohonoho āpau
Inā hoʻololi a hoʻololi ʻoe i kāu mau hoʻonohonoho iPhone XR ma mua o ka hiki ʻana mai o ka pilikia, makemake paha ʻoe e hoʻihoʻi iā lākou i kā lākou mau waiwai paʻamau. Eia pehea e hana ai:
- Wehe i kāu iPhone XR.
- E wehe i ka polokalamu Settings mai ka pale home o ke kelepona.
- Kaomi ma ka pā "General".
- I ka manawa ma ka ʻāpana General o ka papa kuhikuhi, e hele i ka ʻāpana Reset.
- E huli a kaomi i ke koho Reset All Settings. E hoʻomanaʻo ʻaʻole kēia he hale hana hou a e mālama ʻoe i kāu mau hoʻonohonoho a me nā ʻōlelo huna.
- Ke hoʻopau ʻia ka hoʻonohonoho hou ʻana, pono ʻoe e hiki iā Wi-Fi a me kekahi mau hiʻohiʻona ʻē aʻe.
IOS hou
ʻO kekahi o nā mea hope loa hiki iā ʻoe ke hoʻāʻo ma mua o ke kau ʻana i luna, ʻo ia ka hoʻonui ʻana i kāu iPhone XR i ka mana hou o iOS. I kekahi manawa, hiki i nā ʻōpala a me nā pilikia ʻōnaehana ke hoʻopio mālie ke kelepona. Eia nō naʻe, i hiki iā ʻoe ke hōʻano hou iā iOS, pono ʻoe i kahi pilina pūnaewele a ma kahi o 50% ka uku ma kāu pākaukau. Inā loaʻa iā ʻoe kahi liʻiliʻi, e kali a hiki i ka lawa ʻana o ka pākaukau.
- Wehe i kāu kelepona.
- Kaomi ma ka "Settings" ikona noi ma ka pale nui o ke kelepona.
- Kaomi ma ka pā "General".
- E hele i ka ʻāpana Software Update.
- Ke pau ke kaʻina hana hou, e hoʻomaka hou i kāu kelepona.
he hōʻuluʻulu manaʻo
ʻO ka hoʻopiʻi ʻana i nā pilikia hiki ke lilo i pilikia maikaʻi ʻole, e pale ana iā ʻoe mai ka leʻaleʻa i kāu iPhone XR i kona ʻano piha. Eia nō naʻe, hiki iā ʻoe ke hoʻoponopono i ka pilikia me nā ʻano i wehewehe ʻia ma kēia ʻatikala. Inā hāʻule lākou a pau, e noʻonoʻo e lawe i kāu kelepona i kahi hale kūʻai hoʻoponopono.