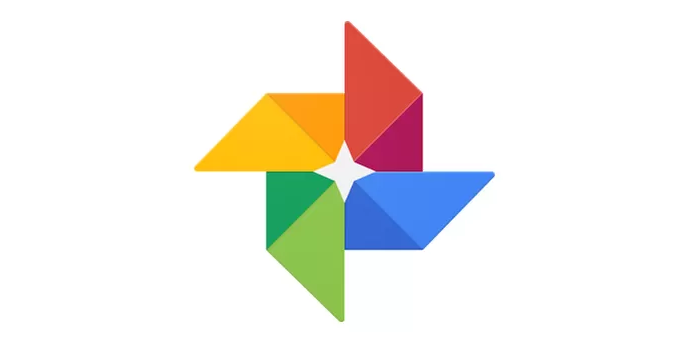आज हम सीखेंगे कि Google फ़ोटो एप्लिकेशन के माध्यम से उन सभी लोगों के लिए फ़ोटो कैसे संपादित करें जो अपनी तस्वीरों को संशोधित करना चाहते हैं और उन्हें बेहतर दिखाना चाहते हैं और उन्हें अलग बनाना चाहते हैं।
आप चीजों को जोड़ सकते हैं, हटा सकते हैं, काट सकते हैं या छवि की दिशा बदल सकते हैं, और आप यह सब अपने फोन, टैबलेट या कंप्यूटर के माध्यम से कर सकते हैं। इन सभी और अधिक को हम निम्नलिखित के माध्यम से प्रदर्शित करेंगे: -
आप iPhone या iPad टैबलेट के माध्यम से फ़ोटो संपादित कर सकते हैं:
सबसे पहले, आप छवियों को संपादित कर सकते हैं, उन्हें क्रॉप कर सकते हैं, और निम्नलिखित के माध्यम से छवियों को घुमा सकते हैं:
चाहे अपने फ़ोन पर हों या iPad पर, Google फ़ोटो ऐप खोलें
फिर आप जिस इमेज को एडिट करना चाहते हैं उसे ओपन करें और फिर एडिट ऑप्शन पर क्लिक करें
जहां बहुत सारे विकल्प खुले हैं और फोटो के संशोधन और फ़िल्टरिंग सहित बहुत सारे संशोधन हैं, आपको बस फोटो फिल्टर पर क्लिक करना है और फिर फ़िल्टर करने के लिए एप्लिकेशन पर क्लिक करना है और फिर संशोधन पर क्लिक करना है।
आप मैन्युअल रूप से रंग और प्रकाश व्यवस्था भी बदल सकते हैं। बस संपादित करें पर क्लिक करें। आपको बहुत सारे विकल्प चाहिए। आपको बस इतना करना है कि आपको बहुत सारे विकल्प दिखाने के लिए नीचे तीर पर क्लिक करना है जिसे आप छवि पर आज़मा सकते हैं और संशोधित कर सकते हैं यह।
आप छवि को क्रॉप या रोटेट भी कर सकते हैं, बस क्रॉप पर क्लिक करें और घुमाएं और जिस छवि को आप क्रॉप करना चाहते हैं उसे काटने के लिए किनारों पर क्लिक करें और इसे खींचें
और फिर "सहेजें" शब्द पर क्लिक करके ऊपरी बाएं भाग में क्लिक करें और फिर छवि पर सभी नए संशोधन सहेजे जाते हैं। आप कई संशोधनों पर वापस भी जा सकते हैं और उन्हें किसी भी समय संशोधित कर सकते हैं।
दूसरे, आप निम्न के माध्यम से दिनांक और समय बदल सकते हैं:
दिनांक और समय या अपने वीडियो बदलने के लिए, आपको बस इतना करना है कि दबाएं https://www.google.com/photos/about/
फिर आपको समय और तारीख को समायोजित करना आपके लिए आसान बनाने के लिए चरणों का पालन करने के लिए शीर्ष पर एक डिवाइस पर क्लिक करना होगा
तीसरा, आप निम्न प्रकार से सहेजी गई छवियों में किए गए संशोधनों को पूर्ववत भी कर सकते हैं
आपको बस फोन या डिवाइस के माध्यम से अपना एप्लिकेशन खोलना है, और फिर आपको उस छवि पर क्लिक करना है जिसे आप संशोधित कर रहे हैं, फिर हम संशोधनों के विकल्प पर क्लिक करते हैं, और फिर आप "अधिक" विकल्प पर क्लिक कर सकते हैं। आपको संशोधनों को पूर्ववत करने में मदद करता है
और फिर आप सेव ऑप्शन पर क्लिक करें, जिससे आप उस इमेज को मॉडिफाई या डिलीट कर सकते हैं जिसे आसानी से मॉडिफाई किया गया है
आप अपने कंप्यूटर से फ़ोटो को इस प्रकार संपादित भी कर सकते हैं:
सबसे पहले, निम्नलिखित के साथ अपनी तस्वीरों को संपादित और क्रॉप करने के लिए:
अपना कंप्यूटर खोलें और फिर निम्न लिंक पर क्लिक करें https://www.google.com/photos/about/
और फिर उस छवि को खोलें जिसे आप संशोधित करना चाहते हैं और इसे अपनी इच्छित विशिष्ट आकृति बनाएं
आप ऊपर बाईं ओर भी क्लिक करें और संपादन पर क्लिक करें। अपनी छवि में एक संपादन या फ़िल्टर जोड़ने के लिए, छवि फ़िल्टर पर क्लिक करें और फिर फ़िल्टर को संशोधित करने के लिए एप्लिकेशन फ़िल्टर पर क्लिक करें। आप फ़िल्टर के नीचे स्लाइडर का भी उपयोग कर सकते हैं अपनी छवि के लिए फ़िल्टरिंग प्रक्रिया को सुविधाजनक बनाएं
आप अपनी छवि पर प्रकाश और प्रभावों को मैन्युअल रूप से भी बदल सकते हैं, बस संशोधन पर क्लिक करें, और कई विकल्प हैं जो आपको बहुत सारे प्रभाव और रंग जोड़ने में मदद करेंगे, बस नीचे तीर पर क्लिक करें
आप क्रॉप और रोटेट भी कर सकते हैं, क्रॉप एंड रोटेट पर क्लिक करें, और उसकी मदद करने के लिए, आप किनारों को क्रॉपिंग और रोटेट करने की प्रक्रिया को सुविधाजनक बनाने के लिए खींच सकते हैं, और फिर Done या Save पर क्लिक करें, जो कि ऊपरी बाएँ भाग में स्थित है। युक्ति
आप Android फ़ोन के द्वारा भी अपनी फ़ोटो संपादित कर सकते हैं:
अपनी तस्वीरों को संपादित करने के लिए सबसे पहले
आपको बस इतना करना है कि एंड्रॉइड सिस्टम पर चलने वाले फोन या डिवाइस को खोलें, और फिर हम Google एप्लिकेशन पर क्लिक करें
और फिर हम उस छवि पर क्लिक करते हैं जिसे आप संपादित कर रहे हैं, और फिर हम आपकी छवि को संशोधित करने के लिए संपादित करें पर क्लिक करते हैं
आपकी छवि को फ़िल्टर करने के लिए, हम छवि फ़िल्टर पर क्लिक करते हैं, फिर हम एप्लिकेशन फ़िल्टर पर क्लिक करते हैं, और फिर हम संपादन विकल्प पर क्लिक करते हैं
अपनी छवि पर प्रकाश और प्रभाव को बदलने के लिए, आपको बस संपादित करें पर क्लिक करना है और फिर विकल्पों में अधिक पर क्लिक करना है और आपको बहुत सारी सुविधाएँ देने के लिए नीचे तीरों पर क्लिक करना है जो आपको छवि को प्रभावित करने में मदद करेंगे।
आप केवल इमेज को क्रॉप और रोटेट भी कर सकते हैं। आपको केवल क्रॉप और रोटेट करने के लिए प्रेस करना है और केवल अपनी इमेज को क्रॉप करना है, आपको बस इतना करना है कि क्रॉप करने के लिए किनारों को दबाएं और क्रॉप करने के लिए इमेज को घुमाएं।
और जब आप इन सभी को पूरा कर लें, तो आपको बस "सेव" या "डन" शब्द पर क्लिक करना होगा जो फोन के ऊपरी बाएँ में स्थित है।
आप संशोधनों को हटा भी सकते हैं और छवि को संशोधित कर सकते हैं यदि छवि आपकी तस्वीरों की बैकअप प्रतिलिपि में सहेजी नहीं गई है
आप अपने एनिमेशन से छवियों को भी सहेज सकते हैं:
Google एप्लिकेशन आपको उन एनिमेटेड तस्वीरों से एक तस्वीर लेने की भी अनुमति देता है जो आपने किसी व्यक्ति या दोस्तों के समूह से ली थीं, और यह उन सुविधाओं की एक विशेषता है जो एप्लिकेशन के भीतर मौजूद हैं, और ऐसा करने के लिए आपको बस इतना करना है है
ऐप खोलें और डिवाइस के माध्यम से टैप करें पिक्सेल 3
और फिर आप एनिमेशन पर क्लिक करते हैं, फिर हम इमेज पर स्वाइप करते हैं, और फिर हम इस इमेज के स्क्रीनशॉट पर क्लिक करते हैं
और फिर आप छवि में शॉट्स के माध्यम से स्क्रॉल करते हैं और अपने लिए उपयुक्त शॉट चुनते हैं
जब आप ऐसा करते हैं, तो ली गई और सुझाई गई छवि के ऊपर एक सफेद बिंदु दिखाई देगा, और मूल छवि के ऊपर एक धूसर बिंदु दिखाई देगा।
और फिर हम सहेजते हैं, हम "कॉपी सहेजें" शब्द पर क्लिक करते हैं क्योंकि छवि फोटो लाइब्रेरी के माध्यम से दिखाई देती है
केवल दिनांक और फ़ोटो संपादित करने के लिए, आपको बस इस लिंक पर क्लिक करना है https://www.google.com/photos/about/
दिनांक, वीडियो और फ़ोटो संपादित करने के लिए, और फिर अधिक विकल्पों के लिए डिवाइस पर क्लिक करें जो हमारी सहायता करते हैं
और संशोधनों को हटाने और केवल उन्हें पूर्ववत करने के लिए, आपको केवल निम्नलिखित का पालन करना है। आपको केवल Android डिवाइस पर क्लिक करना है, और फिर हम फ़ोटो एप्लिकेशन खोलते हैं
फिर हम उस छवि को खोलते हैं जिसे हटाया या संशोधित किया जा रहा है, और फिर हम संपादन विकल्प पर क्लिक करते हैं। अधिक विकल्पों के लिए, हम सुविधा पर क्लिक करते हैं और फिर हम संशोधनों को पूर्ववत करें पर क्लिक करते हैं
और जब हम ऐसा करते हैं, तो हमने छवि को संशोधित या हटा दिया है, और फिर हम सहेजने या किए गए विकल्प पर क्लिक करते हैं, और इसलिए हमने यह भी समझाया है कि सभी उपकरणों पर आपकी छवि को कैसे संशोधित किया जाए और हम आपके पूर्ण उपयोग की कामना करते हैं