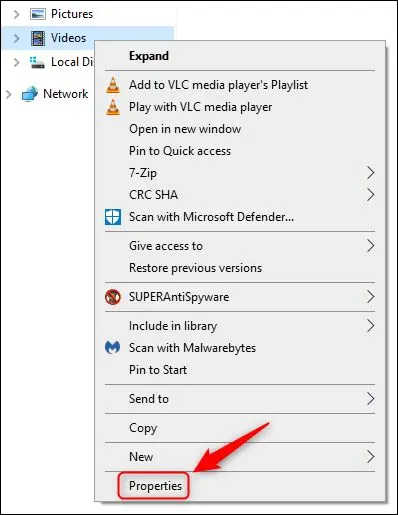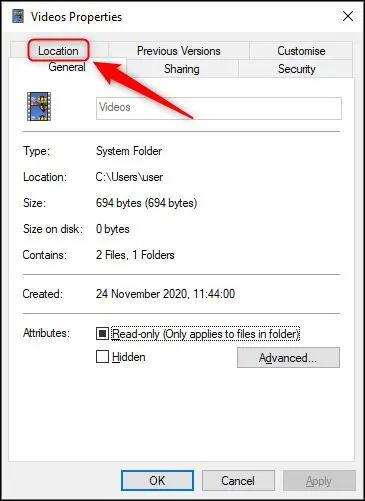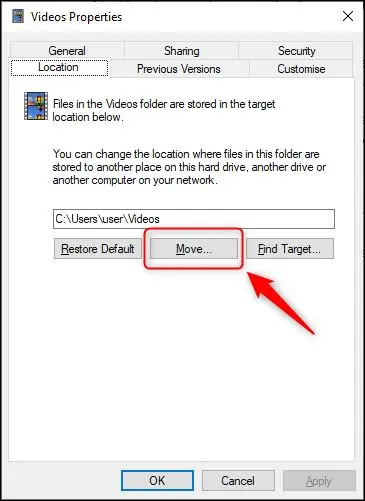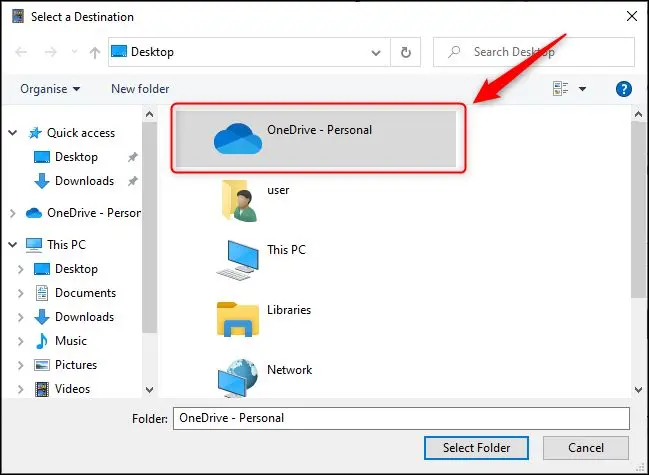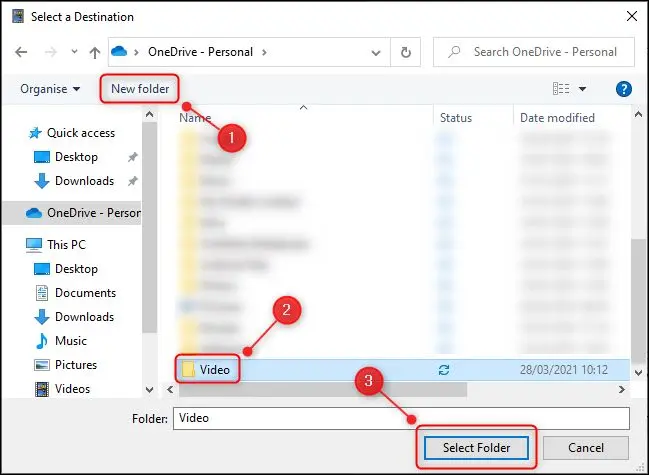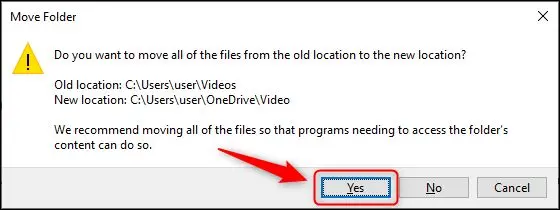OneDrive में Windows फ़ोल्डर का स्वचालित रूप से बैकअप कैसे लें यह घंटे का लेख है। आप OneDrive में अपनी पसंद के Windows फ़ोल्डर का बैकअप लेने में सक्षम होंगे।
Microsoft OneDrive स्वचालित रूप से आपके लिए आपके पीसी के डेस्कटॉप, दस्तावेज़ और चित्र फ़ोल्डर का बैकअप ले सकता है। डाउनलोड, संगीत और वीडियो सहित - अपने अन्य विंडोज फ़ोल्डरों का बैकअप वनड्राइव में भी यहां दिया गया है।
वनड्राइव में फोल्डर प्रोटेक्शन नाम की एक सुविधा है। यह सुविधा आपको अपने डेस्कटॉप, दस्तावेज़ और चित्र फ़ोल्डर की सामग्री को OneDrive में बैकअप करने की अनुमति देती है ताकि यदि आपका कंप्यूटर किसी तरह से क्षतिग्रस्त हो जाता है तो आप कुछ भी नहीं खोते हैं।
OneDrive में स्वचालित रूप से Windows फ़ोल्डर का बैकअप लें
Microsoft ने तब से इस कार्यक्षमता का नाम बदलकर महत्वपूर्ण कंप्यूटर फ़ोल्डरों के लिए बैकअप प्रबंधित कर दिया है, लेकिन यह अभी भी पहले की तरह ही काम करता है।
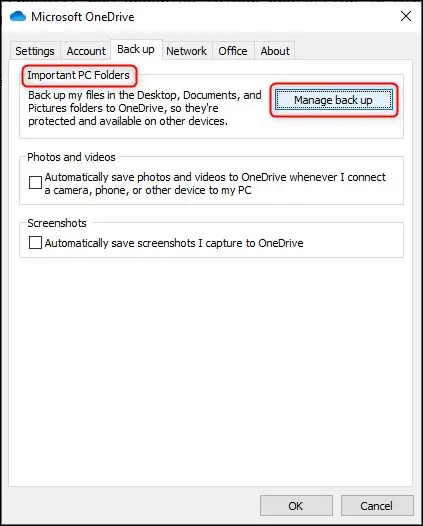
अपनी OneDrive सेटिंग में जाने की आवश्यकता के बिना अपने डाउनलोड, संगीत और वीडियो फ़ोल्डर का स्वचालित रूप से बैकअप लेना आसान है। आपको बस उनका स्थान बदलना है, और यह आसान है।
हम आपको दिखाएंगे कि वीडियो फ़ोल्डर के लिए यह कैसे करना है, लेकिन यदि आप चाहते हैं कि उन सभी का OneDrive द्वारा बैकअप लिया जाए, तो आपको तीन फ़ोल्डरों में से प्रत्येक के लिए इसे अलग-अलग करने की आवश्यकता होगी।
सबसे पहले, विंडोज एक्सप्लोरर में फ़ोल्डर पर राइट-क्लिक करें और संदर्भ मेनू से गुण चुनें।
अगला, "स्थान" टैब चुनें।
अब, ट्रांसफर बटन पर क्लिक करें।
अगला, फ़ोल्डर संवाद में "वनड्राइव" पर डबल क्लिक करें।
अपने वीडियो को स्टोर करने के लिए मौजूदा फ़ोल्डर का चयन करें, या नया फ़ोल्डर बनाने के लिए नया फ़ोल्डर बटन पर क्लिक करें। एक बार जब आप एक फोल्डर चुन लेते हैं, तो उसे चुनें और सेलेक्ट फोल्डर पर क्लिक करें।
आपका वीडियो फ़ोल्डर स्थान अब आपके द्वारा चुने गए स्थान में बदल जाएगा। संवाद को बंद करने के लिए ओके पर क्लिक करें।
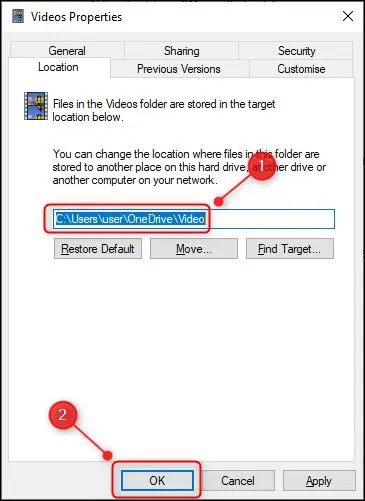
एक चेतावनी संवाद प्रदर्शित किया जाएगा। यह सुनिश्चित करने के लिए हाँ क्लिक करें कि आपकी सभी फ़ाइलें वहीं हैं जहाँ आप अपने ऐप्स होने की अपेक्षा करते हैं।
वीडियो फ़ोल्डर का अब OneDrive पर बैकअप लिया गया है। डाउनलोड और संगीत फ़ोल्डरों के लिए उपरोक्त चरणों को दोहराएं यदि आप उन्हें OneDrive पर भी बैकअप करना चाहते हैं।
यह विधि केवल डिफ़ॉल्ट विंडोज फोल्डर के साथ काम करेगी। यदि आप अलग-अलग स्थानों में अन्य फ़ोल्डर बनाते हैं और उन्हें OneDrive में बैकअप करना चाहते हैं, तो आप उन्हें OneDrive पर ले जा सकते हैं, लेकिन यह हमेशा सही समाधान नहीं होता है। और यदि नहीं, तो उत्तर प्रतीकात्मक लिंक बनाना है।