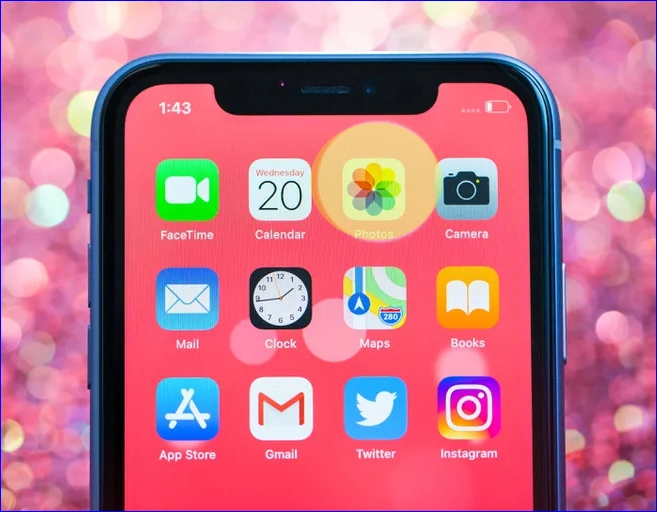IPhone से कंप्यूटर में तस्वीरें कैसे स्थानांतरित करें 2024
यह ध्यान रखना दिलचस्प है कि iPhone से कंप्यूटर पर फ़ोटो स्थानांतरित करने के विभिन्न तरीके हैं। हालाँकि iTunes एक लोकप्रिय विकल्प है, फिर भी अन्य प्रोग्राम और विधियाँ उपलब्ध हैं। ऐसा ही एक प्रोग्राम है जिसका मैंने व्यक्तिगत रूप से उपयोग किया है इफुनबॉक्स. यह प्रोग्राम मैक और विंडोज सिस्टम के साथ संगत है और छवियों को नियंत्रित करने के लिए एक सरल इंटरफ़ेस और अधिक विकल्प प्रदान करता है। यह उन लोगों के लिए एक बढ़िया विकल्प है जो फ़ोटो स्थानांतरित करने का एक अलग तरीका पसंद करते हैं।
ifunbox . के माध्यम से iPhone से कंप्यूटर में फ़ोटो स्थानांतरित करें
जब आप इसकी आधिकारिक वेबसाइट से प्रोग्राम डाउनलोड करने जाते हैं, तो आप अपने डिवाइस पर ऑपरेटिंग सिस्टम चुनते हैं, चाहे वह विंडोज हो या मैक, और फिर आप यूएसबी केबल के माध्यम से फोन को अपने कंप्यूटर से कनेक्ट करें, और प्रोग्राम होगा फोन को स्वचालित रूप से पहचानें,
प्रोग्राम के सरल इंटरफ़ेस में, साइड मेनू से, आप उन तस्वीरों को स्थानांतरित कर सकते हैं जो कैमरे से ली गई थीं या फोटो फ़ाइल में स्थित थीं, जो कि चयन है "कैमराचयन करने के बाद, आप उन छवियों का चयन करें जिन्हें आप स्थानांतरित करना चाहते हैं। चयन करने के बाद, आप "कॉपी टू" पर क्लिक करें, प्रोग्राम आपको दिखाएगा कि छवियों को कहां सहेजना है। आप अपनी सुविधा के अनुसार सेविंग लोकेशन चुनें।
आप इसके विपरीत भी कर सकते हैं, "कॉपी फ्रॉम" नामक एक अन्य विकल्प के माध्यम से कंप्यूटर से आईफोन में फोटो ट्रांसफर कर सकते हैं, फिर प्रोग्राम आपको कुछ फोटो चुनने और उन्हें अपने आईफोन में ट्रांसफर करने की पेशकश करेगा।
कार्यक्रम की छवि
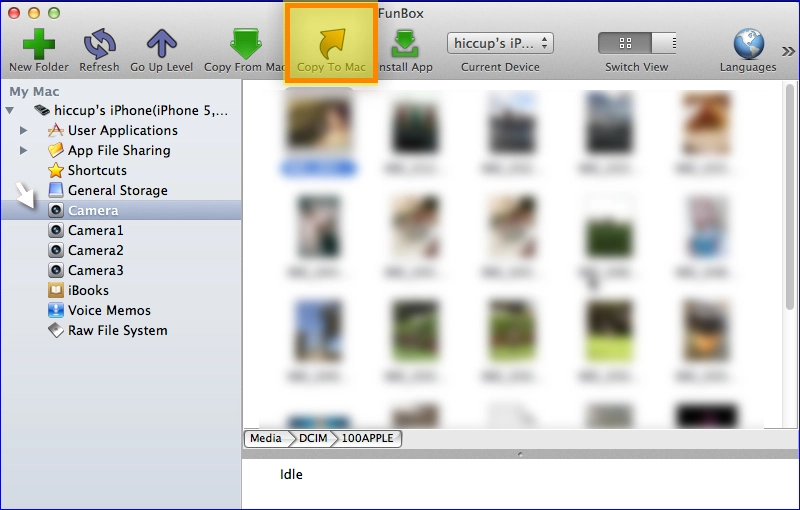
IPhone फोटो ट्रांसफर प्रोग्राम आपको अन्य सुविधाएँ और कार्य भी प्रदान करता है, जिन पर आप आसानी से काम कर सकते हैं, जिनमें से सबसे महत्वपूर्ण है सभी iPhone फ़ाइलों को ब्राउज़ करना, बिना जेलब्रेकिंग या सिस्टम से समझौता किए,
Android और iPhone के लिए कॉल रिकॉर्डर ऐप
ITunes का उपयोग करके iPhone से कंप्यूटर पर फ़ोटो स्थानांतरित करें
आईट्यून्स के माध्यम से आईफोन से कंप्यूटर में फोटो ट्रांसफर करना इन चरणों का पालन करके किया जा सकता है:
आईट्यून्स को मुफ्त डाउनलोड और इंस्टॉल करें"यहां से', फिर प्रोग्राम चलाएँ।
उपयोगकर्ता के iPhone को USB केबल से कंप्यूटर से कनेक्ट करें, और iTunes इंटरफ़ेस के शीर्ष पर डिवाइस आइकन पर क्लिक करें।
मुख्य इंटरफ़ेस स्क्रीन के साइड पेन में फ़ोटो विकल्प पर क्लिक करें, फिर फ़ोटो सिंक करें के आगे वाले बॉक्स को चेक करें।
सभी फ़ोटो और एल्बम, या विशिष्ट फ़ाइलों का चयन करें, फिर लागू करें पर क्लिक करें।
सिंक प्रक्रिया पूरी होने तक प्रतीक्षा करें, फिर पूर्ण पर टैप करें।
यह भी देखें: Apple लोगो समस्या और फिक्स सिस्टम पर अटके iPhone को हल करें।
नवीनीकृत Android और iPhone से मूल फ़ोन का पता कैसे लगाएं
आईक्लाउड फोटोज के जरिए फोटो ट्रांसफर करें
क्या आपने तस्वीरों के बारे में सुना है? iCloud? यह आपके सभी ऐप्पल डिवाइसों पर आपके सभी फ़ोटो और वीडियो को सुरक्षित और अद्यतित रखने का एक शानदार तरीका है, जिसमें... iCloud.com और आपका कंप्यूटर। iCloud फ़ोटो के साथ, आपकी मूल फ़ोटो हमेशा पूर्ण रिज़ॉल्यूशन पर संग्रहीत होती हैं, और आप स्थान बचाने के लिए उन्हें प्रत्येक डिवाइस पर रखना या डिवाइस-आधारित संस्करणों का उपयोग करना चुन सकते हैं। साथ ही, आपके द्वारा किया गया कोई भी परिवर्तन आपके सभी उपकरणों पर निर्बाध रूप से अपडेट किया जाता है। यह आपकी सभी यादों को व्यवस्थित रखने और आसानी से उपलब्ध होने का एक शानदार तरीका है।
आपके द्वारा iCloud फ़ोटो में रखे गए फ़ोटो और वीडियो को आपके iCloud संग्रहण में गिना जाता है। iCloud तस्वीरें चालू करने से पहले, सुनिश्चित करें कि आपके पास अपने संपूर्ण संग्रह को संग्रहीत करने के लिए iCloud में पर्याप्त स्थान है। आप देख सकते हैं कि आपको कितने स्टोरेज की जरूरत है और फिर जरूरत पड़ने पर अपने स्टोरेज प्लान को अपग्रेड करें।
IPhone बैटरी स्थिति की जाँच करने के 3 तरीके
Syncios का उपयोग करके iPhone से कंप्यूटर पर फ़ोटो स्थानांतरित करें
Syncios को कंप्यूटर से कंप्यूटर में फ़ाइलें स्थानांतरित करने के लिए जाना जाता है iPhone , लेकिन अब यह iPhone से कंप्यूटर में फ़ाइलें स्थानांतरित करने की पेशकश करता है। यह एक आईओएस प्रबंधक है जो मल्टीमीडिया सामग्री को सिंक करने और बैकअप के लिए सामग्री निर्यात करने और कंप्यूटर में उपयोग करने में उत्कृष्टता प्राप्त करता है। चीजों को आपके माध्यम से चलाने के लिए विशेष रूप से डिज़ाइन किए गए विज़ार्ड का धन्यवाद, इसे स्थापित करना आसान है! उपयोगकर्ता-अनुकूल इंटरफ़ेस या यूँ कहें कि उपयोगकर्ता-अनुकूल इंटरफ़ेस कंप्यूटर और फ़ोन के बीच फ़ाइलें स्थानांतरित करते समय चीजों को बहुत आसान बना देता है। इस सॉफ़्टवेयर का उपयोग करने के लिए,
इसे से डाउनलोड और इंस्टॉल करें सिंकियोस
इंस्टालेशन के बाद, आईफोन को यूएसबी केबल का उपयोग करके कंप्यूटर के यूएसबी पोर्ट से कनेक्ट करें। बस वह चुनें जिसे आप कनवर्ट करना चाहते हैं, फिर एक्सपोर्ट पर क्लिक करें।
आईफोन से कंप्यूटर में फोटो कैसे ट्रांसफर करें
Windows 10 और Windows 11 का उपयोग करके iPhone से कंप्यूटर पर फ़ोटो स्थानांतरित करें
आईफोन से विंडोज 10 कंप्यूटर में फोटो कैसे ट्रांसफर करें
विंडोज 10/8 में आपके मैक पर फोटो ऐप की तरह ही फोटो ऐप है। अगर आप विंडोज 10/8 कंप्यूटर पर इस तरह काम कर रहे हैं, तो फोटो का उपयोग करके अपने आईफोन से अपने कंप्यूटर पर फोटो ट्रांसफर करने के लिए नीचे दिए गए चरणों का पालन करें। अनुप्रयोग:
- जब आप अपने डिवाइस को USB कॉर्ड से अपने कंप्यूटर से कनेक्ट करते हैं, तो फ़ोटो ऐप दिखाई देना चाहिए। _ _ _
- अगर फोटो ऐप तुरंत लॉन्च नहीं होता है, तो इसे स्टार्ट मेन्यू से खोलें।
- अपने iPhone को अनलॉक करें और इसे किसी ऐसे व्यक्ति को दें जिस पर आप भरोसा करते हैं।
- फ़ोटो ऐप के ऊपरी-दाएँ कोने में, आयात आइकन पर टैप करें।
- एक USB उपकरण चुनें जो आपको अपने iPhone से अपने कंप्यूटर पर फ़ोटो स्थानांतरित करने की अनुमति देता है। _
- यह आपके iPhone पर फ़ोटो खोजना शुरू कर देगा, जिससे आप अपनी इच्छित फ़ोटो का चयन और आयात कर सकेंगे।
- उन फ़ोटो का चयन करें जिन्हें आप आयात करना चाहते हैं और फिर से जारी रखें पर क्लिक करें। उन फ़ोटो के लिए एक स्थान चुनें जिन्हें आप सहेजना चाहते हैं।
- एक बार जब आप उन्हें आयात करना समाप्त कर लेंगे तो चित्र चित्र फ़ोल्डर के अंदर फ़ोल्डर में होंगे। _
आईफोन से विंडोज 11 कंप्यूटर में फोटो कैसे ट्रांसफर करें
अपने iPhone से अपने Windows 11 कंप्यूटर पर फ़ोटो स्थानांतरित करने के लिए, आप इन चरणों का पालन कर सकते हैं:
1. USB केबल का उपयोग करके अपने iPhone को अपने कंप्यूटर से कनेक्ट करें।
2. यदि संकेत दिया जाए, तो अपने iPhone को अनलॉक करें और अपने कंप्यूटर को अपनी तस्वीरों तक पहुंचने की अनुमति देने के लिए "ट्रस्ट" पर टैप करें।
3. अपने कंप्यूटर पर फ़ोटो ऐप खोलें।
4. फ़ोटो ऐप विंडो के ऊपरी-दाएँ कोने में स्थित "आयात" बटन पर क्लिक करें।
5. उन फ़ोटो का चयन करें जिन्हें आप स्थानांतरित करना चाहते हैं और "चयनित आयात करें" बटन पर क्लिक करें।
6. यदि आप सभी फ़ोटो आयात करना चाहते हैं, तो इसके बजाय "सभी नए आइटम आयात करें" बटन पर क्लिक करें।
7. स्थानांतरण प्रक्रिया पूरी होने तक प्रतीक्षा करें।
इतना ही! आपकी तस्वीरें अब आपके iPhone से आपके Windows 11 कंप्यूटर पर स्थानांतरित हो जानी चाहिए।
यह भी देखें:
- ट्यूब ब्राउजर ऐप आईफोन और एंड्रॉइड के लिए बिना विज्ञापनों के यूट्यूब देखने के लिए
- IPhone बैटरी की जांच कैसे करें और जल्दी खत्म होने की समस्या को हल करें
- आईफोन को फॉर्मेट कैसे करें
- IPhone के लिए सबसे अच्छा YouTube वीडियो डाउनलोडर