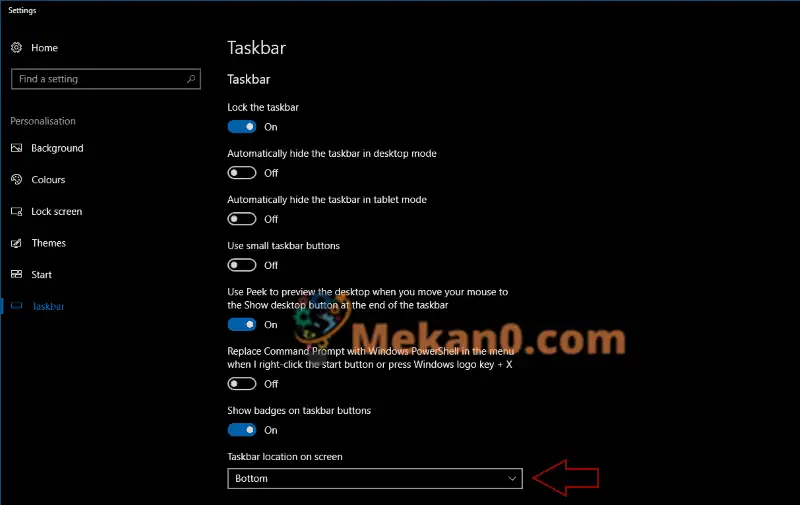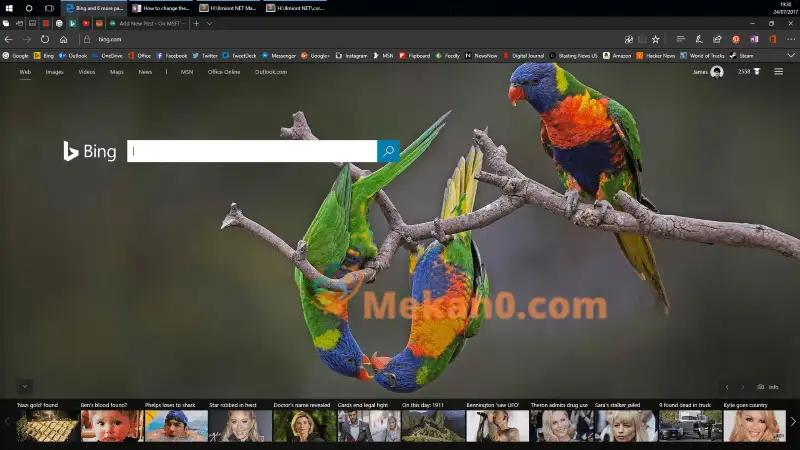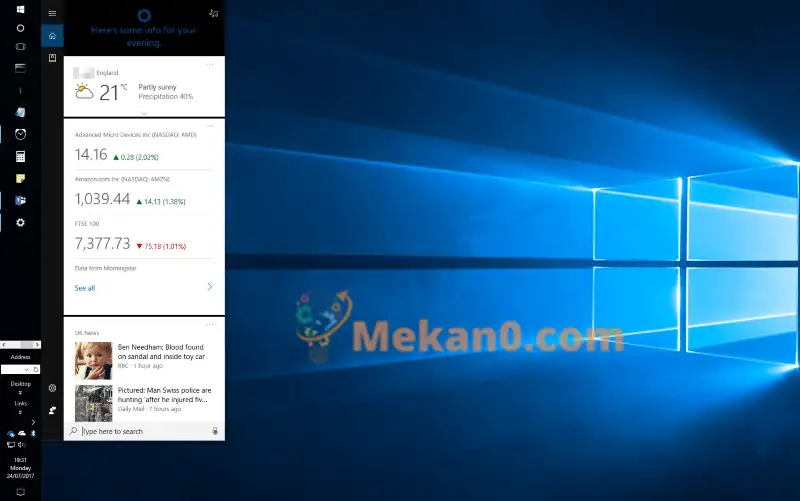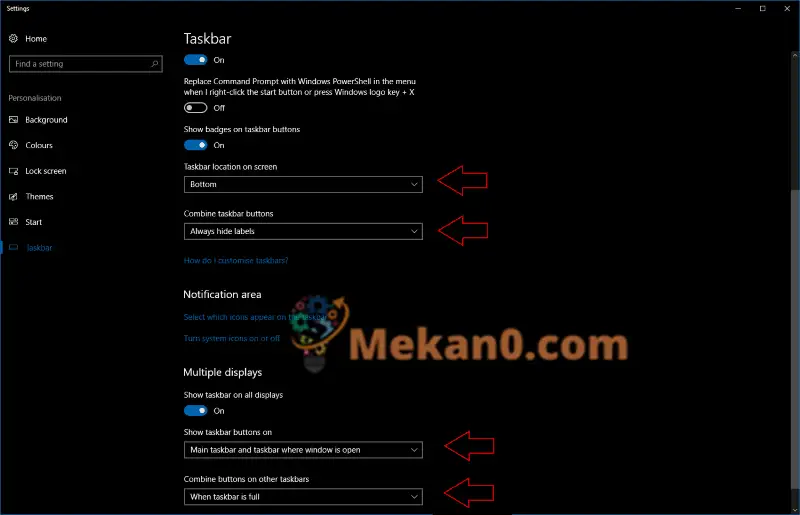विंडोज़ 10 में टास्कबार की स्थिति बदलें
डिफ़ॉल्ट रूप से, विंडोज 10 टास्कबार स्क्रीन के नीचे स्थित होता है, लेकिन यदि आप चाहते हैं कि यह शीर्ष पर, या दाईं या बाईं ओर दिखाई दे, तो आप ऐसा कर सकते हैं।
- सेटिंग्स > वैयक्तिकरण > टास्कबार पर जाएँ
- "स्क्रीन पर टास्कबार स्थान" तक नीचे स्क्रॉल करें
- टास्कबार को दूसरी स्क्रीन स्थिति पर रीसेट करें
- जब टास्कबार दाएँ या बाएँ पर सेट होता है, तो आप अनपेक्षित अंतर देख सकते हैं
विंडोज़ टास्कबार अपनी शुरुआत के बाद से स्क्रीन के निचले भाग पर बना हुआ है। यदि आप चाहें, तो आप इसका स्थान बदल सकते हैं, जिससे आप इसे अपनी स्क्रीन के ऊपर या किनारे पर पिन कर सकते हैं। यह आपको कुछ उपयोग के मामलों में उपलब्ध स्क्रीन स्थान का अधिकतम उपयोग करने में मदद कर सकता है।
टास्कबार प्रदर्शित होने के स्थान को बदलने के लिए, विंडोज 10 सेटिंग्स ऐप खोलें और वैयक्तिकरण श्रेणी पर जाएं। टास्कबार पेज पर क्लिक करें.
पृष्ठ को "स्क्रीन पर टास्कबार का स्थान" तक नीचे स्क्रॉल करें। यह ड्रॉप-डाउन मेनू आपको टास्कबार को स्थानांतरित करने के लिए अपनी स्क्रीन के चार कोनों में से किसी एक को चुनने की अनुमति देता है। किसी विकल्प पर क्लिक करते ही आप देखेंगे कि टास्कबार नई स्थिति में चला गया है।
आप स्क्रीन के जिस भी तरफ कोई कार्रवाई करते हैं, टास्कबार के सभी फ़ंक्शन उपलब्ध होते हैं। ऐसा कहने के बाद, टास्कबार को स्क्रीन के बाईं या दाईं ओर रखने से टूलबार या स्टेटस ट्रे का उपयोग करना मुश्किल हो सकता है। यह क्षैतिज स्थान को भी बर्बाद करता है क्योंकि टास्कबार नीचे की घड़ी के समान चौड़ाई लेता है।
स्क्रीन के एक अलग तरफ टास्कबार का उपयोग करते समय आपको अन्य अंतर भी दिखाई देंगे। स्टार्ट मेनू और कॉर्टाना जैसे फ्लाईआउट्स अपने संबंधित बटनों के साथ चलेंगे, जिससे वे स्क्रीन पर तैरने लगेंगे। चूँकि विंडोज़ शेल का अधिकांश भाग इस धारणा के साथ डिज़ाइन किया गया है कि टास्कबार सबसे नीचे है, आपको शुरुआत में प्रभाव परेशान करने वाला लग सकता है।
टास्कबार को स्क्रीन के शीर्ष पर ले जाने से आपकी घड़ी और सिस्टम ट्रे को देखना आसान हो सकता है। यह आपके वेब ब्राउज़र में टैब के ठीक ऊपर टास्कबार भी रखता है, जो आपको ऐप्स के बीच जल्दी से स्विच करने में मदद कर सकता है।
इस बीच, टास्कबार को स्क्रीन के किनारों पर ले जाने से क्षैतिज पिक्सेल की कीमत पर ऊर्ध्वाधर पिक्सेल मुक्त हो जाते हैं, जो उपयोगी हो सकता है यदि आपके पास अपेक्षाकृत प्रतिबंधित ऊंचाई वाला अल्ट्रा एचडी मॉनिटर है। सामान्य तौर पर, अधिकांश लोगों को टास्कबार को हिलाने से कोई लाभ नहीं मिलेगा। ऐसा करने का विकल्प विंडोज़ में संभवतः सबसे महत्वपूर्ण शेल यूआई घटक में कुछ लचीलापन जोड़ता है।
टास्कबार सेटिंग्स पृष्ठ आपको यह नियंत्रित करने की भी अनुमति देता है कि टास्कबार आइकन लेबल कब प्रदर्शित होते हैं, टास्कबार आइकन को मर्ज करने के नियम और क्या टास्कबार डेस्कटॉप या टैबलेट मोड में स्वचालित रूप से छिपा हुआ है। यदि आपके पास मल्टी-मॉनिटर सेटअप है, तो आप मल्टीपल मॉनिटर्स के तहत अपने अन्य डिस्प्ले के लिए अलग-अलग विकल्प कॉन्फ़िगर कर सकते हैं।