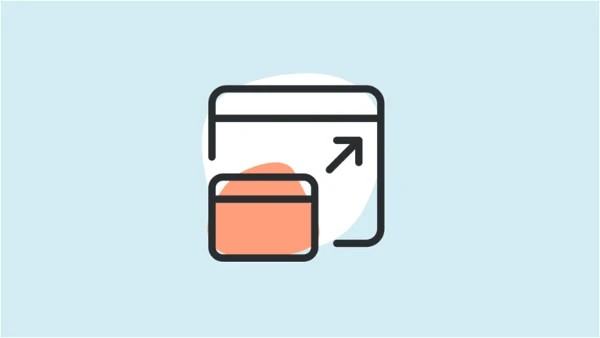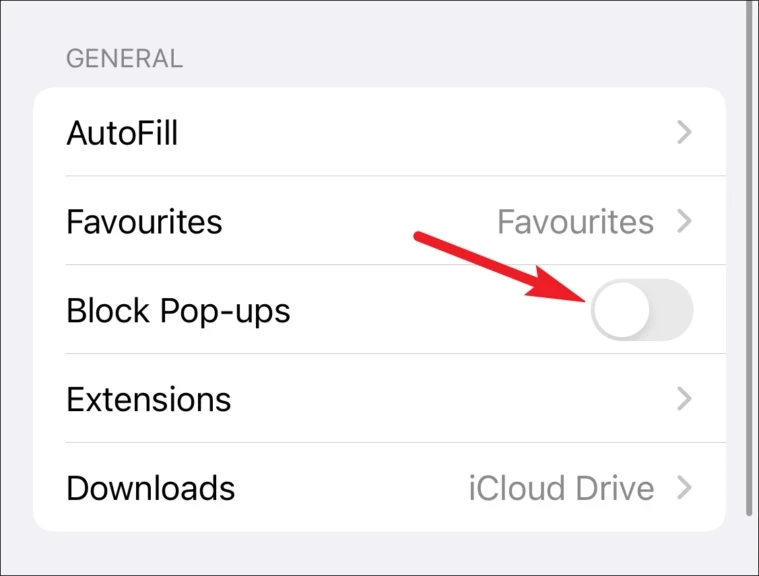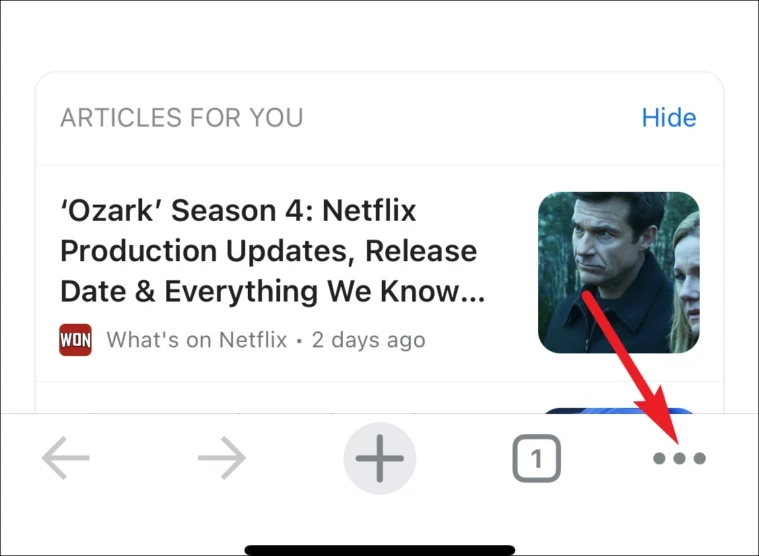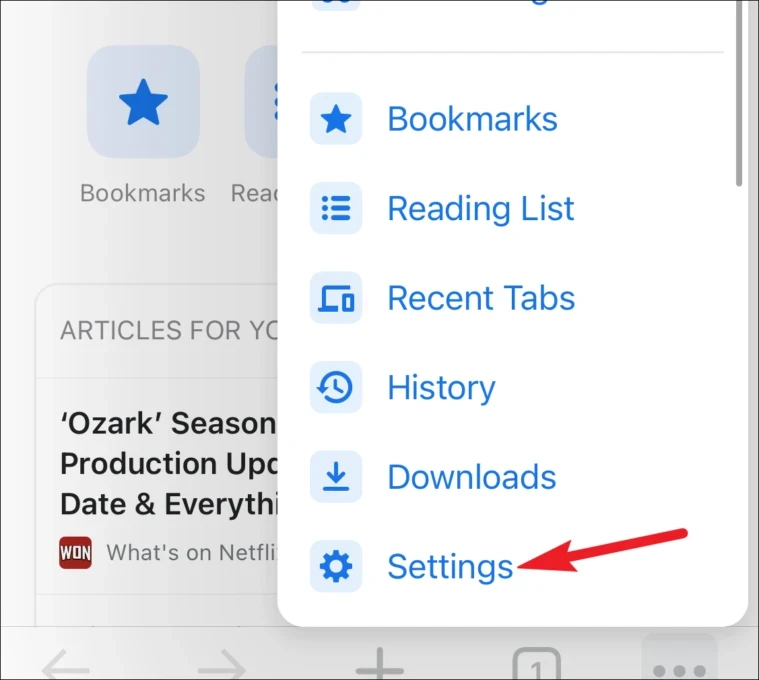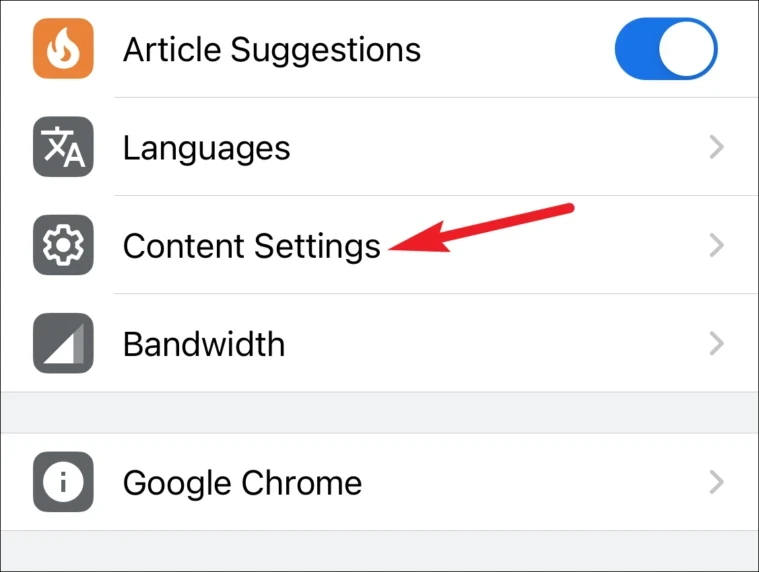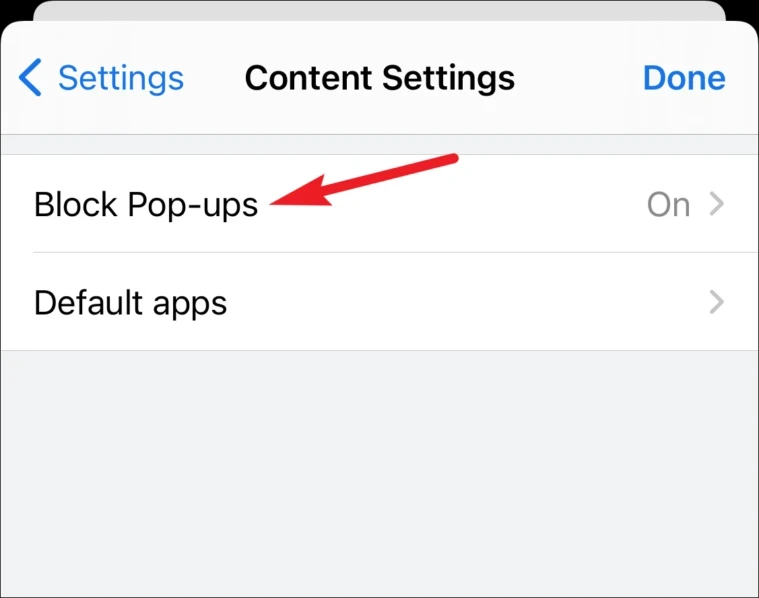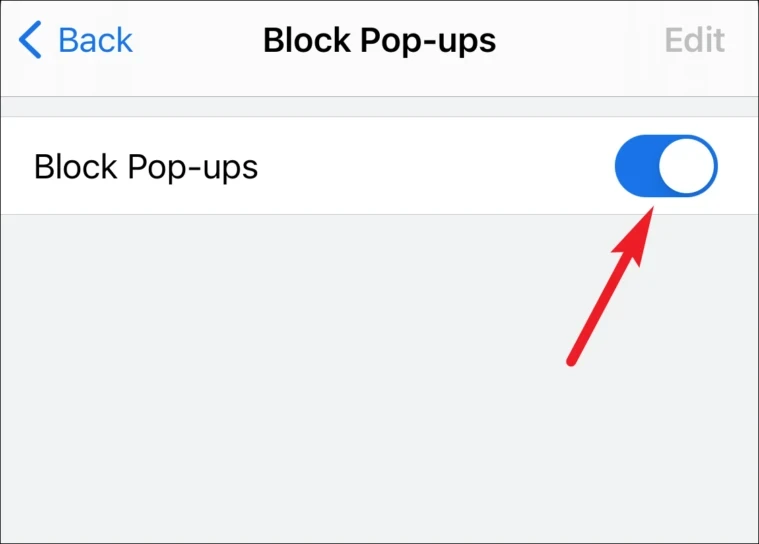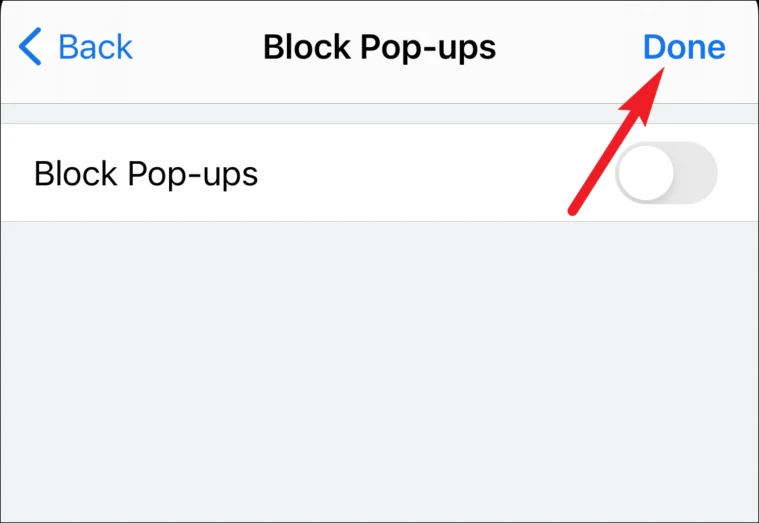आपको आवश्यक साइटों पर आसानी से पॉप-अप की अनुमति दें।
हालाँकि हम में से अधिकांश पॉप-अप को "कष्टप्रद" शब्द से जोड़ते हैं, लेकिन हमेशा ऐसा नहीं होता है। सभी पॉप-अप कष्टप्रद नहीं होते हैं। उनमें से कुछ वास्तव में वेबसाइट के ठीक से काम करने के लिए महत्वपूर्ण हैं। सबसे आम उदाहरण – बैंकिंग साइट्स। वे अक्सर पॉप-अप में मासिक खाता विवरण जैसी महत्वपूर्ण जानकारी प्रदर्शित करते हैं। यहां तक कि कुछ परीक्षण और परीक्षण वेबसाइटों को ठीक से काम करने के लिए पॉपअप की आवश्यकता होती है। यह इस युग में एक खराब डिज़ाइन विकल्प हो सकता है, लेकिन यह आपकी स्थिति की वास्तविकता भी है।
लेकिन जब आप अपने आईफोन पर इन साइट्स पर जाते हैं, तो आपको तुरंत पता चल जाएगा कि साइट ठीक से काम नहीं कर रही है। ऐसा इसलिए क्योंकि आपका iPhone अपने आप पॉप-अप ब्लॉक कर देता है। बेशक, हम आमतौर पर इस सेवा के लिए आभारी हैं। लेकिन यह काफी कष्टप्रद हो जाता है जब आपको उन पॉप-अप्स की आवश्यकता होती है।
चाहे आप अपना काम सफारी पर करें या क्रोम जैसे दूसरे ब्राउजर पर, आपको सबसे पहले अपने पॉपअप ब्लॉकर को डिसेबल करना होगा। सौभाग्य से, यह उपलब्धि बहुत आसान है, अक्षम करने में एक मिनट से भी कम समय लगता है। और जब आपका काम पूरा हो जाए, तो आप इसे फिर से सक्षम कर सकते हैं ताकि आपको अन्य वेबसाइटों पर उन परेशान करने वाले हैक्स का सामना न करना पड़े।
सफारी पर पॉप अप ब्लॉकर को अक्षम करें
सफारी में पॉप-अप को डिसेबल करना अच्छा है। लेकिन दुर्भाग्य से, iPhone पर विशिष्ट साइटों के लिए पॉपअप को निष्क्रिय करने का कोई विकल्प नहीं है, जैसा कि आप अपने मैक या पीसी पर कर सकते हैं। पॉप-अप या तो पूरी तरह से अक्षम हैं या सभी वेबसाइटों पर इसकी अनुमति है।
पॉपअप अवरोधक डिफ़ॉल्ट रूप से चालू होता है। अपने iPhone पर सेटिंग ऐप खोलें।
फिर नीचे स्क्रॉल करें और 'सफारी' विकल्प पर टैप करें।
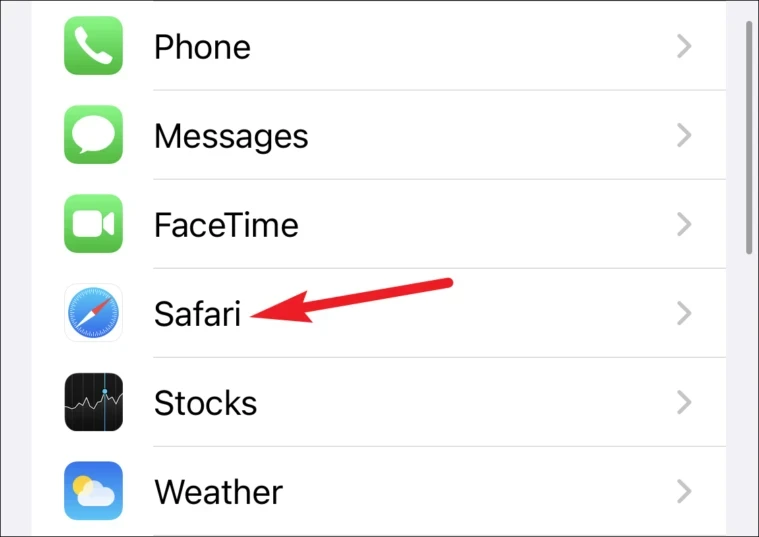
सफारी पर अपने ब्राउज़िंग अनुभव को कॉन्फ़िगर करने के लिए आपको बहुत सारे विकल्प दिखाई देंगे। इन विकल्पों में से, "ब्लॉक पॉप-अप" बटन को बंद करें।
उसके बाद, सफारी पर वापस जाएं और उस साइट को पुनः लोड करें जो ठीक से लोड नहीं हुई थी। यह दोबारा काम करना शुरू कर देगा।
जब हो जाए, तो सेटिंग्स पर वापस जाएं और ब्लॉक पॉप-अप के लिए टॉगल को फिर से सक्षम करें।
क्रोम में पॉपअप अवरोधक अक्षम करें
क्रोम अभी तक ब्राउज़र के लिए एक और लोकप्रिय विकल्प है Safari आईफोन पर। और चोम स्वतः ही iPhone स्क्रीन पर सभी पॉप-अप को ब्लॉक कर देता है। लेकिन क्रोम में, आप किसी विशिष्ट साइट के लिए पॉपअप को अनुमति देना या पॉपअप ब्लॉकर को पूरी तरह अक्षम करना चुन सकते हैं।
पॉपअप अवरोधक अक्षम करें
आप अपनी ब्राउज़र सेटिंग्स से क्रोम के पॉपअप ब्लॉकर को अक्षम कर सकते हैं। अपने iPhone पर क्रोम ब्राउज़र खोलें और निचले दाएं कोने में अधिक विकल्प आइकन (तीन-डॉटेड मेनू) पर टैप करें।
अगला, दिखाई देने वाले ओवरले मेनू से सेटिंग पर टैप करें।
क्रोम सेटिंग्स खुल जाएगी। अंत तक नीचे स्क्रॉल करें और सामग्री सेटिंग विकल्प पर टैप करें।
सामग्री सेटिंग स्क्रीन से पॉप-अप ब्लॉकर पर जाएं।
वेबसाइटों पर पॉप-अप की अनुमति देने के लिए पॉप-अप ब्लॉकर बटन को अक्षम करें।
खुले टैब पर लौटने के लिए "संपन्न" पर क्लिक करें। परिवर्तनों को प्रभावी करने के लिए साइट को पुनः लोड करें।
कुछ वेबसाइटों के लिए पॉपअप की अनुमति दें
आप अपने पॉप-अप ब्लॉकर को पूरी तरह से अक्षम करने के बजाय क्रोम पर विशिष्ट वेबसाइटों के लिए पॉप-अप की अनुमति भी दे सकते हैं। ऐसी साइट पर जहां एक पॉपअप ब्लॉक किया गया है, आपको स्क्रीन के नीचे "पॉपअप ब्लॉक किए गए पॉपअप" का विकल्प मिलेगा। उस पर टैप करें, फिर हमेशा किसी विशिष्ट साइट के लिए अपनी प्राथमिकताएं बदलने के लिए हमेशा अनुमति दें पर टैप करें।
हालांकि एक छोटा सा पक्ष नोट: हालांकि विकल्प उन साइटों पर पॉपअप की अनुमति देने के लिए बहुत अच्छा है जहां वे आपके पॉपअप अवरोधक को अक्षम करने के बजाय उपयोगी होते हैं, यह हमेशा विश्वसनीय नहीं होता है।
इसलिए, उस स्थिति में जब स्क्रीन के नीचे का विकल्प किसी साइट पर दिखाई नहीं देता है, आप अपना काम पूरा करने के बाद पॉपअप ब्लॉकर को अक्षम और सक्षम करने के लिए हमेशा उपरोक्त विधि का उपयोग कर सकते हैं।
पॉप-अप परेशान कर रहे हैं इससे कोई फर्क नहीं पड़ता कि आप वेब कहां ब्राउज़ करते हैं लेकिन वे हमारे फोन की छोटी स्क्रीन पर असीमित परेशान कर रहे हैं। इसलिए, यह समझ में आता है कि आईफ़ोन पर ब्राउज़र स्वचालित रूप से पॉप-अप ब्लॉक कर देंगे। लेकिन जब आपको इसकी आवश्यकता होती है, तो वे आपके पॉपअप ब्लॉकर को अक्षम करना अविश्वसनीय रूप से आसान बना देते हैं।