अब तुम यह कर सकते हो आईओएस में अपने आईफोन में तस्वीरें खींचें और छोड़ें सरल और आसान तरीके से जो आपके iOS डिवाइस पर डेटा को आसानी से स्टोर और डिलीट करने में आपकी मदद करेगा। तो आगे बढ़ने के लिए नीचे चर्चा की गई पूरी गाइड पर एक नज़र डालें।
उपयोगकर्ता थे iPhone उन्हें हमेशा अपने उपकरणों में मीडिया सामग्री जोड़ने की समस्या का सामना करना पड़ता है; इन उपकरणों के सॉफ़्टवेयर में साझाकरण और फ़ाइल प्रबंधन सुविधाओं का अभाव है। हालाँकि यह अपेक्षाकृत उतना बुरा नहीं है यदि अन्य प्रमुख प्लेटफार्मों के साथ जाँच की जाए, तो यह वास्तव में उन सभी के पीछे है। iOS आ गया है, और इसे लॉन्च हुए कुछ समय हो गया है। IOS 11 के अंदर, Apple ने फाइल मैनेजमेंट, खासकर फोटो मैनेजमेंट से संबंधित एक बेहतरीन फीचर लागू किया; अब, उपयोगकर्ता फ़ाइलों या छवियों को एक फ़ोल्डर से दूसरे फ़ोल्डर में खींच और छोड़ सकते हैं।
सैद्धांतिक रूप से, इस विशेषता को प्राप्त करना कठिन हो सकता है क्योंकि इसे प्राप्त करने का कोई तरीका नहीं है। वास्तव में, Apple ने इस सुविधा को संभव बनाया है, जिससे उपयोगकर्ता इस पर अपना हाथ रख सकते हैं। हालांकि यह बाजार में और यहां तक कि ऐप्पल उपकरणों में एक नई सुविधा है, संभावित उपयोगकर्ताओं को इसका उपयोग करना मुश्किल होगा, या बहुत से लोग इसका उपयोग करना नहीं जानते होंगे। उन सभी यूजर्स को अंदर ड्रैग एंड ड्रॉप फीचर के बारे में जानने में मदद करने के लिए iOS हमने इस पोस्ट में पूरी प्रक्रिया लिखी है। यदि आप भी इस पृष्ठ पर हैं कि कैसे खींचें और छोड़ें ताकि आप अपनी तस्वीरों को अन्य फ़ोल्डरों में आसानी से स्थानांतरित कर सकें, तो कृपया इस लेख को पढ़ें!
आईओएस में अपने आईफोन पर तस्वीरें खींचें और छोड़ें
विधि बहुत सरल और सीधी है; आपको नीचे दिए गए आसान स्टेप बाय स्टेप गाइड का पालन करना होगा।
1. पहला कदम उस तस्वीर या तस्वीर को चुनना है जिसे आप स्थानांतरित करना चाहते हैं या अन्य फ़ोल्डरों में रखना चाहते हैं। आप किसी भी फ़ोल्डर से फ़ोटो ढूँढ सकते हैं, जैसे आपका कैमरा रोल या कहीं और। अब, अपनी तस्वीर का चयन करने के बाद, आपको उस पर लंबे समय तक प्रेस करने की आवश्यकता है, लेकिन सुनिश्चित करें कि आप इसे अधिक समय तक दबाए नहीं रखते हैं क्योंकि यह पीक क्रिया को ट्रिगर कर सकता है। 3D स्पर्श करें .
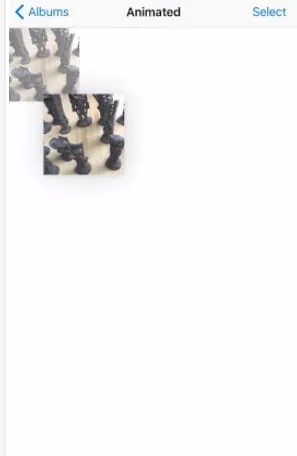
2. अब, चूंकि आपने छवि फ़ाइल को लंबे समय तक दबाया है, यह छवि को स्थिति से खींच लेगी, उसके बाद, आप इसे किसी अन्य एल्बम में कहीं भी छोड़ सकते हैं। आप जगह में अन्य फ़ोल्डरों या एल्बमों तक नीचे स्क्रॉल कर सकते हैं। तो, आप आसानी से चयनित फ़ाइलों या छवियों को इसके अंदर रख सकते हैं। बस फ़ाइल को छोड़ने से फ़ाइल उस विशिष्ट फ़ोल्डर में चिपका दी जाएगी।
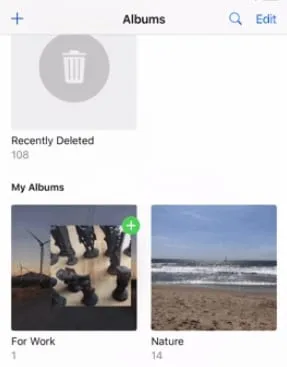
3. इस प्रकार फ़ाइल स्थानांतरण आसान हो गया है, और यह सराहनीय होगा यदि अन्य प्रकार की फ़ाइलों और फ़ोल्डरों के लिए भी यही सुविधा शामिल की गई हो। इसके अलावा, फ़ाइल प्रबंधक होना चाहिए जिसमें फ़ाइलों की स्थिति को नियंत्रित करने के लिए इतनी अच्छी कार्यक्षमता हो। कुल मिलाकर, यह नया जोड़ बहुत अच्छा है, और आप निश्चित रूप से इसे पसंद करेंगे।
यह भी पढ़ें: आईफोन पर कनेक्टेड वाईफाई पासवर्ड कैसे देखें
हां! यह पोस्ट का अंत है और आप अपने iOS iPhone के अंदर अन्य फ़ोल्डरों में फ़ाइलों को कैसे खींच और छोड़ सकते हैं, इसके अंत तक। जो कुछ कहा गया है, आप बिना किसी समस्या के अपने डिवाइस पर इस ब्रांड के नए फ़ंक्शन को नियंत्रित करने में सक्षम होंगे, जबकि जिन उपयोगकर्ताओं को अभी भी समस्या हो रही है, उन्हें विधि को ध्यान से पढ़ना और लागू करना चाहिए।
हालाँकि, उदाहरण के लिए, हम हमेशा आप लोगों की मदद के लिए मौजूद रहेंगे; टिप्पणी अनुभाग पर जाएं और अपनी समस्याओं के बारे में पेस्ट करें। साथ ही, आप इस लेख में पोस्ट के संबंध में अपनी राय लिख सकते हैं। इस लेख को दूसरों के साथ बेझिझक साझा करें ताकि हम अपने काम से और लोगों तक पहुँच सकें!









