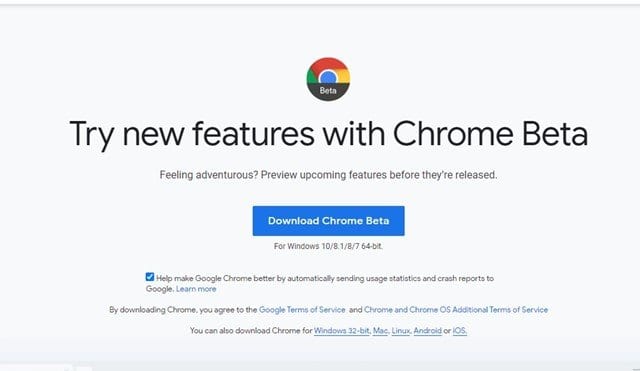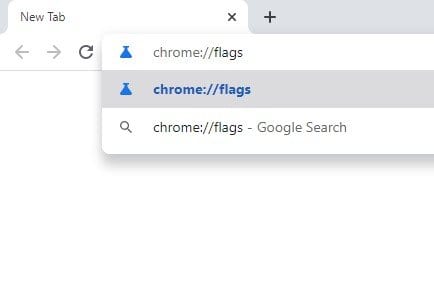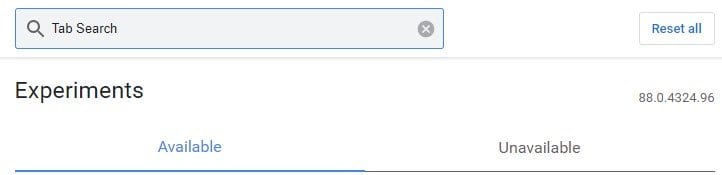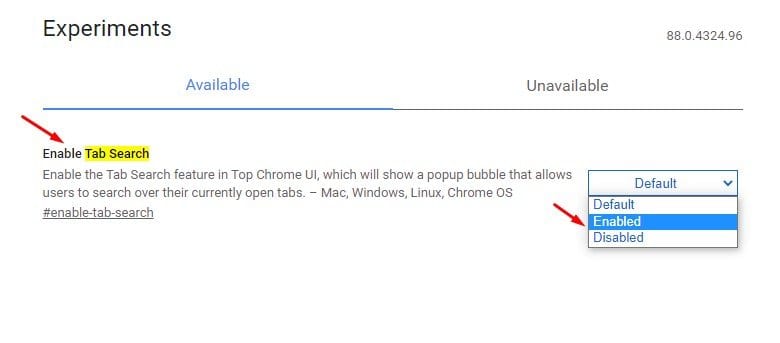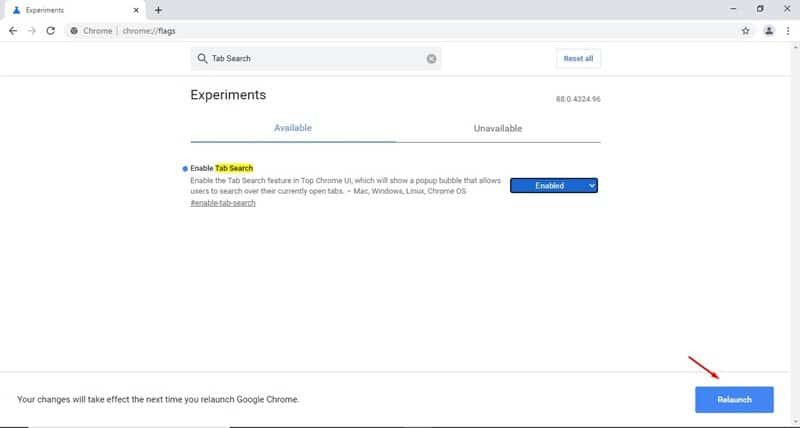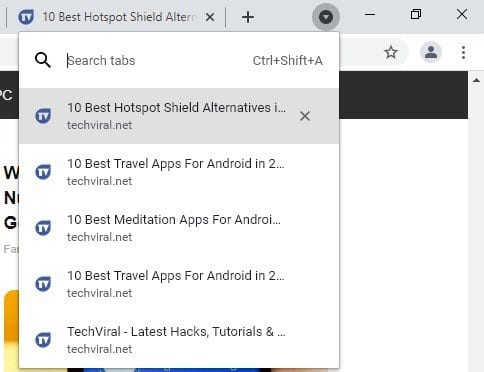टैब खोज सुविधा को सक्षम और उपयोग करें!
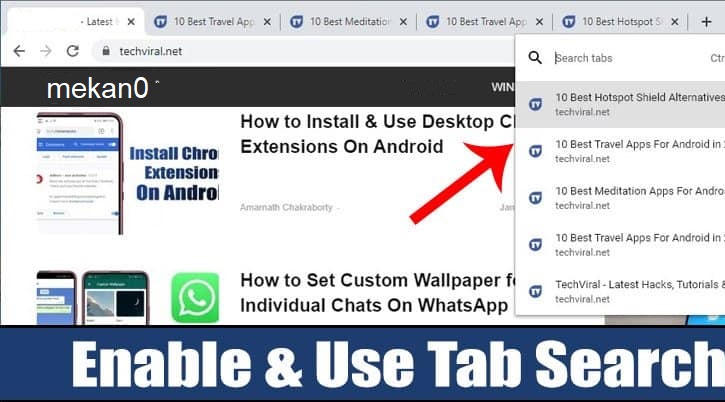
नियमित वेब ब्राउजिंग में, हम आमतौर पर एक विंडोज सिस्टम पर 10-20 टैब खोलते हैं। ठीक है, यदि आपके कंप्यूटर में पर्याप्त RAM है, तो आपका वेब ब्राउज़र इन सभी टैब को आसानी से संभाल सकता है। गलती से कुछ दर्जन टैब खोलना भी आसान है।
हालांकि, टैब एडिक्शन के साथ समस्या यह है कि हम अपनी जरूरत की चीजों का ट्रैक जल्दी खो देते हैं। Google ऐसे मुद्दों से अच्छी तरह वाकिफ है, इसलिए उन्होंने क्रोम 87 पर एक आसान टैब खोज सुविधा पेश की है।
टैब खोज सुविधा शीर्ष टैब बार में एक ड्रॉप-डाउन तीर जोड़ती है जो चयनित होने पर सभी खुले टैब प्रदर्शित करती है। आप सभी खुले टैब के बीच स्विच करने के लिए सुविधा के खोज बार का उपयोग कर सकते हैं।
हालांकि क्रोम 87 ने नया टैब सर्च फीचर पेश किया, लेकिन यह केवल क्रोमबुक तक ही सीमित था। हालाँकि, अब क्रोम 88 के साथ, आप विंडोज, मैक या लिनक्स ऑपरेटिंग सिस्टम पर टैब सर्च फीचर का उपयोग कर सकते हैं।
Google क्रोम ब्राउज़र के लिए टैब खोज सुविधा को सक्षम और उपयोग करने के चरण
इस लेख में, हम Google क्रोम वेब ब्राउज़र की टैब खोज सुविधा को सक्षम और उपयोग करने के तरीके के बारे में चरण-दर-चरण मार्गदर्शिका साझा करने जा रहे हैं। तो, चलिए जाँच करते हैं।
चरण 1। सबसे पहले, इस लिंक पर जाएं और डाउनलोड करें क्रोम बीटा .
चरण 2। डाउनलोड हो जाने के बाद, अपने कंप्यूटर पर Google Chrome का बीटा संस्करण खोलें।
चरण 3। अब URL बार पर टाइप करें क्रोम: // झंडे और एंटर बटन दबाएं।
चरण 4। अब एक विशेषता की तलाश है "टैब खोज"।
चरण 5। टैब खोज सक्षम करें ड्रॉपडाउन मेनू का उपयोग करना।
चरण 6। सक्षम होने के बाद, बटन पर क्लिक करें। रीबूट वेब ब्राउज़र को पुनरारंभ करने के लिए।
चरण 7। रिबूट करने के बाद, आप देखेंगे शीर्ष टैब बार में ड्रॉप-डाउन तीर . टैब की खोज सुविधा का उपयोग करने के लिए बस ड्रॉपडाउन तीर पर क्लिक करें।
चरण 8। यह उन सभी टैब को सूचीबद्ध करेगा जो वर्तमान में विंडो में खुले हैं। आप ऐसा कर सकते हैं आसानी से खोजें और टैब के बीच स्विच करें .
यह है! मैंने कर लिया है। इस प्रकार आप Google क्रोम ब्राउज़र में टैब खोज सुविधा को सक्षम और उपयोग कर सकते हैं।
यह लेख Google क्रोम वेब ब्राउज़र की टैब खोज सुविधा को सक्षम और उपयोग करने के बारे में है। आशा है कि इस लेख ने आपकी मदद की! कृपया अपने दोस्तों के साथ भी साझा करें।