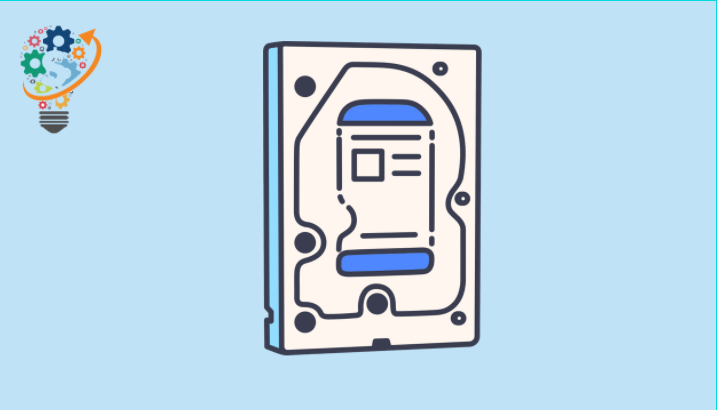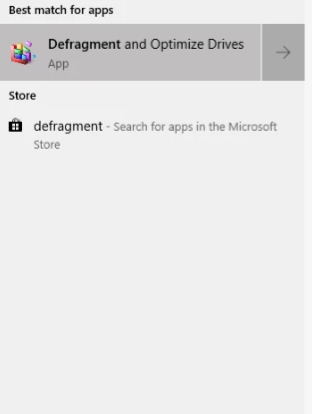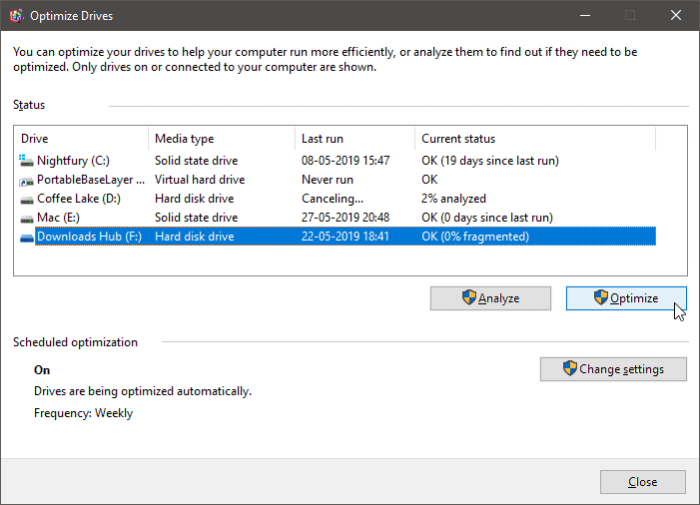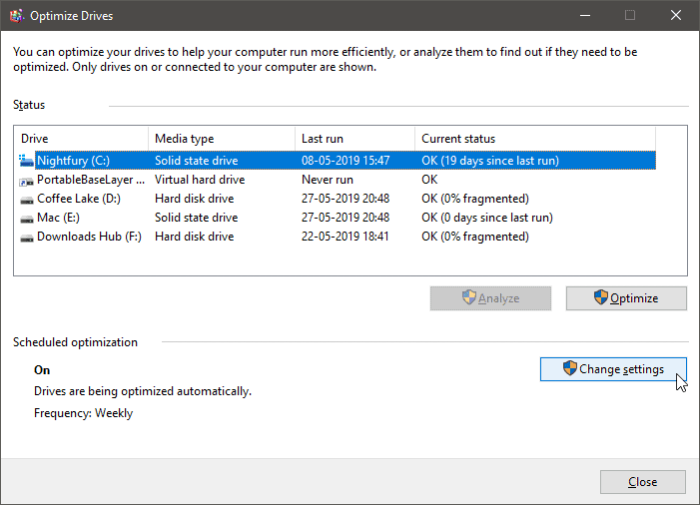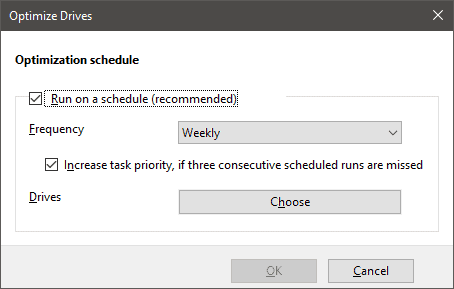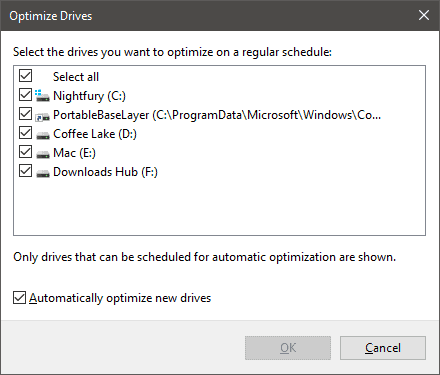विंडोज 10 में हार्ड डिस्क बनाए रखना
विंडोज 10 में हार्ड डिस्क सुरक्षा विंडोज 10, 8 और 7 के भीतर एक प्रोग्राम या टूल में निहित है, और विंडोज एक्सपी भी डीफ़्रैग टूल है, जो इसका काम है।
हार्ड डिस्क में रिक्त स्थान हटाएं ताकि विंडोज़ पढ़ने और लिखने में उच्च गति का आनंद उठा सके। लेकिन यह टूल तब काम करता है जब आप अपने कंप्यूटर को बंद और चालू करते हैं। यह SSD हार्ड डिस्क को नकारात्मक रूप से प्रभावित करता है। और डिफ़ॉल्ट के जीवन को कम करें। क्योंकि हार्ड डिस्क की मैकेनिक्स और उसकी कारीगरी सामान्य हार्ड डिस्क से अलग होती है।
किसी भी तरह, ज्यादा बात किए बिना। यह हम हैं, हम विंडोज़ पर डीफ़्रैग बंद कर देते हैं। ज्यादातर मामलों में स्पष्टीकरण विंडोज 10 पर होगा। विंडोज के सभी संस्करणों पर स्पष्टीकरण समान हैं और इसमें बहुत अधिक बदलाव नहीं हैं।
हार्ड डिस्क सुरक्षा
हार्ड ड्राइव के डीफ़्रैग्मेन्टेशन से पढ़ने/लिखने की गति धीमी हो सकती है और कंप्यूटर का प्रदर्शन कम हो सकता है। आपको अपने कंप्यूटर पर ड्राइव को सुचारू रूप से चलाने के लिए समय-समय पर डीफ़्रैग्मेन्ट करना चाहिए। सौभाग्य से, विंडोज 10 आपके ड्राइव को डीफ़्रैग्मेन्ट और ऑप्टिमाइज़ करने के लिए एक बिल्ट-इन टूल के साथ आता है। आइए देखें कि यह कैसे काम करता है।
हार्ड डिस्क सुरक्षा समझाया गया
- डीफ़्रेग्मेंट और ऑप्टिमाइज़ ड्राइव टूल चलाएँ
मेनू खोलें शुरू "ढूंढें "डीफ़्रेग्मेंट और ऑप्टिमाइज़ ड्राइव" और प्रोग्राम खोलें।
- उस ड्राइव का चयन करें जिसे आप डीफ़्रैग्मेन्ट करना चाहते हैं
ऑप्टिमाइज़ ड्राइव स्क्रीन पर, आप अपने कंप्यूटर पर स्थापित सभी ड्राइव की एक सूची देखेंगे। उस ड्राइव पर क्लिक करें जिसे आप डीफ़्रैग्मेन्ट करना चाहते हैं, फिर बटन दबाएं विश्लेषण . डीफ़्रेग्मेंटेशन के लिए ड्राइव का विश्लेषण करने के लिए सिस्टम को कुछ समय लगेगा।
यदि परिणाम 10% से अधिक हैश दिखाते हैं, तो आपको बटन दबाना होगा अनुकूलन ड्राइव को डीफ़्रैग्मेन्ट करने के लिए। यदि यह 10% से कम खंडित है, तो ड्राइव को अनुकूलित करने की कोई आवश्यकता नहीं है।
- अनुसूचित सुधार सेट करें
ऑपरेटिंग सिस्टम में ड्राइव को स्वचालित रूप से डीफ़्रैग्मेन्ट करने के लिए विंडोज 10 आप अनुसूचित सुधार सुविधा को सक्षम कर सकते हैं। अनुभाग के भीतर अनुसूचित सुधार टूल विंडो में, क्लिक करें परिवर्तन स्थान तालिका विकल्पों तक पहुँचने के लिए।
बॉक्स को चेक करें के पास खीरा अनुसूची के अनुसार संचालन , फिर चुनें साप्ताहिक أو महीने के स्वचालित ड्राइव अनुकूलन के पुनरावृत्ति के रूप में।
क्लिक चयन ड्राइव के बगल में उन ड्राइव का चयन करने के लिए जिन्हें सिस्टम को स्वचालित रूप से विश्लेषण और अनुकूलित करना चाहिए।
-
यदि आप स्थायी रूप से रुकना चाहते हैं। के सामने निशान गिरा दो शेड्यूल पर दौड़ें और फिर OK . पर क्लिक करें
बस, इतना ही। हमें उम्मीद है कि आपको यह लेख आपके लिए उपयोगी लगेगा, प्रिय पाठक।