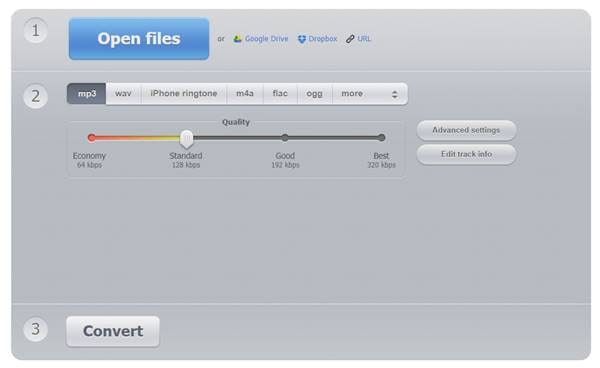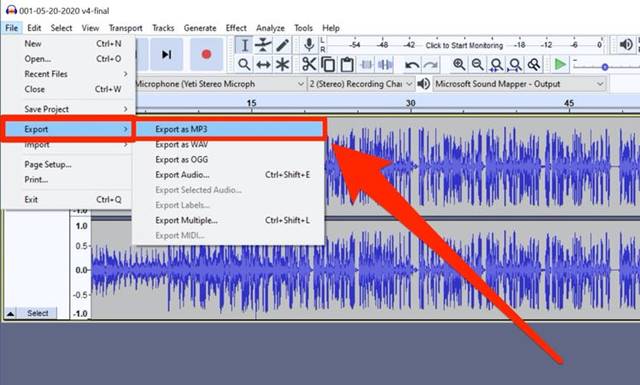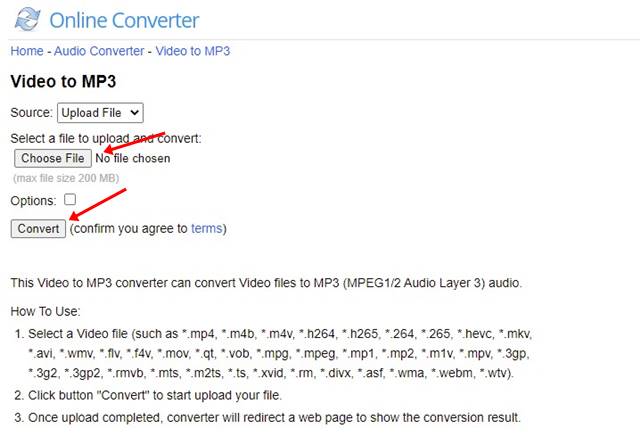आइए स्वीकार करते हैं, हम सभी एक ऐसी स्थिति से गुज़रे हैं जहाँ हम एक वीडियो से ऑडियो निकालना चाहते थे। हालाँकि, किसी वीडियो से ऑडियो निकालना कोई आसान काम नहीं है।
किसी वीडियो से ऑडियो निकालने के लिए, किसी को पेशेवर ऑडियो और वीडियो संपादन टूल का उपयोग करने की आवश्यकता होती है। हालाँकि, पेशेवर वीडियो या ऑडियो संपादन टूल के साथ समस्या यह है कि वे बहुत महंगे हैं।
यहां तक कि अगर आप एक मुफ्त वीडियो संपादन उपकरण प्राप्त कर सकते हैं, तो आपको पहले ऑडियो निष्कर्षण के लिए पूरे टूल में महारत हासिल करने की आवश्यकता है। लेकिन क्या होगा अगर मैंने आपसे कहा कि आप किसी भी पेशेवर टूल का उपयोग किए बिना किसी भी वीडियो से ऑडियो निकाल सकते हैं?
विंडोज़ 4 पर वीडियो से ऑडियो निकालने के शीर्ष 10 तरीके
काफी कुछ वेब एप्लिकेशन उपलब्ध हैं जो आपको वीडियो से ऑडियो निकालने की अनुमति देते हैं। यह लेख विंडोज 10 में ऑडियो को वीडियो से अलग करने के कुछ बेहतरीन तरीकों को साझा करेगा। आइए देखें।
1. एक ऑनलाइन ऑडियो कनवर्टर का उपयोग करें
ऑनलाइन ऑडियो कन्वर्टर एक वेबसाइट है जो आपको ऑडियो को एक अलग प्रारूप में बदलने की अनुमति देती है। यह वीडियो फ़ाइलों का भी समर्थन करता है। इसका मतलब है कि कोई भी इसका इस्तेमाल किसी भी वीडियो से ऑडियो कैप्चर करने के लिए कर सकता है। विंडोज 10 पर ऑनलाइन ऑडियो कन्वर्टर टूल का उपयोग करने के लिए नीचे दिए गए कुछ सरल चरणों का पालन करें।
- सबसे पहले विजिट करें वेब पृष्ठ यह आपके कंप्यूटर से है.
- फिर , वीडियो का चयन करें अपने कंप्यूटर से जिसका ऑडियो आप निकालना चाहते हैं।
- अब आउटपुट फॉर्मेट चुनें - एमपी3, एफएलएसी, डब्ल्यूएवी, आदि .
- एक बार हो जाने के बाद, बटन पर क्लिक करें। तौविली और परिवर्तित फ़ाइल डाउनलोड करें।
यह बात है! मैंने पूरा कर लिया। इस प्रकार आप ऑडियो को वीडियो से अलग करने के लिए ऑनलाइन ऑडियो कनवर्टर का उपयोग कर सकते हैं।
2. दुस्साहस का प्रयोग करें
ऑडेसिटी सबसे लोकप्रिय डिजिटल ऑडियो एडिटिंग और रिकॉर्डिंग सॉफ्टवेयर में से एक है। वीडियो को ऑडियो में बदलने के अलावा, ऑडेसिटी आपको कुछ उपयोगी सुविधाएँ प्रदान करता है। ऑडेसिटी के साथ, आप ऑडियो फाइलों को संपादित कर सकते हैं, प्रभाव लागू कर सकते हैं, और बहुत कुछ कर सकते हैं। यहां वीडियो से ऑडियो निकालने के लिए ऑडेसिटी का उपयोग करने का तरीका बताया गया है।
- सबसे पहले, डाउनलोड करें और इंस्टॉल करें धृष्टता आपके कंप्युटर पर। एक बार हो जाने पर ऐप खोलें।
- अब ऊपरी बाएँ कोने में "चुनें" आयात " और वीडियो फ़ाइल का चयन करें जिससे आप ऑडियो निकालना चाहते हैं।
- एक बार समाप्त होने पर, वीडियो भाग का चयन करें जिसे आप ऑडियो के रूप में निर्यात करना चाहते हैं।
- इसके बाद, फ़ाइल मेनू पर क्लिक करें और “चुनें” निर्यात ".
- निर्यात संदर्भ मेनू से, वह प्रारूप चुनें जिसमें आप ऑडियो फ़ाइल निर्यात करना चाहते हैं। उदाहरण के लिए, MP3, WAV, OCG, आदि।
- इसके बाद, उस स्थान का चयन करें जहां आप ऑडियो फ़ाइल संग्रहीत करना चाहते हैं और “पर क्लिक करें” सहेजें ".
यह बात है! मैंने पूरा कर लिया। ऑडेसिटी अब एक वीडियो फ़ाइल से ऑडियो निकालेगी।
3. वीएलसी मीडिया प्लेयर का उपयोग करें
वीएलसी मीडिया प्लेयर सूची में एकमात्र है, लेकिन यह किसी भी वीडियो से ऑडियो निकाल सकता है। यदि आप अपने पीसी पर वीएलसी का उपयोग कर रहे हैं, तो आपको ऑडियो को वीडियो से अलग करने के लिए किसी वेब एप्लिकेशन या वीडियो कनवर्टर टूल का उपयोग करने की आवश्यकता नहीं है।
4. ऑनलाइन कनवर्टर
ऑनलाइन कन्वर्टर एक और बेहतरीन वेबसाइट है जो आपको वीडियो को ऑडियो में बदलने की सुविधा देती है। अन्य सभी वेब टूल्स की तुलना में ऑनलाइन कनवर्टर का उपयोग करना बहुत आसान है। इसमें केवल दो बटनों के साथ एक सरल यूजर इंटरफेस है - एक अपलोड करने के लिए और दूसरा डाउनलोड करने के लिए।
- सबसे पहले विजिट करें ऑनलाइन कनवर्टर आपके डेस्कटॉप वेब ब्राउज़र से.
- अब क्लिक करें डाउनलोड बटन और वीडियो फ़ाइल का चयन करें.
- एक बार हो जाने के बाद, बटन पर क्लिक करें। तौविली वीडियो परिवर्तित करना प्रारंभ करने के लिए.
- एक बार परिवर्तित होने पर, एमपी3 फ़ाइल तुरंत डाउनलोड होना शुरू हो जाएगी।
यह बात है! मैंने पूरा कर लिया। इस प्रकार आप वीडियो से ऑडियो निकालने के लिए ऑनलाइन कनवर्टर का उपयोग कर सकते हैं।
तो, यह लेख विंडोज 10 पर वीडियो से ऑडियो निकालने के तरीके के बारे में है। मुझे उम्मीद है कि इस लेख ने आपकी मदद की! कृपया अपने दोस्तों के साथ भी साझा करें। अगर आपको इसके बारे में कोई संदेह है, तो हमें नीचे कमेंट बॉक्स में बताएं।