जबकि विंडोज 11 विंडोज 10 उपयोगकर्ताओं के लिए एक मुफ्त अपग्रेड के रूप में आता है, उपयोगकर्ता अभी भी अपनी उत्पाद कुंजी ढूंढना चाहते हैं यदि वे विंडोज 11 में जाने के बाद सक्रियण खो देते हैं। तो आपके लिए इसे आसान बनाने के लिए, हमने इस सहायक मार्गदर्शिका को एक साथ रखा है कि कैसे पल भर में अपनी Windows 11 उत्पाद कुंजी ढूंढें। कोई फर्क नहीं पड़ता कि आपके पास अपने Microsoft खाते से जुड़ा एक डिजिटल लाइसेंस है या आपके लैपटॉप से जुड़ा एक ओईएम लाइसेंस है, आप आसानी से विंडोज 11 पर उत्पाद कुंजी पा सकते हैं। तो बिना किसी देरी के, आइए विभिन्न तरीकों की जाँच करें।
अपनी Windows 11 उत्पाद कुंजी ढूंढें
हमने आपके पीसी पर विंडोज 11 उत्पाद कुंजी खोजने के चार अलग-अलग तरीकों को शामिल किया है। आप नीचे दी गई तालिका से किसी भी विधि पर नेविगेट कर सकते हैं और उत्पाद कुंजी देख सकते हैं। इससे पहले, हमने समझाया कि वास्तव में विंडोज उत्पाद कुंजी क्या है और इसकी पहचान कैसे करें।
विंडोज़ के लिए उत्पाद कुंजी क्या है?
एक उत्पाद कुंजी मूल रूप से एक 25-वर्ण का कोड होता है जिसका उपयोग आप विंडोज ऑपरेटिंग सिस्टम को सक्रिय करने के लिए कर सकते हैं। जैसा कि हम जानते हैं, विंडोज पूरी तरह से फ्री ऑपरेटिंग सिस्टम नहीं है, और कई सुविधाओं का लाभ उठाने के लिए आपको उत्पाद कुंजी खरीदने की आवश्यकता है . लेकिन अगर आपने एक लैपटॉप खरीदा है जो विंडोज के साथ प्रीलोडेड आया है, तो यह एक उत्पाद कुंजी के साथ सक्रिय हो जाएगा। यह विंडोज उत्पाद कुंजी प्रारूप है:
उत्पाद कुंजी: XXXXX-XXXXX-XXXXX-XXXXX-XXXXX
हालाँकि, यदि आप एक कस्टम पीसी बना रहे हैं, तो आपको विंडोज के लिए एक खुदरा उत्पाद कुंजी खरीदनी होगी। ध्यान रखें कि आप समय के साथ अपने हार्डवेयर को अपग्रेड करते समय इस खुदरा कुंजी का उपयोग जारी रख सकते हैं। दूसरी ओर, विंडोज लैपटॉप के साथ आने वाली उत्पाद कुंजी मदरबोर्ड से जुड़ी होती है और इसका उपयोग केवल उस विशिष्ट लैपटॉप पर किया जा सकता है। इन उत्पाद कुंजियों को OEM लाइसेंस कुंजी कहा जाता है। यह एक संक्षिप्त विवरण है कि Windows उत्पाद कुंजी क्या है।
कैसे जांचें कि मेरा विंडोज 11 कंप्यूटर सक्रिय है या नहीं?
यह जांचने के लिए कि आपका विंडोज 11 लैपटॉप या पीसी सक्रिय है या नहीं, बस सेटअप ऐप पर जाएं। आप इसके साथ सेटिंग ऐप खोल सकते हैं विंडोज 11 कीबोर्ड शॉर्टकट "विंडोज + आई"। उसके बाद, पर जाएँ सिस्टम -> सक्रियण . और यहां, आप जांच सकते हैं कि आपका विंडोज 11 पीसी सक्रिय है या नहीं।
आपकी Windows 11 उत्पाद कुंजी खोजने के लिए सक्रियण स्थिति सक्रिय होनी चाहिए।
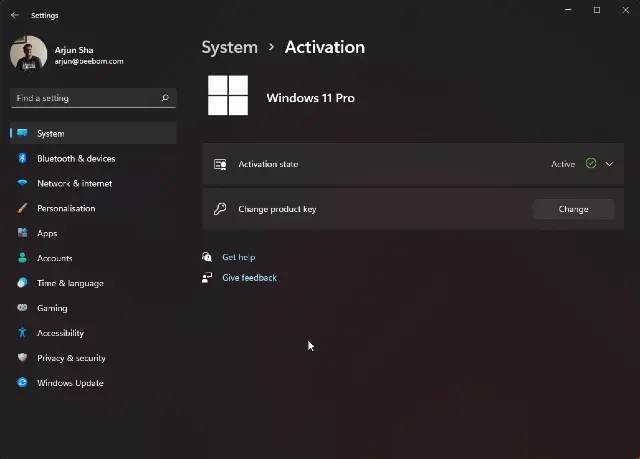
अपनी Windows 11 उत्पाद कुंजी खोजने के पांच तरीके
विधि 11: कमांड प्रॉम्प्ट का उपयोग करके अपनी विंडोज XNUMX उत्पाद कुंजी खोजें
1. सबसे पहले विंडोज की को एक बार दबाएं और कमांड प्रॉम्प्ट की तलाश करें . फिर, कमांड प्रॉम्प्ट खोज परिणामों के बाएँ फलक में व्यवस्थापक के रूप में चलाएँ पर क्लिक करें।
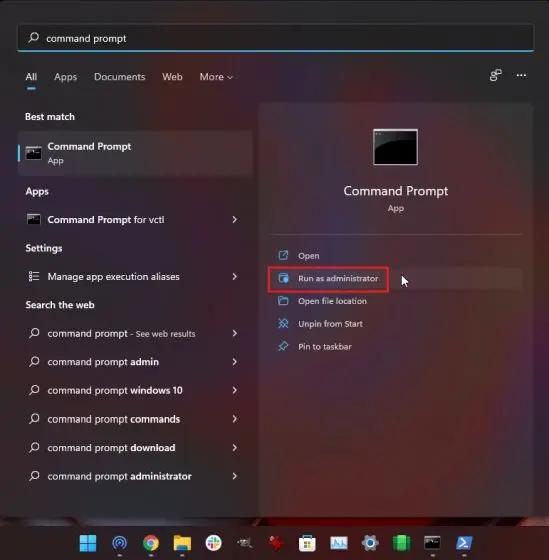
2. कमांड विंडो में, नीचे दिए गए कमांड को कॉपी और पेस्ट करें। इसके बाद एंटर दबाएं।
wmic पथ सॉफ़्टवेयरसिस्टमिंग सेवा OA3X मूल उत्पादकई प्राप्त करें
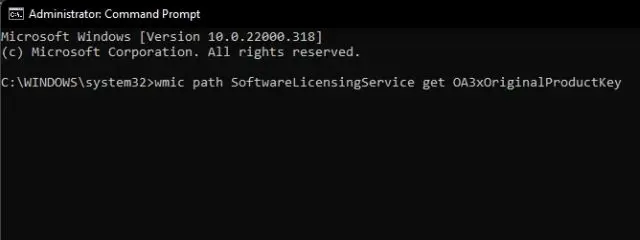
3. कमांड प्रॉम्प्ट विंडो में आपको तुरंत अपनी उत्पाद कुंजी दिखाई देगी। यह बात है Windows 11 में अपनी उत्पाद कुंजी खोजने का सबसे आसान तरीका .
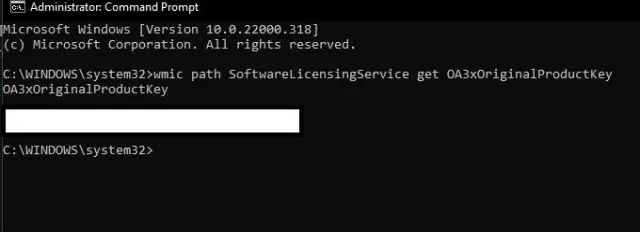
विधि 2: किसी तृतीय-पक्ष ऐप का उपयोग करके अपनी Windows 11 उत्पाद कुंजी खोजें
1. अपने विंडोज 11 उत्पाद कुंजी को खोजने का एक और आसान तरीका शोकेप्लस नामक एक तृतीय-पक्ष उपयोगिता का उपयोग करना है। आगे बढ़ो शोकी प्लस डाउनलोड करें ( مجاني ) माइक्रोसॉफ्ट स्टोर से।
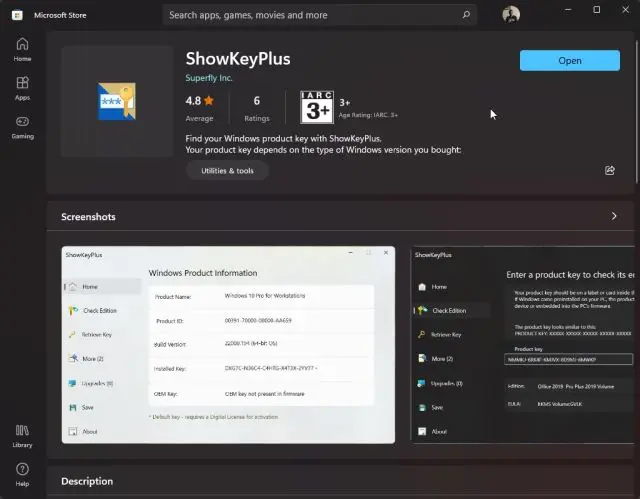
2. एक बार इंस्टॉल हो जाने पर, अपने विंडोज 11 पीसी पर शोकीप्लस खोलें। और वॉयला, आपको स्थापित कुंजी मिल जाएगी , जो मूल रूप से होम पेज पर ही आपके कंप्यूटर की उत्पाद कुंजी है। इसके साथ ही, आपको अन्य उपयोगी जानकारी भी मिलेगी जैसे कि रिलीज़ संस्करण, उत्पाद आईडी, ओईएम कुंजी उपलब्धता, आदि।
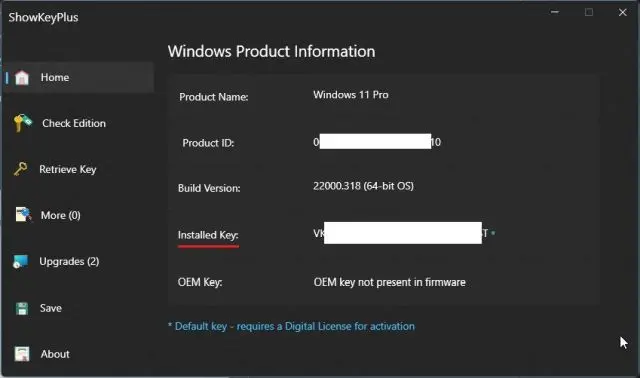
विधि 11: किसी VBS स्क्रिप्ट का उपयोग करके Windows XNUMX पर उत्पाद कुंजी ढूँढें
अगर किसी कारण से उपरोक्त तरीके काम नहीं करते हैं तो परेशान होने की जरूरत नहीं है। आप भी कर सकते हैं विजुअल बेसिक स्क्रिप्ट का प्रयोग करें अपनी विंडोज 11 उत्पाद कुंजी खोजने के लिए। अब, यह एक उन्नत विधि है जहाँ आपको स्वयं एक VBS टेक्स्ट फ़ाइल बनानी होगी। ऐसा करने के लिए, नीचे दिए गए निर्देशों का पालन करें:
1. सबसे पहले, निम्न कोड को नई नोटपैड फ़ाइल में कॉपी और पेस्ट करें। सुनिश्चित करें कि आपने पूरे टेक्स्ट को कॉपी कर लिया है अन्यथा यह काम नहीं करेगा।
सेट करें WshShell = CreateObject ("WScript.Shell") MsgBox ConvertToKey (WshShell.RegRead ("HKLM\SOFTWARE\Microsoft\Windows NT\CurrentVersion\DigitalProductId")) Function ConvertToKey(Key) Const KeyOffset = 52 i = 28 Chars = "BCDF2346789GHWJXY Do Cur = 0 x = 14 Do Cur = Cur * 256 Cur = Key(x + KeyOffset) + Cur Key(x + KeyOffset) = (Cur \ 24) और 255 Cur = Cur Mod 24 x = x -1 लूप जबकि x >= 0 i = i -1 KeyOutput = Mid(Chars, Cur + 1, 1) और KeyOutput यदि (((29 - i) Mod 6) = 0) और (i <> -1) तो i = i - 1 KeyOutput = "-" और KeyOutput अंत अगर लूप जबकि i>= 0 ConvertToKey = KeyOutput End Function
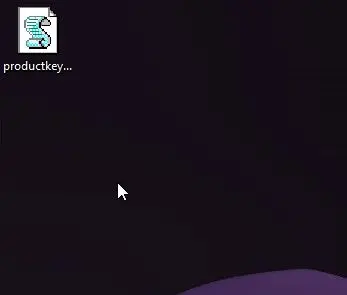
3. वीबीएस स्क्रिप्ट चलाएँ, और आपको मिल जाएगा पॉपअप पर तुरंत इसमें आपकी विंडोज 11 लाइसेंस कुंजी है। यह बात है।
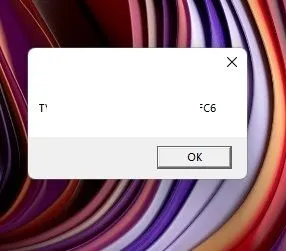
विधि XNUMX: अपने कंप्यूटर पर लाइसेंस लेबल की जाँच करें
यदि आपके पास विंडोज़ लैपटॉप है, तो लाइसेंस स्टिकर चिपका दिया जाएगा कंप्यूटर के नीचे की तरफ सामान्य . बस अपना लैपटॉप वापस रख दें और अपनी 25-वर्ण की उत्पाद कुंजी ढूंढें। ध्यान रखें, यदि आपने अपना विंडोज 10 या 7 लैपटॉप खरीदा है, तो लाइसेंस कुंजी अभी भी आपके अपग्रेड किए गए विंडोज 11 पीसी पर बिना किसी समस्या के काम करेगी।
हालाँकि, यदि आपने उत्पाद कुंजी ऑनलाइन खरीदी है, तो आपको ईमेल या चालान पर्ची देखने और लाइसेंस कुंजी खोजने की आवश्यकता होगी। भले ही, अगर आपको खुदरा पैकेज से उत्पाद कुंजी मिली है, तो पैकेज के अंदर देखें और कुंजी खोजने के लिए उसमें बदलाव करें।
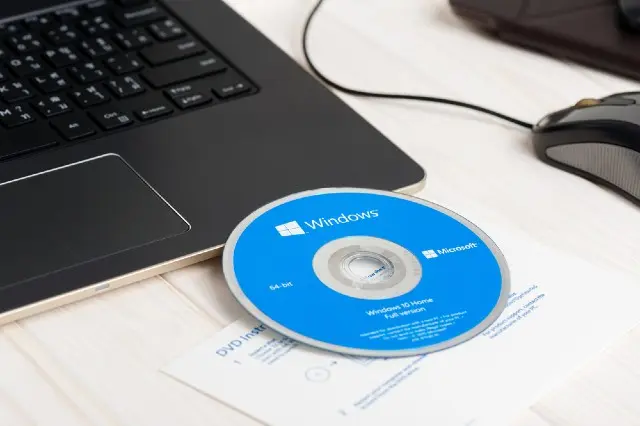
विधि XNUMX: उत्पाद कुंजी प्राप्त करने के लिए अपने सिस्टम व्यवस्थापक से संपर्क करें
यदि आप ऐसे व्यक्ति हैं जो विंडोज 11 प्रो या एंटरप्राइज चला रहे हैं, और आपके संगठन/व्यवसाय द्वारा प्रबंधित किया जाता है, तो आप स्वयं लाइसेंस कुंजी तक नहीं पहुंच सकते। इस मामले में, आपको उस सिस्टम व्यवस्थापक से संपर्क करना होगा जिसने आपके डिवाइस पर ऑपरेटिंग सिस्टम को परिनियोजित किया था।
आप अपने सिस्टम के लिए उत्पाद कुंजी खोजने के लिए अपनी कंपनी के आईटी विभाग से भी संपर्क कर सकते हैं। इन उपकरणों का उपयोग किया जाता है जेनेरिक MSDN वॉल्यूम लाइसेंस Microsoft द्वारा प्रदान किया गया है, और केवल एक व्यवस्थापक ही उत्पाद कुंजी तक पहुंच सकता है।
आपकी Windows 11 उत्पाद कुंजी नहीं मिल रही है? माइक्रोसॉफ्ट सपोर्ट से संपर्क करें
यदि आपको उपरोक्त सभी विधियों का पालन करने के बाद भी अपनी विंडोज 11 उत्पाद कुंजी नहीं मिल रही है, तो Microsoft समर्थन से संपर्क करना सबसे अच्छा है। आप कर सकते हैं इस लिंक पर जाएँ और रिकॉर्डिंग अपने Microsoft खाते से साइन इन करें आप अपनी शिकायत दर्ज करें। इसके बाद, अपना फ़ोन नंबर दर्ज करें और सक्रियण के संबंध में Microsoft का एक एजेंट आपसे संपर्क करेगा। इस तरह, आप सीधे Microsoft समर्थन से अपनी Windows 11 उत्पाद कुंजी का पता लगा सकते हैं।
अपने पीसी पर विंडोज 11 उत्पाद कुंजी की जांच करें
ये पांच तरीके हैं जिनका उपयोग आप अपने पीसी पर विंडोज 11 उत्पाद कुंजी खोजने के लिए कर सकते हैं। मेरे लिए, सीएमडी विंडो में कमांड चलाना एक आकर्षण था। यदि वह आपके लिए काम नहीं करता है, तो एक तृतीय-पक्ष टूल एक उत्कृष्ट विकल्प है। उल्लेख नहीं है कि आपके पास अभी भी एक वीबीएस स्क्रिप्ट है जो तुरंत आपकी लाइसेंस कुंजी प्रदर्शित करती है।








