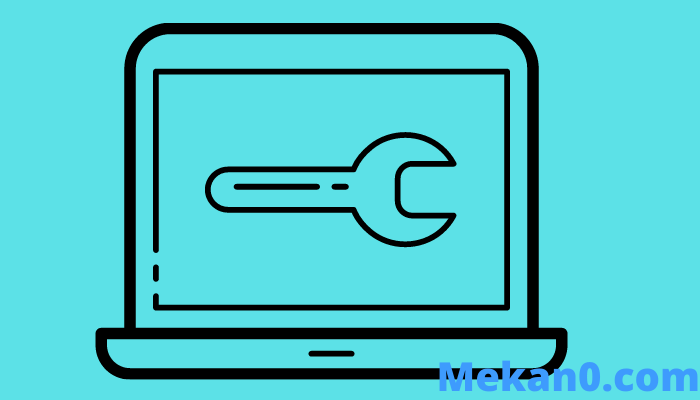उस समस्या को ठीक करें जहां दूरस्थ कंप्यूटर को नेटवर्क-स्तरीय प्रमाणीकरण की आवश्यकता होती है
उपयोगकर्ता जो अक्सर दूरस्थ रूप से कंप्यूटर तक पहुँचने का प्रयास करते हुए डोमेन से जुड़े सिस्टम पर काम करना जारी रखते हैं, उन्होंने लगातार एक त्रुटि की सूचना दी है।
त्रुटि रिमोट सिस्टम कनेक्शन से संबंधित है और यह संदेश प्रदर्शित करता है (दूरस्थ कंप्यूटर को नेटवर्क स्तर प्रमाणीकरण की आवश्यकता होती है), जैसा कि आप छवि में देख सकते हैं। हालाँकि, कुछ समाधान आपको इस समस्या को दूर करने और अपने कार्य को सफलतापूर्वक पूरा करने में मदद करेंगे।
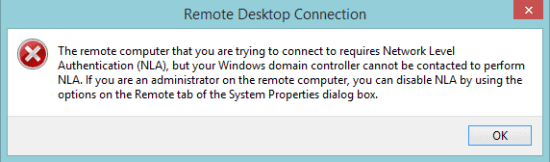
"दूरस्थ कंप्यूटर को नेटवर्क-स्तरीय प्रमाणीकरण की आवश्यकता है" को ठीक करने के चरण
1. Default.RDP फ़ाइल हटाएं
शुरुआत के लिए, आइए इस समस्या को ठीक करने के सबसे आसान तरीके से शुरू करें:
- सबसे पहले, पर जाएँ मेरे दस्तावेज़ और नाम की एक फ़ाइल खोजें डिफ़ॉल्ट.आरडीपी . यदि आप इसे ढूंढते हैं, तो बस फ़ाइल को हटा दें।
यह पहला कदम होना चाहिए, और यदि समस्या बनी रहती है, तो अपने सिस्टम को डोमेन से हटा दें और इसे फिर से जोड़ने का प्रयास करें। यदि पूरी प्रक्रिया विफल हो जाती है, तो धीरे से अगली विधि पर जाएँ।
2. संपत्तियों के माध्यम से एनएलए को अक्षम करें
सिस्टम गुणों का उपयोग करके NLA को अक्षम करने के लिए, नीचे दिए गए चरणों का पालन करें:
- रन विंडो को दबाकर खोलें मुस्तैद जीत + R. मैं लिखता हूं sysdm.cpl टेक्स्ट क्षेत्र में और एंटर कुंजी दबाएं।
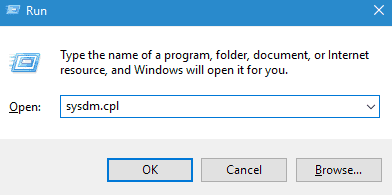
- अब रिमोट टैब पर जाएं और विकल्प को अनचेक करें केवल नेटवर्क स्तर प्रमाणीकरण के साथ दूरस्थ डेस्कटॉप चलाने वाले कंप्यूटर से कनेक्शन की अनुमति दें .
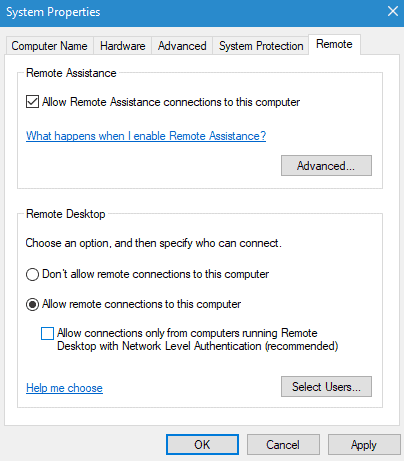
- अंत में, परिवर्तनों को सहेजने के लिए लागू करें और ठीक पर क्लिक करें।
3. Powershell का उपयोग करके NLA को अक्षम करें
NLA को अक्षम करने का दूसरा तरीका Powershell का उपयोग करना है। कुछ कमांड लाइन पूरी तरह से काम करेंगी:
- पर क्लिक करें विन + आर। कुंजी और टाइप करें Powershell प्लेबैक विंडो में।
- नीचे दिए गए कोड को बहुत सावधानी से कॉपी और पेस्ट करें:
$TargetMachine = "लक्षित मशीन का नाम"
- एंटर बटन दबाएं और नीचे दिखाए अनुसार कमांड लाइन टाइप करें:
(प्राप्त करें-WmiObject-वर्ग Win32_TSसामान्य सेटिंग-नेमस्पेस रूट cimv2 टर्मिनल सेवाएं-कंप्यूटरनाम $ कंप्यूटरनाम-फ़िल्टर "टर्मिनलनाम = 'RDP-tcp'")। सेट यूज़र प्रमाणीकरण आवश्यक (0)
- कमांड लाइन निष्पादित करने और अपने कंप्यूटर को पुनरारंभ करने के लिए फिर से एंटर कुंजी दबाएं।
4. पंजीकरण के माध्यम से एनएलए को अक्षम करें
खैर, NLA को निष्क्रिय करने का अंतिम तरीका रजिस्ट्री के माध्यम से है:
- अपने कीबोर्ड पर विन + आर दबाकर रन विंडो खोलें और टेक्स्ट क्षेत्र में Regedit टाइप करें।
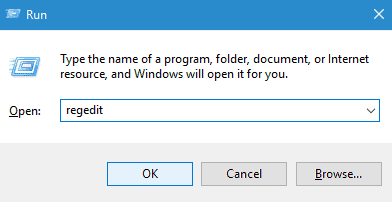
- ऊपर बाईं ओर फ़ाइल पर नेविगेट करें और कनेक्ट नेटवर्क रजिस्ट्री विकल्प पर क्लिक करें।
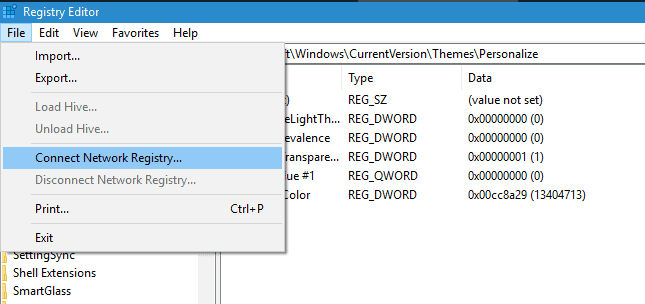
- अब नेटवर्क डिवाइस से कनेक्ट करने के लिए विवरण दर्ज करें।
- निम्नलिखित में से प्रत्येक पथ के लिए मार्ग:
- CurrentControlSet
- नियंत्रण
- प्रणाली
- टर्मिनल सर्वर
- एचकेएलएम
- आरडीपी-टीसीपी
- विनस्टेशन
- इसके बाद, के मान बदलें प्रयोक्ता प्रमाणीकरण و सुरक्षा परत से 0 संपादक बंद है।
- अंत में, अपने कंप्यूटर को पुनरारंभ करें।
संपादक से
इस प्रकार हम किसी भी डोमेन नियंत्रित सिस्टम पर काम करने का प्रयास करते समय दूरस्थ डेस्कटॉप कनेक्शन त्रुटि से छुटकारा पा सकते हैं। इसलिए, यदि यह लेख आपके लिए उपयोगी था, तो हमें बताएं कि आपके मामले में कौन सी विधि वास्तव में सफल रही है।