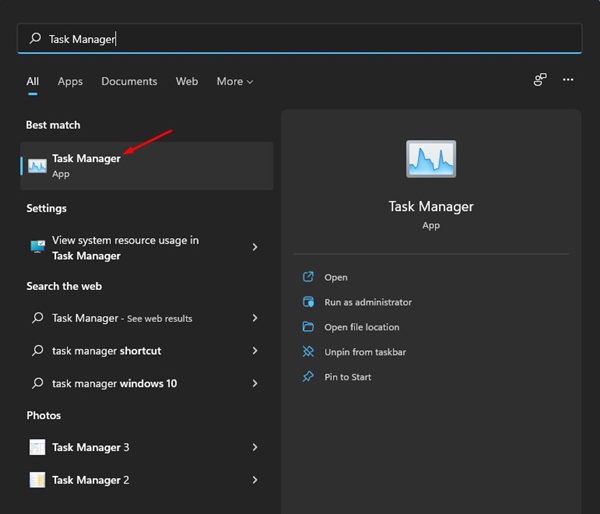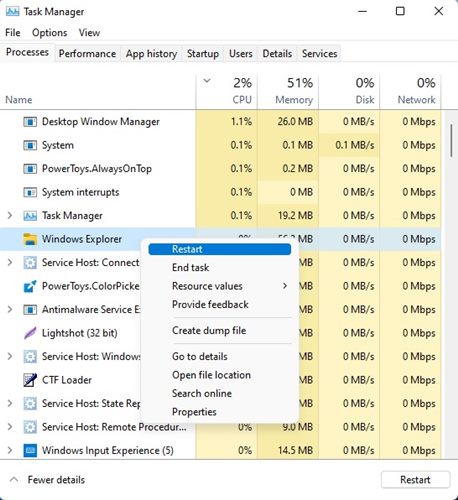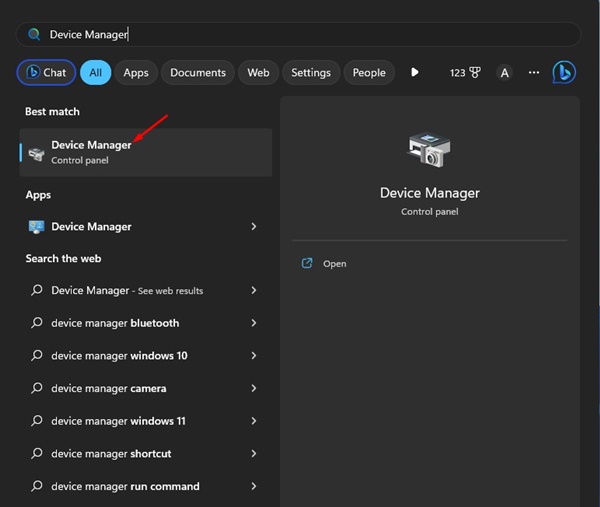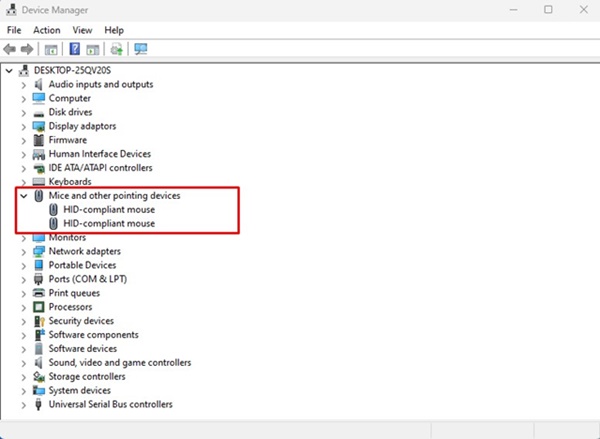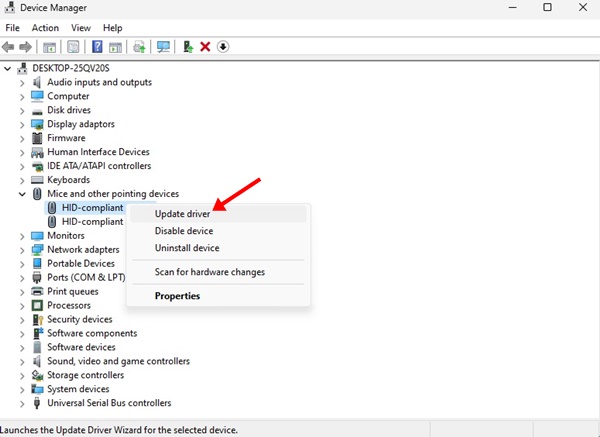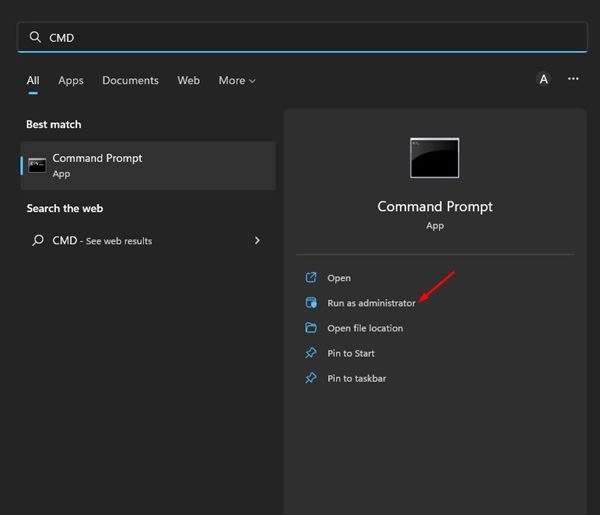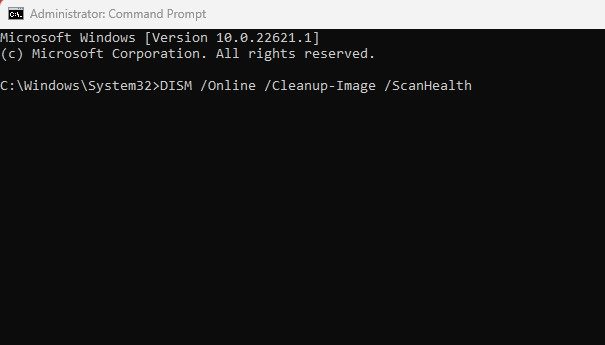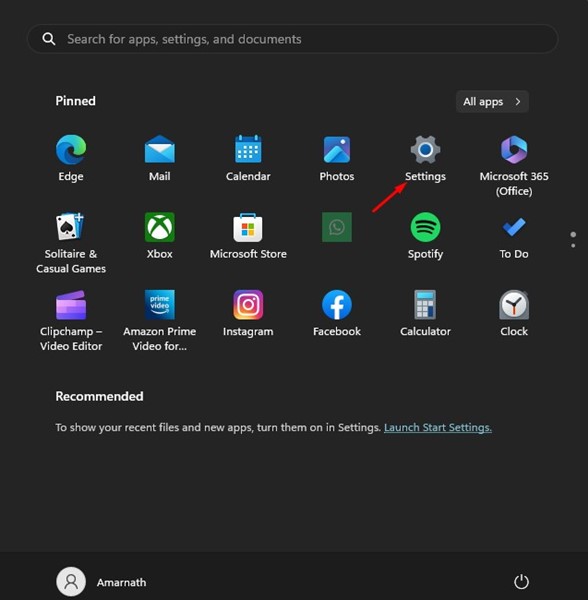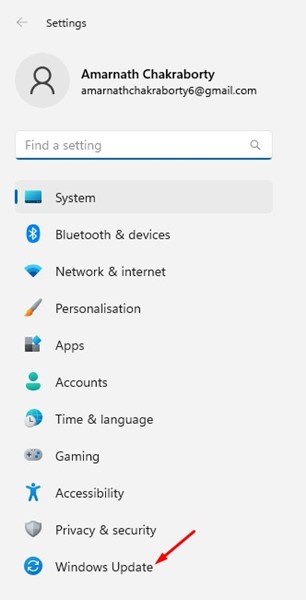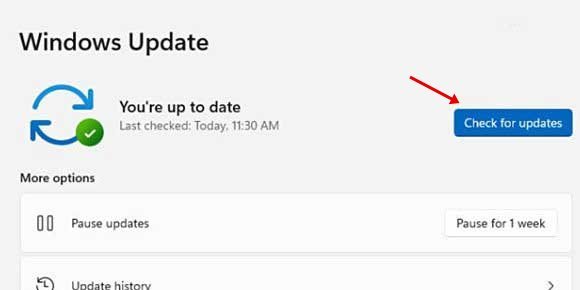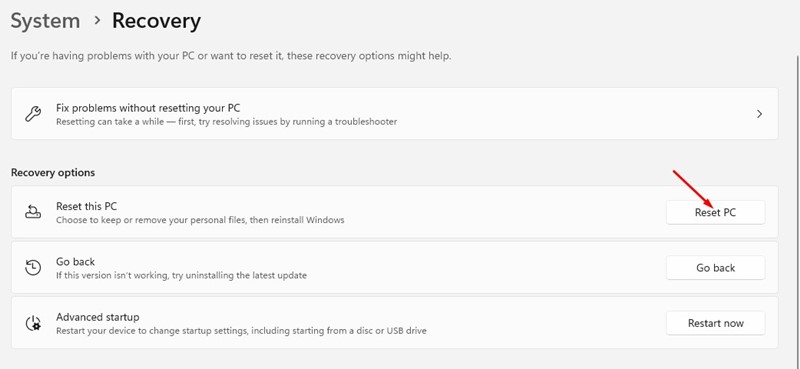विंडोज उपयोगकर्ता ड्रैग एंड ड्रॉप कार्यक्षमता से परिचित हो सकते हैं। यह ऑपरेटिंग सिस्टम में आइटम्स को स्थानांतरित करने का एक बहुत ही सहज तरीका है।
विंडोज ड्रैग एंड ड्रॉप कार्यक्षमता आपको फ़ाइलों और फ़ोल्डरों के साथ बातचीत करने की अनुमति देती है; इसके साथ, आप आइटम को और तेज़ी से ले जा सकते हैं।
हालाँकि ड्रैग एंड ड्रॉप फीचर नया नहीं है, लेकिन कई विंडोज 11 यूजर्स को इससे समस्या हो रही है। कुछ विंडोज उपयोगकर्ताओं ने बताया कि विंडोज 11 काम नहीं कर रहा है।
विंडोज 11 में, आप कीबोर्ड शॉर्टकट्स - CTRL + X और CTRL + V के साथ आसानी से फाइलों को स्थानांतरित कर सकते हैं। लेकिन क्या होगा अगर आप शॉर्टकट के साथ सहज नहीं हैं?
विंडोज 8 ड्रैग एंड ड्रॉप सिस्टम के काम न करने को ठीक करने के 11 तरीके
विंडोज 11 में ड्रैग एंड ड्रॉप कार्यक्षमता विभिन्न कारणों से काम करना बंद कर सकती है, लेकिन आप इसे आसानी से ठीक कर सकते हैं। नीचे, हमने किसी समस्या को ठीक करने के कुछ सर्वोत्तम तरीके साझा किए हैं विंडोज 11 में ड्रैग एंड ड्रॉप काम नहीं कर रहा है .
1. समस्याग्रस्त एप्लिकेशन को पुनरारंभ करें
यदि ड्रैग एंड ड्रॉप कार्यक्षमता केवल एक विशिष्ट एप्लिकेशन पर काम नहीं कर रही है, तो आपको उस एप्लिकेशन को अपने विंडोज 11 कंप्यूटर पर पुनरारंभ करना होगा, और आप इसके लिए टास्क मैनेजर एप्लिकेशन का उपयोग कर सकते हैं। यहाँ आपको क्या करना है।
1. विंडोज सर्च पर क्लिक करें और टास्क मैनेजर टाइप करें। अगला, एक ऐप खोलें Task Manager सूची से।
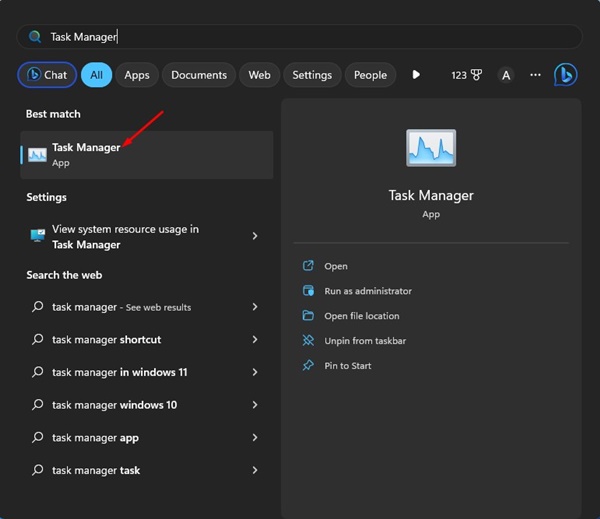
2. जब टास्क मैनेजर खुलता है, तो समस्याग्रस्त मुद्दे पर राइट-क्लिक करें और "चुनें" काम खत्म करो "
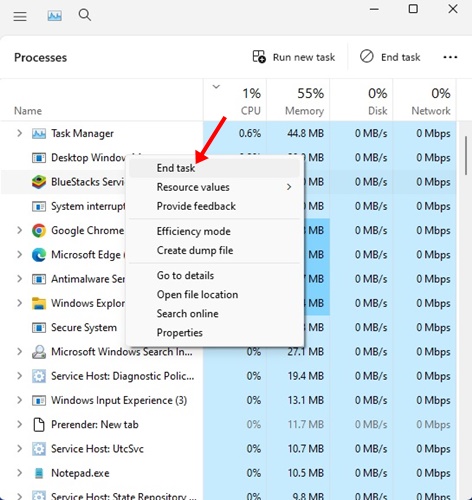
3. यह एप्लिकेशन से संबंधित सभी प्रक्रियाओं को तुरंत बंद कर देगा। एक बार बंद हो जाने के बाद, ऐप को फिर से अपने विंडोज 11 पर दोबारा खोलें।
इतना ही! इस तरह आप विंडोज 11 में ड्रैग एंड ड्रॉप की समस्या को ठीक करने के लिए ऐप को रीस्टार्ट कर सकते हैं।
2. Windows फ़ाइल एक्सप्लोरर को पुनरारंभ करें
कई विंडोज 11 उपयोगकर्ताओं ने एक समस्या को ठीक करने का दावा किया है खींचें और छोड़ें काम नहीं कर रहा केवल Windows फ़ाइल एक्सप्लोरर को पुनरारंभ करके। इसलिए आप भी ऐसा कर सकते हैं। यहाँ आपको क्या करना है।
1. विंडोज सर्च पर क्लिक करें और टाइप करें कार्य प्रबंधक . अगला, उपलब्ध परिणामों की सूची से टास्क मैनेजर ऐप खोलें।
2. जब टास्क मैनेजर खुलता है, तो विंडोज एक्सप्लोरर पर राइट-क्लिक करें और "चुनें" रीबूट ".
इतना ही! यह तुरंत विंडोज एक्सप्लोरर को पुनरारंभ करेगा और विंडोज 11 ड्रैग एंड ड्रॉप सिस्टम काम नहीं कर रहा है।
3. माउस की समस्या के लिए जाँच करें
विंडोज में ड्रैग एंड ड्रॉप की कार्यक्षमता पूरी तरह से माउस पर निर्भर करती है। ऐसी संभावना हो सकती है कि माउस के साथ कुछ समस्याएँ हैं इसलिए ड्रैग एंड ड्रॉप काम नहीं कर रहा है।
यदि आप वायर्ड माउस का उपयोग कर रहे हैं, तो इसे हटा दें और फिर इसे वापस पोर्ट में लगा दें। इससे समस्या ठीक हो सकती है। इसलिए, निम्नलिखित विधियों को आजमाने से पहले, जांच लें कि क्या आपके पास पूरी तरह कार्यात्मक माउस है।
4. माउस ड्राइवर अपडेट करें
यदि विंडोज 11 में ड्रैग एंड ड्रॉप की कार्यक्षमता अभी भी काम नहीं कर रही है, तो आप अपने माउस ड्राइवरों की जांच कर सकते हैं। यदि विंडोज 11 आपके माउस को पहचानने में विफल रहता है, तो आप इसका उपयोग नहीं कर पाएंगे। यहां बताया गया है कि माउस ड्राइवरों की जांच कैसे करें।
1. विंडोज 11 सर्च पर क्लिक करें और टाइप करें डिवाइस मैनेजर . अगला, सूची से डिवाइस मैनेजर ऐप खोलें।
2. एक अनुभाग का विस्तार करें माउस और अन्य पॉइंटिंग डिवाइस जब डिवाइस मैनेजर खुलता है।
3. कनेक्टेड माउस पर राइट-क्लिक करें और "चुनें" ड्राइवर अपडेट ".
इतना ही! अब माउस ड्राइवरों के लिए अद्यतन प्रक्रिया को पूरा करने के लिए स्क्रीन पर दिए गए निर्देशों का पालन करें।
5. आखिरी ड्रैग एंड ड्रॉप को भूल जाइए
विंडोज 11 में एक बग है जो कभी-कभी अंतिम ड्रैग एंड ड्रॉप पर क्रैश हो जाता है। यदि यह समस्या है, तो आप अपने द्वारा की गई पिछली ड्रैग एंड ड्रॉप क्रिया के बारे में भूल गए होंगे।
विंडोज 11 पर फाइल एक्सप्लोरर (यह पीसी) खोलें, किसी भी फाइल/फोल्डर पर क्लिक करें और बटन दबाए रखें बायां माउस , और .कुंजी दबाएं ESC .
6. SFC और DISM कमांड चलाएँ
सिस्टम फ़ाइल भ्रष्टाचार विंडोज 11 समस्या में काम नहीं करने के लिए ड्रैग एंड ड्रॉप का एक और कारण हो सकता है।इस प्रकार, यदि अन्य सभी विफल हो जाते हैं, तो आप अपने विंडोज 11 ऑपरेटिंग सिस्टम पर SFC और DISM कमांड चलाने का प्रयास कर सकते हैं।
ये दो आदेश सभी दूषित विंडोज 11 सिस्टम फाइलों को स्कैन और मरम्मत करेंगे। यहाँ आपको क्या करना है।
1. विंडोज सर्च पर क्लिक करें और सीएमडी टाइप करें। राइट-क्लिक करें सीएमडी और चुनें " व्यवस्थापक के रूप में चलाएं r "
2. कमांड प्रॉम्प्ट खुलने पर, SFC कमांड निष्पादित करें:
SFC /scannow
3. यदि SFC /scannow कमांड कोई त्रुटि देता है, तो इस कमांड को निष्पादित करने का प्रयास करें:
DISM /Online /Cleanup-Image /RestoreHealth
इतना ही! ये दो आदेश सभी दूषित सिस्टम फ़ाइलों को ठीक करने की संभावना रखते हैं और विंडोज 11 में ड्रैग एंड ड्रॉप समस्या को हल करेंगे।
7. अपने विंडोज 11 को अपडेट करें
ऑपरेटिंग सिस्टम को अपडेट करना विभिन्न बग्स, गड़बड़ियों और त्रुटियों से निपटने का एक स्थायी तरीका है। ऑपरेटिंग सिस्टम को हमेशा अपडेट करने की सिफारिश की जाती है क्योंकि एक आधुनिक सिस्टम नई सुविधाओं और बेहतर सुरक्षा विकल्पों को सुनिश्चित करता है।
1. विंडोज 11 सर्च पर क्लिक करें और "चुनें" समायोजन ".
2. सेटिंग्स में, टैग पर स्विच करें विंडोज अपडेट टैब बाईं तरफ।
3. अब, दाईं ओर, "पर क्लिक करें" अद्यतन के लिए जाँच "
इतना ही! अब विंडोज 11 स्वचालित रूप से सभी उपलब्ध अद्यतनों की खोज करेगा। यदि इसे कोई अपडेट मिलता है, तो यह इसे स्वचालित रूप से डाउनलोड और इंस्टॉल करेगा।
8. अपने विंडोज 11 कंप्यूटर को रीसेट करें
यदि विंडोज 11 में ड्रैग एंड ड्रॉप समस्या को ठीक करने के लिए आपके लिए कुछ भी काम नहीं करता है, तो अंतिम विकल्प आपके विंडोज 11 पीसी को रीसेट करना है।
रीसेट उपयोगकर्ता द्वारा की गई सभी सेटिंग और तृतीय पक्ष ऐप्स को हटा देगा। इसलिए, सिस्टम रीसेट करने से पहले अपनी सभी महत्वपूर्ण फ़ाइलों और फ़ोल्डरों का बैकअप लेना आवश्यक है।
एक बार बैकअप पार्ट पूरा हो जाने के बाद, हमारे गाइड का पालन करें- विंडोज 11 को कैसे रीसेट करें अपने डिवाइस को फ़ैक्टरी डिफ़ॉल्ट स्थिति में रीसेट करने के लिए।
ड्रैग एंड ड्रॉप कार्यक्षमता एक सुविधाजनक सुविधा है जो फ़ोल्डरों के बीच फ़ाइलों को स्थानांतरित करने में बहुत समय बचाती है। और अगर विंडोज पर ड्रैग एंड ड्रॉप की कार्यक्षमता काम नहीं कर रही है, तो आपको हमारे द्वारा साझा किए गए सभी तरीकों का पालन करना चाहिए। हमें विश्वास है कि इन तरीकों से समस्या का समाधान हो जाएगा। यदि आपको यह मार्गदर्शिका मददगार लगी हो, तो इसे अपने उन दोस्तों के साथ साझा करें, जो इस समस्या से जूझ रहे हैं।