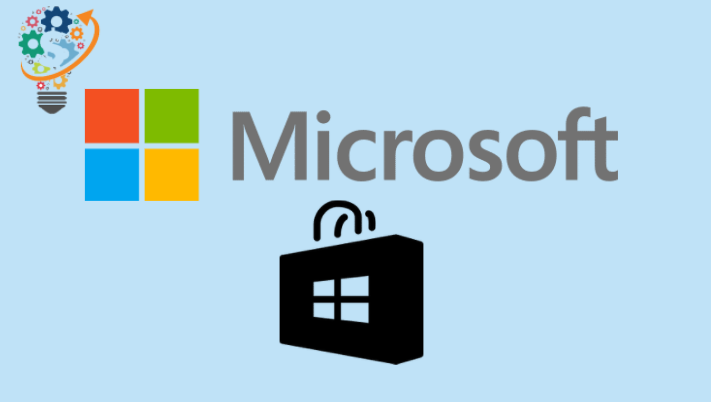माइक्रोसॉफ्ट ने एक संस्करण पेश किया विंडोज़ 10 विंडोज़ कुछ महीने पहले और उसके आने के बाद से; कई उपयोगकर्ता अपने पीसी पर माइक्रोसॉफ्ट स्टोर से ऐप डाउनलोड करने में असमर्थता के बारे में शिकायत कर रहे हैं। दरअसल, कुछ दिनों पहले हमारी टीम के एक सदस्य को भी इसी तरह की समस्या का सामना करना पड़ा था।
जब हमने थोड़ा और गहरा किया, तो हमने पाया कि यह पहली बार नहीं था जब विंडोज 10 उपयोगकर्ताओं को इस समस्या का सामना करना पड़ा। जैसा कि मंच पर कहा गया था माइक्रोसॉफ्ट Microsoft, यह संस्करण 1803 का उपयोग करने वालों के साथ एक मानक समस्या है।
तो, आप सोच रहे होंगे: इससे छुटकारा पाने के लिए मैं क्या कर सकता हूं? ठीक है चिंता मत करो। ऐसे कई तरीके हैं जिनसे आप इस समस्या को हल कर सकते हैं, लेकिन हमने केवल सबसे अच्छे तरीके सूचीबद्ध किए हैं जो कुछ ही समय में काम करेंगे।
हालाँकि, निम्न में से किसी भी तरीके को आज़माने से पहले, सुनिश्चित करें कि कंप्यूटर पर तारीख और समय सही से सेट करें (क्योंकि गलत तारीख और समय हो सकता है होना आपकी समस्या का कारण भी)। चूंकि विंडोज के हर संस्करण का दृष्टिकोण थोड़ा अलग होता है
यदि दिनांक और समय सही है, तो निम्न विधियों का प्रयास करें।
साइन आउट करें और Microsoft Store में साइन इन करें
यह इस समस्या को हल करने का सबसे अच्छा तरीका है और इसने हमारे लिए (साथ ही अधिकांश उपयोगकर्ताओं के लिए) चाल चली। यहां बताया गया है कि आप यह कैसे कर सकते हैं:
- खुला हुआ माइक्रोसॉफ्ट स्टोर .
- क्लिक प्रोफ़ाइल फोटो अपने खाते के ऊपरी-दाएँ कोने में, फिर अपना खाता चुनें।
- एक पॉपअप खुलेगा, लिंक पर क्लिक करें प्रस्थान करें .
- एक बार तासील बाहर जाएं , कर रजिस्टर करें الد الول आपके खाते में फिर से।
अब स्टोर से किसी भी एप्लिकेशन को डाउनलोड करने का प्रयास करें, यदि आप भाग्यशाली हैं, तो डाउनलोड तुरंत शुरू हो जाएगा। यदि नहीं, तो नीचे सूचीबद्ध अन्य सुधारों का पालन करें:
माइक्रोसॉफ्ट स्टोर कैश को पुनर्स्थापित करें
- किसी एप्लिकेशन या प्रोग्राम को बंद करें माइक्रोसॉफ्ट स्टोर अगर यह पहले से खुला है।
- पर क्लिक करें Ctrl + आर कीबोर्ड पर, टाइप करें wrset प्लेबैक बॉक्स में और दबाएं प्रवेश करना।
- अब माइक्रोसॉफ्ट स्टोर खोलें माइक्रोसॉफ्ट स्टोर फिर से, एक ऐप डाउनलोड करने का प्रयास करें।
Windows समस्या निवारक चलाएँ
- कंप्यूटर पर विंडोज बटन दबाएं खुल जाना स्टार्ट मेन्यू या स्टार्ट मेन्यू पर क्लिक करें, और टाइप करें सेटिंग्स > सेटिंग्स
समस्या निवारण और इसे ठीक करें . - समस्या निवारण सेटिंग पृष्ठ के नीचे स्क्रॉल करें, आपको एक विकल्प दिखाई देगा विंडोज स्टोर एप्स , इसे चुनें।
- क्लिक समस्या निवारक चलाएँ .
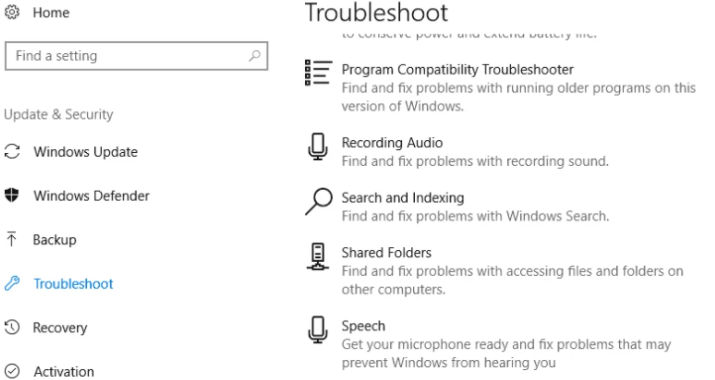
यदि समस्या निवारक चलाने के बाद भी समस्या बनी रहती है, तो सभी स्टोर ऐप्स को पुनः पंजीकृत करने का प्रयास करें।
सभी स्टोर ऐप्स को फिर से पंजीकृत करें
- दाएँ क्लिक करें विंडोज स्टार्ट » और चुनें विंडोज पॉवरशेल (प्रशासक) .
- Powershell में निम्न आदेश जारी करें:
-
Get-AppXPackage -ll सभी | Toeach {Add-AppxPackage -DisableDevelopmentMode -Register "$ ($ _। InstallLocation) AppXManifest.xml"}
-
- क्लिक दर्ज और फिर से रोज़गार आपका कंप्यूटर।
यदि आप एक उपयोगकर्ता हैं विंडोज विंडोज 8 आपको यह भी जांचना चाहिए कि क्या परोक्ष सेटिंग चालू या बंद है। क्योंकि, जैसा कि माइक्रोसॉफ्ट एजेंट ने कहा, विंडोज 8 ऐप्स इंटरनेट से कनेक्ट नहीं हो सकते हैं और प्रॉक्सी सेटिंग सक्षम होने पर ठीक से काम नहीं कर सकते हैं। तो, इसे अक्षम करना सुनिश्चित करें।
- पर क्लिक करें विंडोज कुंजी + आर कीबोर्ड पर, टाइप करें : Inetcpl.cpl रन बॉक्स में और एंटर दबाएं।
- टैब पर क्लिक करें सम्बन्ध , फिर टैप करें लैन सेटिंग्स .
- चेक बॉक्स को अनचेक करें अपने LAN के लिए प्रॉक्सी सर्वर का उपयोग करें और क्लिक करें ठीक है .
Microsoft स्टोर को ऐप्स डाउनलोड न करने की समस्या को ठीक करने के बारे में हम बस इतना ही जानते हैं। मुझे आशा है कि आपको इस पोस्ट में सुधार यहाँ मददगार लगे होंगे।