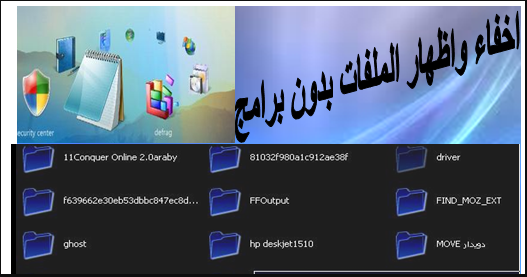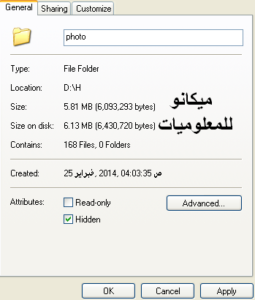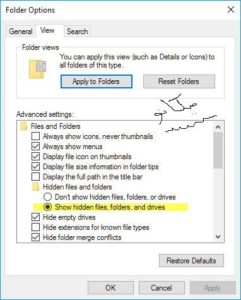सभी विंडोज सिस्टम में फाइल और फोल्डर को छिपाएं और दिखाएं
मेकानो टेक में आपका स्वागत है। आज मेरे पास आपके लिए एक नई पोस्ट है, और मैं इसे अपने कंप्यूटर पर सबसे महत्वपूर्ण चीजों में से एक मानता हूं।
हम में से कई लोगों की अपने कंप्यूटर पर गोपनीयता होती है और आपका कंप्यूटर कुछ अन्य लोगों द्वारा उपयोग किया जा सकता है, चाहे दोस्त, बेटे या बहन। और फ़ोल्डर या कार्य फ़ाइलें
इसलिए, मैं हमेशा सलाह देता हूं कि हमारी महत्वपूर्ण फाइलों को लोगों, बच्चों या दोस्तों से दूर छुपाएं
आपकी जानकारी के बिना खो जाना या चोरी नहीं होना चाहिए
पहला: यहां विंडोज 8, 7, 10 में फाइलों को छिपाने का तरीका बताया गया है
यह विंडोज 10 में अलग है क्योंकि इस सिस्टम में माइक्रोसॉफ्ट द्वारा शुरू किए गए साधारण बदलाव हैं, और मैं उन्हें आपको समझाऊंगा
विंडोज़ में फाइलों को छिपाने का तरीका यहां दिया गया है - 7 - 8
फिर लेख के अंत में विंडोज 10
- 1: उस फाइल पर जाएं जिसे आप छिपाना चाहते हैं।
- 2: राइट माउस बटन के साथ उस पर क्लिक करें और एक मेनू दिखाई देता है, जिसमें से गुण चुनें।
- 3: सामान्य टैब में, नीचे स्क्रॉल करें, आपको एक विकल्प मिलेगा जिसे कहा जाता है। छिपा हुआ।
- 4: इसके बगल में खाली बॉक्स पर क्लिक करके इसे तब तक सक्रिय करें जब तक कि यह चयनित न हो जाए। जैसा कि चित्र में दिखाया गया है
- 5: अप्लाई पर क्लिक करें और फिर ओके पर क्लिक करें।
- 6 : अब वह फाइल छिप जाएगी
आपके द्वारा छिपी हुई फाइलों को कैसे दिखाया जाए?
पहला तरीका: यह सभी ऑपरेटिंग सिस्टम में मौजूद होता है
- प्रारंभ मेनू के माध्यम से फ़ोल्डर विकल्प पर जाएं, और एक संवाद बॉक्स दिखाई देगा, जैसा कि चित्र में दिखाया गया है।
- व्यू टैब चुनें।
- "छिपी हुई फ़ाइलें, फ़ोल्डर और ड्राइव दिखाएं" पर क्लिक करें। सभी छिपी हुई फाइलें दिखाई जाएंगी।
दूसरा तरीका: और वह है विंडोज 10 ऑपरेटिंग सिस्टम में
- टूलबार से, व्यू टैब चुनें और एक मेनू दिखाई देगा।
- हिडन आइटम्स को चुनें, '' मार्क को एक्टिवेट करने के लिए क्लिक करें, और हिडन फाइल्स दिखाई देंगी।
यहां हमने इस स्पष्टीकरण को समाप्त कर दिया है, हम एक और पोस्ट में मिलेंगे, भगवान की मर्जी
पढ़ो मत और छोड़ो
एक टिप्पणी छोड़ें या उस पर क्लिक करें और सभी नए प्राप्त करने के लिए हमें फॉलो करें