विंडोज 10 विंडोज 11 नोटिफिकेशन कैसे एक्सेस करें
विंडोज 10 टास्कबार के नीचे दाईं ओर एक्शन सेंटर में सूचनाएं और त्वरित क्रियाएं रखता है। इस साइट से, आप प्रिंटर की समस्याओं, वाई-फाई कनेक्शन त्रुटियों, ऐप सेटिंग्स आदि जैसी सिस्टम सूचनाओं को जल्दी से एक्सेस कर सकते हैं।
यह आपके विंडोज 10 पीसी पर विभिन्न ऐप सेटिंग्स के शॉर्टकट के रूप में भी काम कर सकता है। एक्शन सेंटर को दाईं ओर टास्कबार पर पहुँचा जा सकता है। टचस्क्रीन कंप्यूटर पर, एक्शन सेंटर लाने के लिए बस बाएं से दाएं स्विच करें।
न केवल आप सूचनाओं तक पहुंच सकते हैं और सेटिंग पृष्ठ पर जा सकते हैं, आप वहां से सुविधाओं को तुरंत चालू या बंद भी कर सकते हैं। यदि आप ब्लूटूथ को अक्षम करना चाहते हैं, तो इसे चालू या बंद करने के लिए बस ब्लूटूथ ब्लॉक को टैप करें।
यह संक्षिप्त ट्यूटोरियल छात्रों और नए उपयोगकर्ताओं को दिखाता है कि एक्शन सेंटर तक कैसे पहुंचें और नेटवर्क, ब्लूटूथ जैसी अन्य सेटिंग्स को कैसे शॉर्टकट करें।
विंडोज 10 एक्शन सेंटर आपको वायरलेस से लेकर स्क्रीन ब्राइटनेस सेटिंग्स तक, उन सेटिंग्स और ऐप्स पर जल्दी से ले जा सकता है, जिनका आप सबसे अधिक उपयोग करते हैं। एक्शन सेंटर तक पहुंचने के लिए, नीचे दी गई छवि को दाईं ओर टास्कबार पर खोजने के लिए देखें।
सेटिंग को चालू या बंद करने के लिए किसी एक का चयन करें, या ऐप खोलें। सेटिंग ऐप में सेटिंग पेज पर जाने के लिए, सेटिंग को दबाकर रखें (या राइट-क्लिक करें), फिर चुनें सेटिंग्स में जाओ .
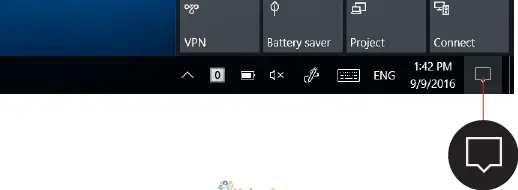
मोशन सेंटर हवाई जहाज मोड, चिकना नीला, चमक, नाइट लाइट, नेटवर्क, वीपीएन, प्रोजेक्ट, शांत घंटे और बहुत कुछ प्रदर्शित करता है। एक्शन सेंटर से, आप फीचर पर राइट-क्लिक करके और चयन करके इनमें से प्रत्येक फीचर सेटिंग पेज पर जल्दी से नेविगेट कर सकते हैं सेटिंग्स में जाओ
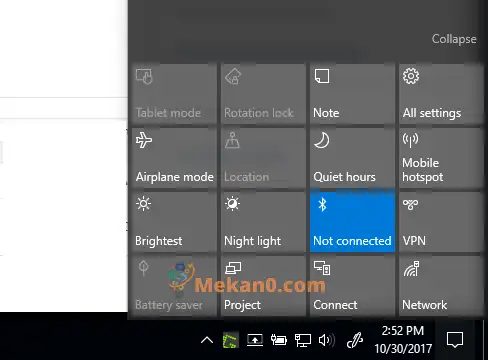
ब्लूटूथ सेटअप पेज पर जाने के लिए, एक्शन सेंटर से ब्लूटूथ पर राइट-क्लिक करें और चुनें सेटिंग्स में जाओ जैसा कि नीचे दिया गया है।
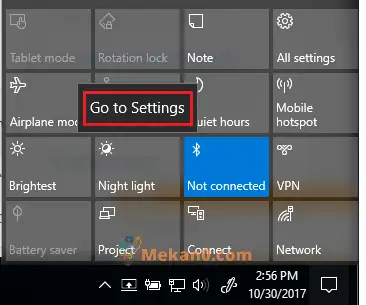
आनंद लेना!!
सूचनाओं को तुरंत देखने और सेटिंग्स को चालू या बंद करने के लिए विंडोज 10 एक्शन सेंटर तक पहुंचने का तरीका इस प्रकार है। यह आपको सेटिंग ऐप में सेटिंग पेज पर तुरंत जाने की सुविधा भी देता है।









