Google Chrome में इतिहास को बेहतर ढंग से कैसे प्रबंधित करें
आइए एक नजर डालते हैं एक अच्छे तरीके पर बेहतर लॉग प्रबंधन के लिए Google Chrome , जो एक Google क्रोम एक्सटेंशन के साथ संभव है जो आपको Google क्रोम में इतिहास के भंडारण को आसानी से अनुकूलित करने, कुछ यूआरएल को असाइन करने आदि की अनुमति देगा। तो जारी रखने के लिए नीचे दी गई पूरी गाइड पर एक नज़र डालें।
अब तक आप मुख्य रूप से हमारे बहुत सारे गाइड पढ़ चुके होंगे गूगल क्रोम क्योंकि यह उन विशाल कार्यक्रमों में से एक है जो बाजार को चला रहे हैं। जैसा कि हम सभी जानते हैं कि हम इस ब्राउज़र का उपयोग अपने स्मार्टफोन और पीसी पर किसी भी अन्य ब्राउज़र की तुलना में अधिक करते हैं, इसलिए यह डेवलपर्स को अनुकूलन बनाने के लिए अधिक जिम्मेदार बनाता है जो इस पर संभव हो सकता है। ऐसे कई डेवलपर हैं जो हर दिन एक्सटेंशन बनाने के लिए काम करते हैं जो इस ब्राउज़र में कुछ बेहतरीन सुविधाएं जोड़ सकते हैं। अभी तक क्रोम मार्केट में कई एक्सटेंशन जोड़े गए हैं जिनका उपयोग आप ब्राउज़र प्रदर्शन को अनुकूलित करने के लिए कर सकते हैं। मैं नई मार्गदर्शिकाएँ पोस्ट करना जारी रखता हूँ जिनका उपयोग आप नवीनतम परिवर्धन प्राप्त करने के लिए करते हैं। इसलिए मैं फिर से एक नई मार्गदर्शिका लेकर आया हूं जो आपके Google Chrome में आपके इतिहास संग्रहण को अनुकूलित करने में आपकी सहायता करेगी।
दो अलग-अलग परियोजनाओं पर काम करते हुए मैं इतिहास का प्रबंधन करता रहता हूं ताकि सभी वेबसाइटों के लिए अतिरिक्त कुकीज़ अलग-अलग संग्रहीत की जा सकें, लेकिन मैं अपने काम के अनुसार इसे बेहतर बनाने के लिए इतिहास को हमेशा हटाता रहता हूं। इसलिए मैंने इसमें थोड़ी खोज की ताकि मेरे पास कुछ ऐसा हो जो मुझे तारीख को बेहतर ढंग से प्रबंधित करने में मदद कर सके और मैं किसी विशेष तारीख को तुरंत एक्सेस कर सकूं और मुझे वह तरीका मिल गया जो मैं करने में सक्षम था। क्योंकि मैं यहां जिस विस्तार की चर्चा करने जा रहा हूं वह वही काम करता है। इसके साथ, आपके पास अपने इतिहास के लिए एक पूर्ण कस्टम डैशबोर्ड होगा जिससे आप आसानी से किसी भी दिनांक और समय के इतिहास का पता लगा सकते हैं। तो जारी रखने के लिए नीचे चर्चा की गई संपूर्ण मार्गदर्शिका पर एक नज़र डालें।
Google Chrome में इतिहास को बेहतर ढंग से कैसे प्रबंधित करें
विधि बहुत सरल और आसान है और आपको बस सरल चरण दर चरण मार्गदर्शिका का पालन करने की आवश्यकता है जो आपको इसे करने में मदद करेगी। इस तरह, आपको क्रोम एक्सटेंशन में से एक को स्थापित करना होगा और यह सुनिश्चित करना होगा कि ऐसा करते समय आप निजी ब्राउज़िंग टैब का उपयोग नहीं कर रहे हैं क्योंकि एक्सटेंशन उस टैब पर स्थापित नहीं होगा। जारी रखने के लिए नीचे दिए गए चरणों का पालन करें।
Google Chrome में इतिहास को बेहतर ढंग से प्रबंधित करने के चरण:
# 1 सबसे पहले, अपने कंप्यूटर पर Google क्रोम ब्राउज़र लॉन्च करें, वहां आपको एक एक्सटेंशन डाउनलोड और इंस्टॉल करना होगा जो है इतिहास इरेज़र , एक एक्सटेंशन जो आपके लिए एक कस्टम कंट्रोल पैनल बनाएगा जो आपको किसी भी तारीख और समय के इतिहास तक बेहतर पहुंच बनाने में मदद करेगा।
#2 बटन पर क्लिक करें” क्रोम में जोडे" अपने ब्राउज़र में एक्सटेंशन जोड़ने के लिए और एक बार एक्सटेंशन जोड़ने के बाद, आपको अपने ब्राउज़र के ऊपरी दाएं कोने में आइकन दिखाई देगा।
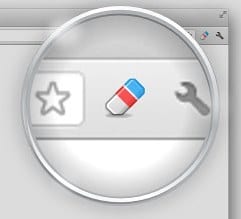
#3 अब बस इस आइकन पर क्लिक करें और आपको क्रोम में एक ही कस्टम डैशबोर्ड दिखाई देगा और आपको तारीख और समय के अनुसार सूचीबद्ध इतिहास दिखाई देगा। आप बहुत सी चीजों को संशोधित भी कर सकते हैं जो आपको डिफ़ॉल्ट इतिहास पृष्ठ को एक नए कस्टम पृष्ठ में बदलने में मदद करेगी जिसमें अधिक विकल्प होंगे और आप आसानी से किसी विशेष डेटा तक पहुंच सकते हैं।
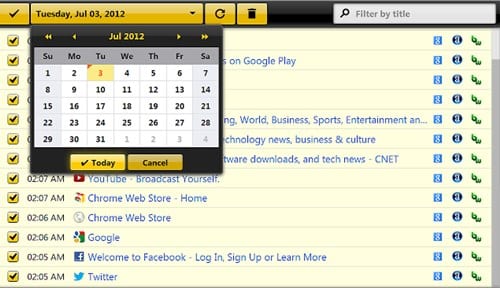
# 4 आप विशिष्ट URL और पृष्ठों के बारे में भी चीजें बदल सकते हैं। आपका काम हो गया, अब आपके पास एक कस्टम इतिहास पैनल है।
तो उपरोक्त गाइड के बारे में है Google Chrome में इतिहास को बेहतर ढंग से कैसे प्रबंधित करें इस गाइड और Google क्रोम एक्सटेंशन का उपयोग करें ताकि आप पुराने इतिहास पृष्ठ को नए कस्टम पृष्ठ से बदल सकें जिसमें बहुत सारी चीज़ें होंगी ताकि आप इतिहास के किसी भी हिस्से को आसानी से देख सकें। आशा है कि आपको गाइड पसंद आया होगा, दूसरों के साथ भी साझा करते रहें। यदि आपके पास कोई संबंधित प्रश्न हैं तो नीचे एक टिप्पणी छोड़ दें क्योंकि मेकनो टेक टीम आपकी सहायता के लिए वहां मौजूद रहेगी।









