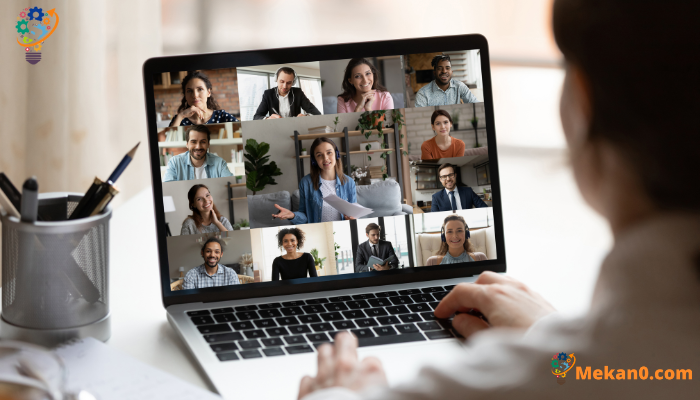माइक्रोसॉफ्ट टाइम्स में बैकग्राउंड कैसे बदलें
टीम मीटिंग में अपनी पृष्ठभूमि बदलने का तरीका यहां दिया गया है:
- क्लिक पृष्ठभूमि फिल्टर .
- बैकग्राउंड को ब्लर करने के लिए ब्लर पर क्लिक करें।
- मैन्युअल छवि सेट करने के लिए, टैप करें नया जोड़ें .
आवेदन विशेषताएं माइक्रोसॉफ्ट टीमों एकाधिक पृष्ठभूमियाँ बैठकों में एक नया और दिलचस्प माहौल जोड़ती हैं। और यदि आप उसी डिफ़ॉल्ट टीम पृष्ठभूमि का उपयोग कर रहे हैं, तो चिंता न करें, आप उपलब्ध नई पृष्ठभूमि का लाभ उठा सकते हैं जो आपकी बैठकों को और अधिक रोचक बना देगा।
एक आवेदन प्रदान करता है माइक्रोसॉफ्ट टीमों कई विकल्प जो उपयोगकर्ताओं को पृष्ठभूमि बदलने, इसे पूरी तरह से धुंधला करने, या इसे अपनी पसंद की छवि से बदलने की अनुमति देते हैं। आप कुछ नए और दिलचस्प पृष्ठभूमि विचारों को देखने के लिए टीमों में पृष्ठभूमि पोस्ट की सूची का लाभ उठा सकते हैं, और फिर उन्हें बैठकों में उपयोग करने के लिए अपलोड कर सकते हैं। टीम्स ऐप के पीछे के डेवलपर्स को धन्यवाद, ऐप में मीटिंग पृष्ठभूमि को अनुकूलित करने के लिए कई अलग-अलग विकल्प हैं, जिससे उपयोगकर्ता अपनी मीटिंग को निजीकृत कर सकते हैं और उन्हें और अधिक दिलचस्प बना सकते हैं।
ऐसे।
मीटिंग के दौरान टीम का बैकग्राउंड कैसे बदलें
आपके पास अपनी टीम मीटिंग की पृष्ठभूमि बदलने के दो तरीके हैं, या तो मीटिंग के दौरान ही या मीटिंग शुरू होने से पहले। आइए लाइव मीटिंग के दौरान मीटिंग की पृष्ठभूमि बदलने के विकल्पों पर नज़र डालें।
मीटिंग के दौरान अपनी पृष्ठभूमि बदलने के लिए, इन चरणों का पालन करें:
- मीटिंग नियंत्रण पर जाएँ, और चुनें अधिक कार्रवाई *** और क्लिक करें पृष्ठभूमि प्रभाव लागू करें .
- क्लिक कलंक और आपकी पृष्ठभूमि धुंधली दिखाई देगी। वैकल्पिक रूप से, आप पृष्ठभूमि को धुंधला करने के लिए छवियों में से एक का चयन भी कर सकते हैं।
- क्लिक करें" पूर्व दर्शन कुछ भी खत्म करने से पहले सब कुछ कैसा दिखता है, इस पर एक त्वरित नज़र डालने के लिए।
अंत में, टैप करें تطبيق .
एक बार जब आप ऐसा कर लेते हैं, तो आपकी टीम मीटिंग की पृष्ठभूमि बदल जाएगी।
टेम्स मीटिंग से पहले अपनी पृष्ठभूमि कैसे बदलें
आपके बोर्ड पर दूसरा विकल्प मीटिंग शुरू होने से पहले बैकग्राउंड बदलना है। ऐसे:
- जब आप मीटिंग के लिए तैयार हों, तो मीटिंग की पृष्ठभूमि बदलना शुरू करने के लिए, आप वीडियो थंबनेल के ठीक नीचे स्थित बैकग्राउंड फ़िल्टर पर क्लिक कर सकते हैं।
- अगर आप बैकग्राउंड को थोड़ा काला करना चाहते हैं, तो टैप करें कलंक .
माइक्रोसॉफ्ट टाइम्स में बैकग्राउंड कैसे बदलें - आप पहले से उपलब्ध पृष्ठभूमि का उपयोग करने के बजाय एक नई छवि जोड़ना भी चुन सकते हैं। ऐसा करने के लिए, आप "नया जोड़ें" पर क्लिक कर सकते हैं और अपने कंप्यूटर से एक छवि अपलोड कर सकते हैं।
इन चरणों का पालन करके, आपकी मीटिंग की पृष्ठभूमि सफलतापूर्वक बदल दी जाएगी। और यदि आप अपनी सेटिंग्स को रीसेट करना चाहते हैं या वॉलपेपर को पूरी तरह से किसी और चीज़ में बदलना चाहते हैं, तो आपको प्रक्रिया को फिर से दोहराना होगा।
कुछ सलाह
- सही रोशनी का उपयोग करें: आपको अपने चेहरे को दृश्यमान बनाने और पृष्ठभूमि के मुकाबले बेहतर दिखने के लिए पर्याप्त रोशनी प्रदान करनी चाहिए।
- एक उपयुक्त पृष्ठभूमि चुनें: आपको एक उपयुक्त पृष्ठभूमि चुननी चाहिए जो बैठक के उद्देश्य और जिस प्रकार की टीम के साथ आप काम कर रहे हैं उससे मेल खाती हो।
- एक साधारण पृष्ठभूमि चुनें: बैठक में भाग लेने वालों के लिए व्याकुलता और भ्रम से बचने के लिए सरल और विनीत पृष्ठभूमि का उपयोग करना बेहतर है।
- कस्टम कंपनी पृष्ठभूमि का उपयोग करें: कंपनियां कस्टम पृष्ठभूमि बना सकती हैं जो कंपनी की दृश्य पहचान, रंग और लोगो से मेल खाती हैं।
- एनिमेटेड पृष्ठभूमि अनुभव: किसी मीटिंग में हलचल और उत्साह जोड़ने के लिए एनिमेटेड पृष्ठभूमि का उपयोग किया जा सकता है।
- प्लगइन्स का उपयोग करना: कस्टम और दिलचस्प वॉलपेपर बनाने के लिए "स्नैप कैमरा" जैसे सॉफ़्टवेयर का उपयोग किया जा सकता है।
- विवरण पर ध्यान: पृष्ठभूमि विवरण जैसे कपड़े, फर्नीचर और पृष्ठभूमि में अन्य वस्तुओं पर ध्यान दें ताकि यह सुनिश्चित हो सके कि पृष्ठभूमि में कुछ भी जगह से बाहर नहीं है।
थेम्स में पृष्ठभूमि बदलें
Microsoft Teams सभी टीम मीटिंगों के लिए आदर्श स्थान है। अपनी मीटिंग की पृष्ठभूमि को अनुकूलित करना चीज़ों को मसालेदार बनाने का एक शानदार तरीका है। हमें उम्मीद है कि इनमें से एक तरीका आपकी ज़रूरतों के लिए काम करेगा और आपके लिए चीज़ों को सही बनाने में मदद करेगा।