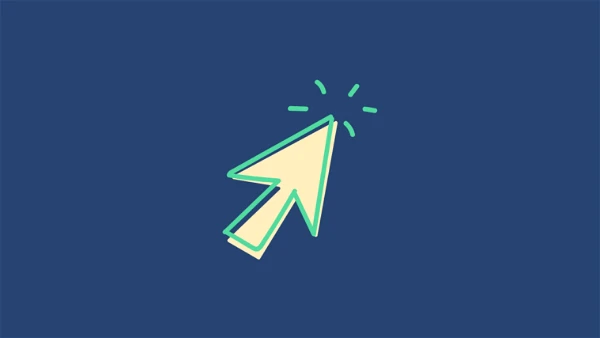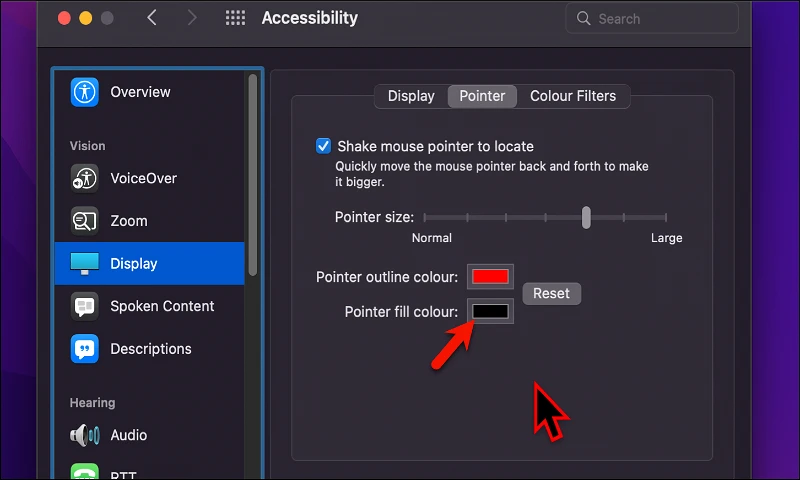macOS डिवाइस पर अपने इच्छित आकार और रंग के अनुसार पॉइंटर को अनुकूलित करें!
आपके macOS स्क्रीन पर तीर एक महत्वपूर्ण नेविगेशनल टूल है जिसके बारे में बहुत से लोगों को पता नहीं है। आप इसका आकार और रंग आसानी से बदल सकते हैं। सभी डिवाइस आमतौर पर साथ आते हैं macOS एक काले तीर, सफेद रूपरेखा के साथ, और सात उपलब्ध सेटिंग्स में से सबसे छोटे संभव आकार पर सेट करें। लंबे समय तक, आप तीर का रंग नहीं बदल सकते थे, लेकिन Apple ने 12 में macOS 2021 मोंटेरे अपडेट के साथ इसे बदल दिया।
दृष्टिबाधित लोग अक्सर डिफ़ॉल्ट सेटिंग्स पर कर्सर को स्पष्ट रूप से देखने के लिए संघर्ष करते हैं, जबकि अन्य लोग रिपोर्ट करते हैं कि जब कर्सर डिफ़ॉल्ट सेटिंग से बड़ा होता है तो उनके सिस्टम में नेविगेट करना कितना आरामदायक होता है। बहुत से उपयोगकर्ता अपने कर्सर को अलग दिखाने और अधिक ध्यान देने योग्य बनाने के लिए उसका रंग बदलते हैं। कारण जो भी हो, हमें उम्मीद है कि यह मार्गदर्शिका आपको अपना लक्ष्य हासिल करने में मदद करेगी।
मैक पर कर्सर का आकार बदलें
1- लॉन्चपैड से अपनी सिस्टम प्राथमिकताएं खोलें।
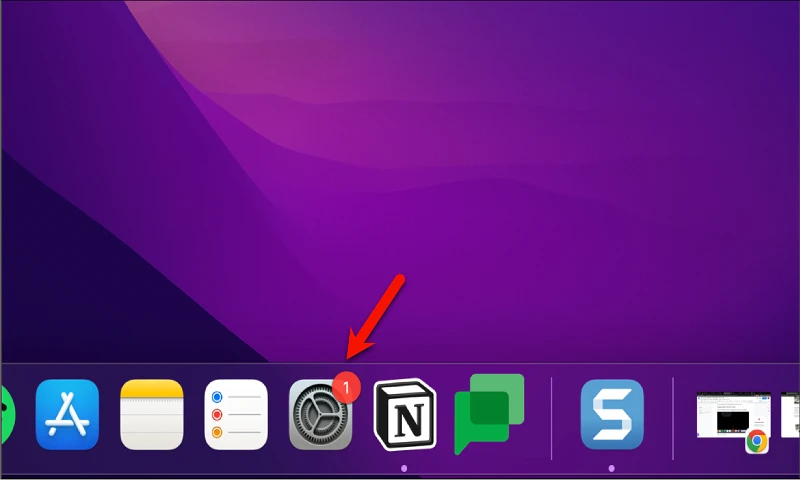
2- सेटिंग्स विंडो से "एक्सेसिबिलिटी" विकल्प चुनें।
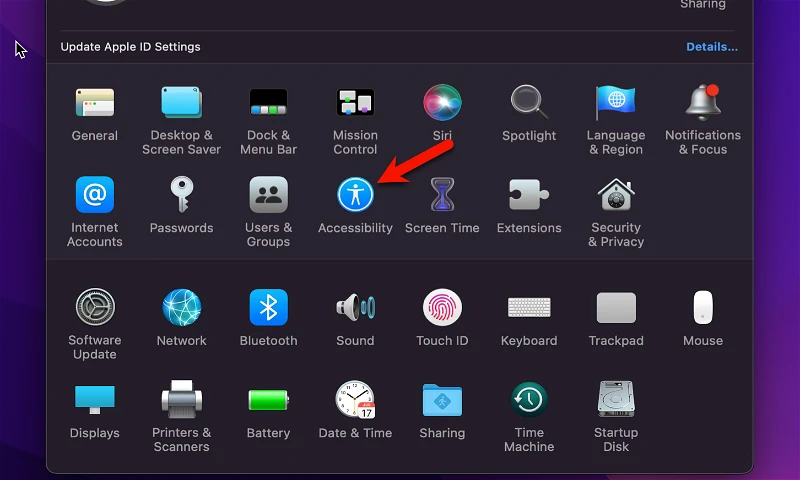
3- विजिबिलिटी सेक्शन के तहत, "व्यू" विकल्प पर क्लिक करें।
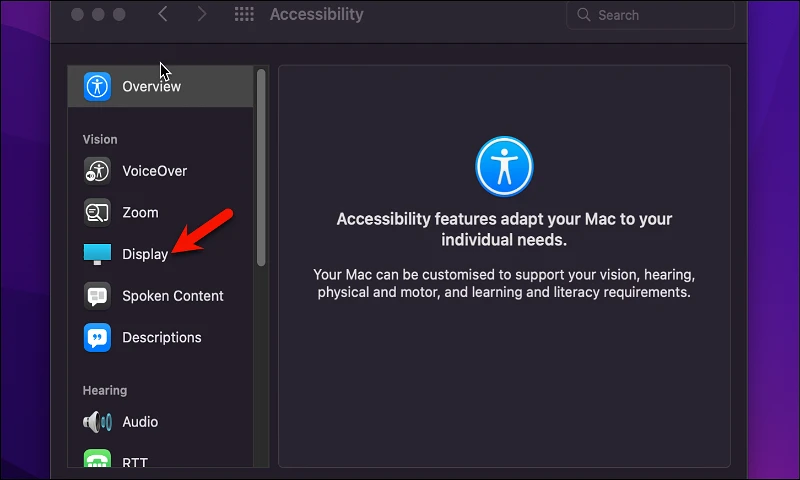
4- इसके बाद, “पॉइंटर” टैब पर क्लिक करें।
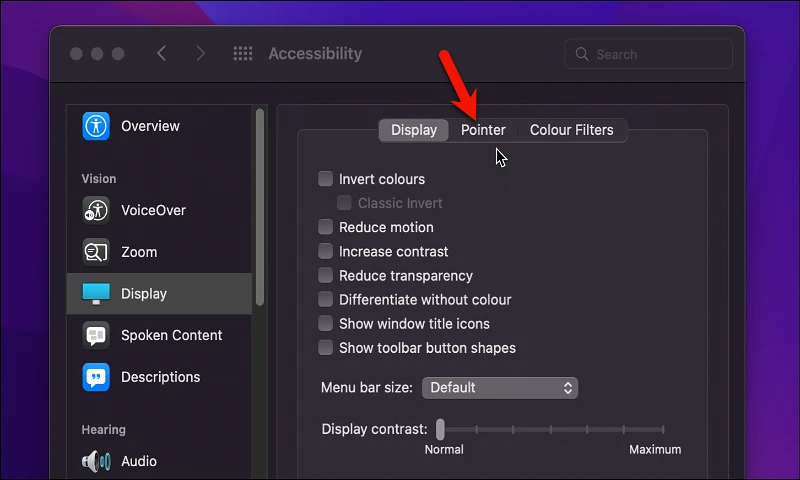
5- कर्सर का आकार बढ़ाने या घटाने के लिए "कर्सर आकार" विकल्प के बगल में स्थित स्लाइडर को दाईं या बाईं ओर खींचें।
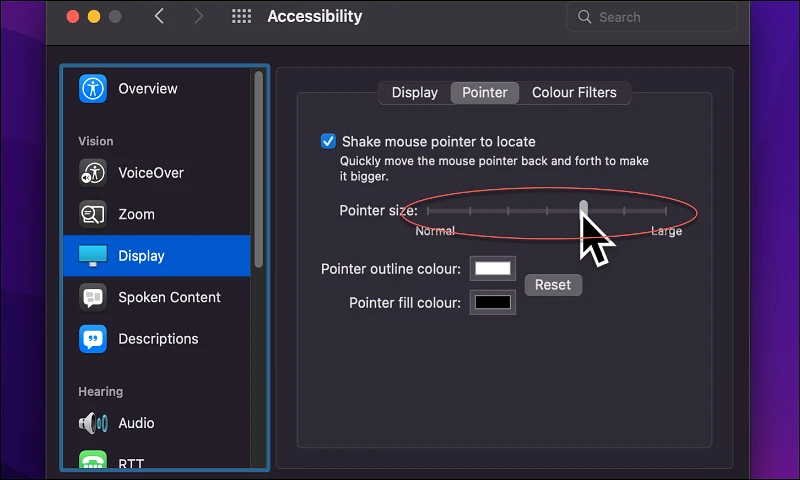
6- एक बार हो जाने के बाद, आप सेटिंग्स विंडो बंद कर सकते हैं।
इस प्रकार, आप आकार बदलने में सफल हो गए हैं सूचक आपका। पॉइंटर का रंग बदलने के लिए, आप समान चरणों का पालन कर सकते हैं और "पॉइंटर आकार" विकल्प के बजाय "रंग" विकल्प पर क्लिक कर सकते हैं।
मैक पर कर्सर का रंग बदलें
जैसा कि पहले बताया गया है, आप पॉइंटर का रंग उसी टैब, पॉइंटर सेटिंग्स में बदल सकते हैं। रंग बदलने के लिए पृष्ठभूमि सूचक आप इन चरणों का पालन कर सकते हैं:
संकेतक की रूपरेखा का रंग बदलने के लिए, विकल्प के आगे "कर्सर रंग योजनारंग भरें बॉक्स पर क्लिक करें.
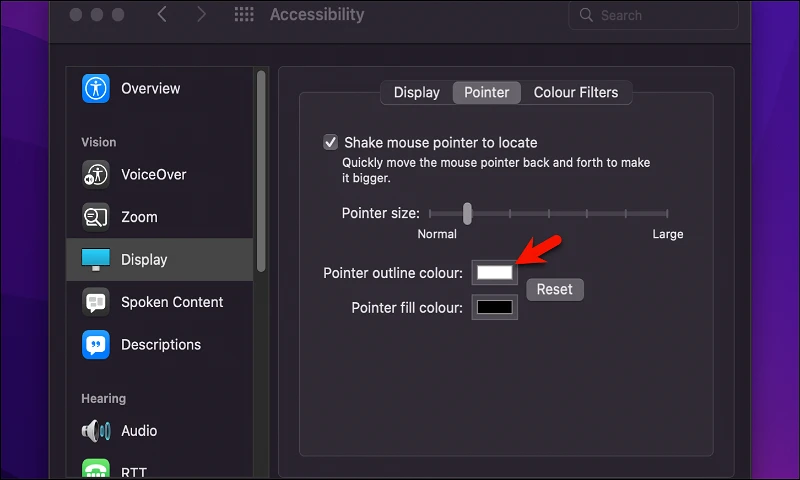
अब संकेतक चार्ट के लिए वांछित रंग चुनें और फिर पॉप-अप विंडो बंद करें।
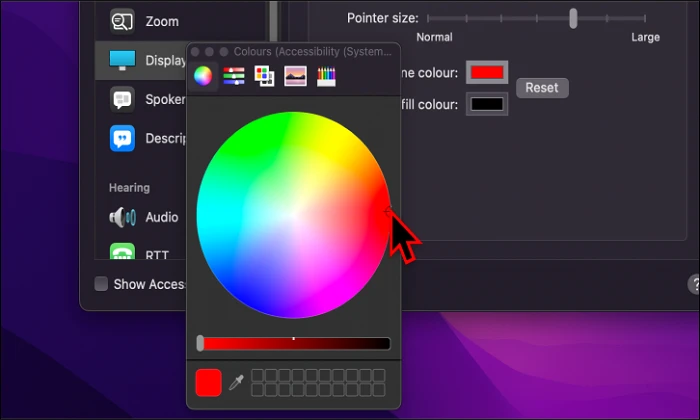
संकेतक का रंग भी बदलने के लिए, संकेतक भरण रंग विकल्प के आगे रंग चयनकर्ता बॉक्स पर क्लिक करें।
तीसरा, आपके सामने रंगों के समूह में से जो संकेतक आप चाहते हैं उसका रंग चुनें और पॉप-अप विंडो बंद कर दें।
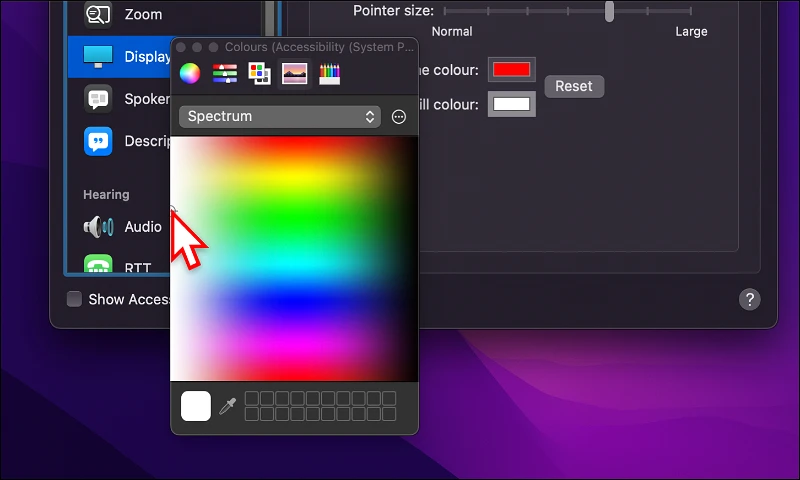
बधाई हो, आपने संकेतक के रंग और आकार को सफलतापूर्वक अनुकूलित कर लिया है!
संकेतक दृश्यता में सुधार के लिए कुछ अतिरिक्त युक्तियाँ
यहां कुछ अतिरिक्त युक्तियां दी गई हैं जो कर्सर दृश्यता को बेहतर बनाने में मदद कर सकती हैं:
- कर्सर का आकार बदलें: आप इसे बड़ा और अधिक दृश्यमान बनाने के लिए कर्सर का आकार बढ़ा सकते हैं। आप इसे सेटिंग्स के माध्यम से या ज़ूम टूल का उपयोग करके कर सकते हैं पर्दा डालना.
- कर्सर का रंग बदलें: आप अपनी दृश्य आवश्यकताओं के अनुरूप कर्सर का रंग बदल सकते हैं। आप इसे सेटिंग्स के माध्यम से कर सकते हैं।
- ऑडियो विकल्प सक्षम करें: जब कर्सर हिलता है तो कंप्यूटर उसे बोलने के लिए ऑडियो अधिसूचना विकल्प सक्षम कर सकता है।
- चमक नियंत्रण का उपयोग करें: आप दृश्यता में सुधार करने और रंगों को अधिक दृश्यमान बनाने के लिए चमक नियंत्रण का उपयोग कर सकते हैं।
- दृश्य थकान से बचें: दृश्य थकान से बचने के लिए कंप्यूटर के सामने लंबे समय तक काम करने से बचने और स्क्रीन को नियमित रूप से साफ करने की सलाह दी जाती है।
- उचित प्रकाश का उपयोग करना: दृश्य तनाव से बचने और दृष्टि में सुधार के लिए उचित प्रकाश का उपयोग करने की सिफारिश की जाती है।
- मेडिकल चश्मे का उपयोग करना: गंभीर दृश्य हानि के मामले में, दृष्टि में सुधार और दृश्य तनाव को कम करने के लिए मेडिकल चश्मे का उपयोग किया जा सकता है।
Mac पर पृष्ठभूमि का रंग बदलें
आप macOS में वॉलपेपर का रंग आसानी से बदल सकते हैं। आप इन चरणों का पालन कर सकते हैं:
- लॉन्चपैड से सिस्टम प्राथमिकताएँ खोलें।
- सूची से "स्क्रीन" चुनें.
- आप सूची में उपलब्ध विकल्पों में से किसी एक को चुनकर या अपने इच्छित रंग का चयन करने के लिए "कस्टम रंग" चुनकर पृष्ठभूमि का रंग बदल सकते हैं।
- पृष्ठभूमि रंग चुनने के बाद, आप तुरंत अपने द्वारा किए गए परिवर्तन देखेंगे।
आप वॉलपेपर के रूप में उपयोग की जाने वाली छवि या छवियों को भी बदल सकते हैं। आप macOS में उपलब्ध फ़ोटो के संग्रह से एक फ़ोटो चुन सकते हैं या अपने स्वयं के संग्रह से एक फ़ोटो का उपयोग कर सकते हैं। अपने वॉलपेपर के रूप में एक कस्टम छवि चुनने के लिए, आप वॉलपेपर सूची में "छवि जोड़ें" बटन पर क्लिक कर सकते हैं और अपने कंप्यूटर से अपनी इच्छित छवि चुन सकते हैं।
ध्यान दें कि कुछ छवियां पृष्ठभूमि के लिए उपयुक्त नहीं हो सकती हैं, क्योंकि वे आंखों पर तनाव पैदा कर सकती हैं या पाठ के दृश्य में बाधा उत्पन्न कर सकती हैं। इसलिए, आपको आंखों के लिए उपयुक्त और आरामदायक पृष्ठभूमि चुननी चाहिए।
लेख जो आपकी सहायता भी कर सकते हैं:
मैकबुक बैटरी का जीवन कैसे बढ़ाएं
IOS और macOS के लिए रैपिड सिक्योरिटी रिस्पांस क्या है?
मैक पर वीडियो से ऑडियो निकालने के शीर्ष 4 तरीके
सामान्य प्रश्न:
जब आप पॉइंटर को हिलाते हैं तो दिखाई देने वाले टेक्स्ट का रंग macOS में नहीं बदला जा सकता है। जिस पृष्ठभूमि पर कर्सर ले जाया जाता है उसके अनुसार टेक्स्ट का रंग स्वचालित रूप से सेट हो जाता है। उदाहरण के लिए, यदि कर्सर सफेद पृष्ठभूमि पर घूम रहा है, तो पाठ काले रंग में प्रदर्शित होगा। यदि कर्सर काले पृष्ठभूमि पर घूम रहा है, तो पाठ सफेद रंग में प्रदर्शित होगा। आप macOS में कस्टम डिस्प्ले और डिस्प्ले सेटिंग्स विकल्पों का उपयोग करके, पॉइंटर को हिलाने पर दिखाई देने वाले टेक्स्ट की दृश्यता में सुधार करने के लिए स्क्रीन पृष्ठभूमि का रंग बदल सकते हैं।
कर्सर पृष्ठभूमि का रंग सीधे macOS में नहीं बदला जा सकता है। लेकिन संकेतक सेटिंग्स में "रंग" विकल्प का उपयोग करके संकेतक का रंग स्वयं बदला जा सकता है। आप कर्सर के लिए अपनी इच्छानुसार कोई भी रंग चुन सकते हैं, और उसकी पृष्ठभूमि को प्रभावित किए बिना केवल कर्सर का रंग बदला जाएगा। ध्यान रखें कि यह विकल्प macOS के सभी संस्करणों में उपलब्ध नहीं है, और नए संस्करणों तक पहुंच की आवश्यकता हो सकती है।