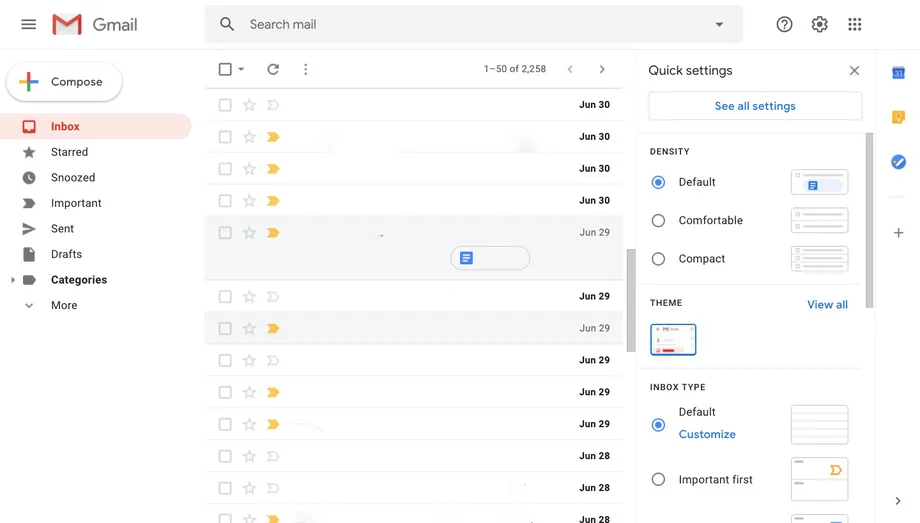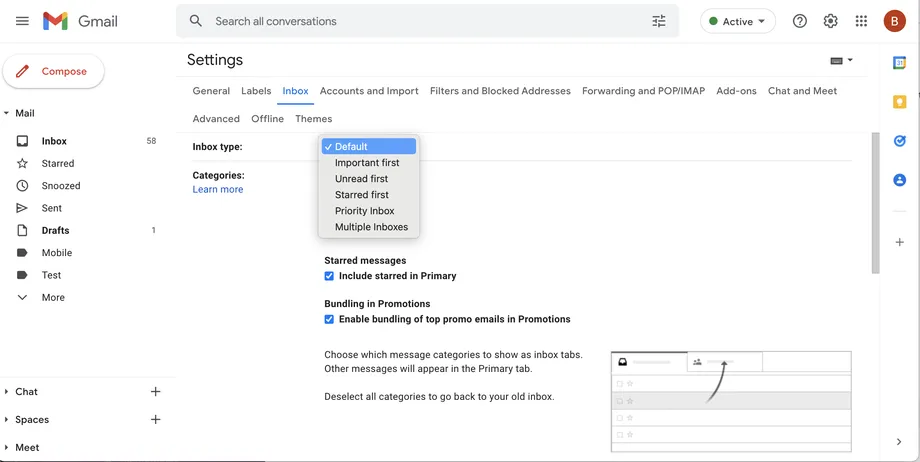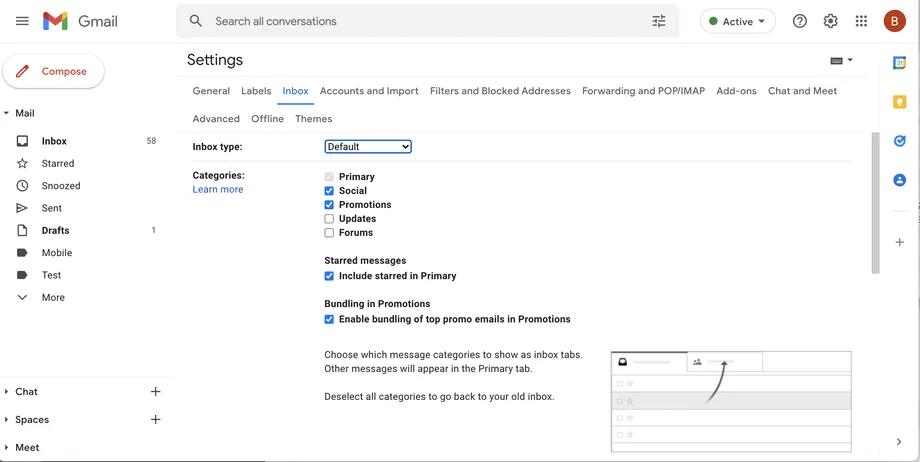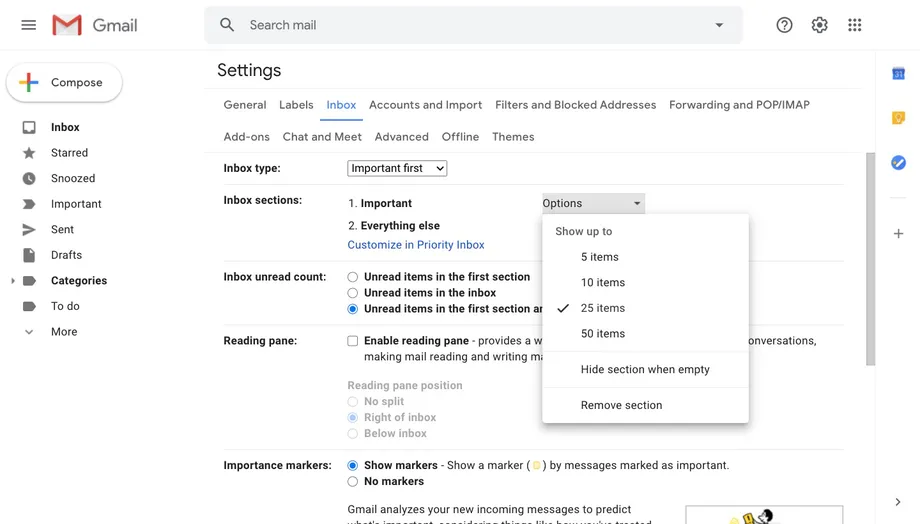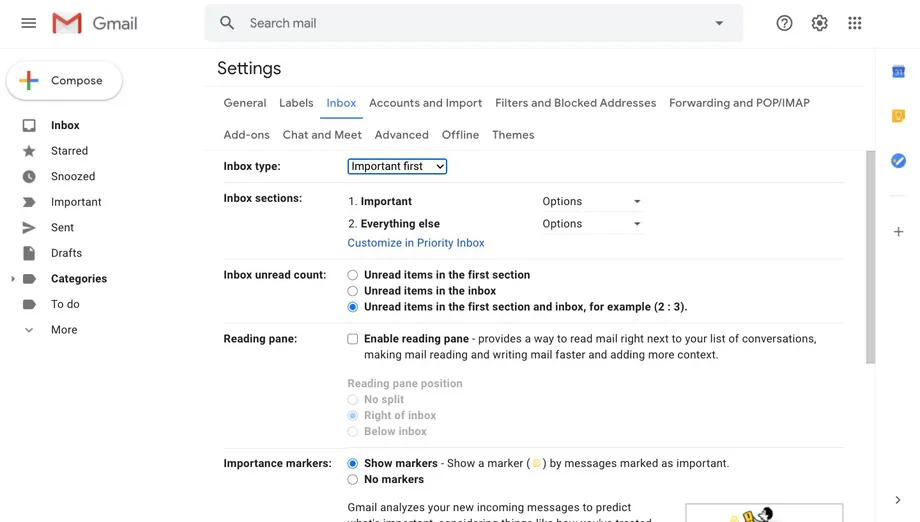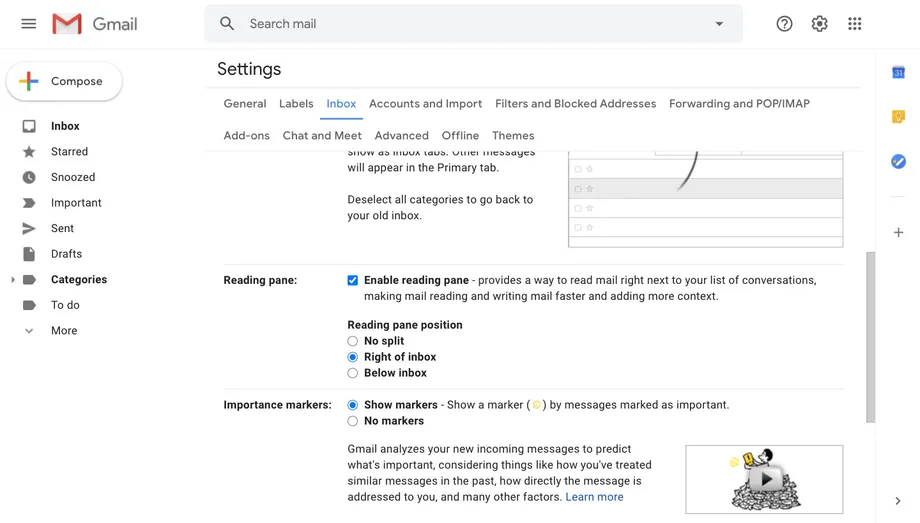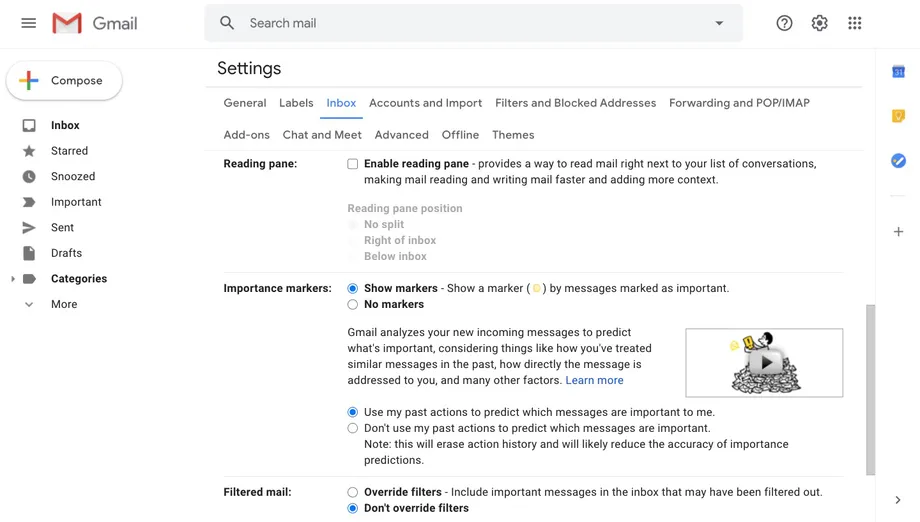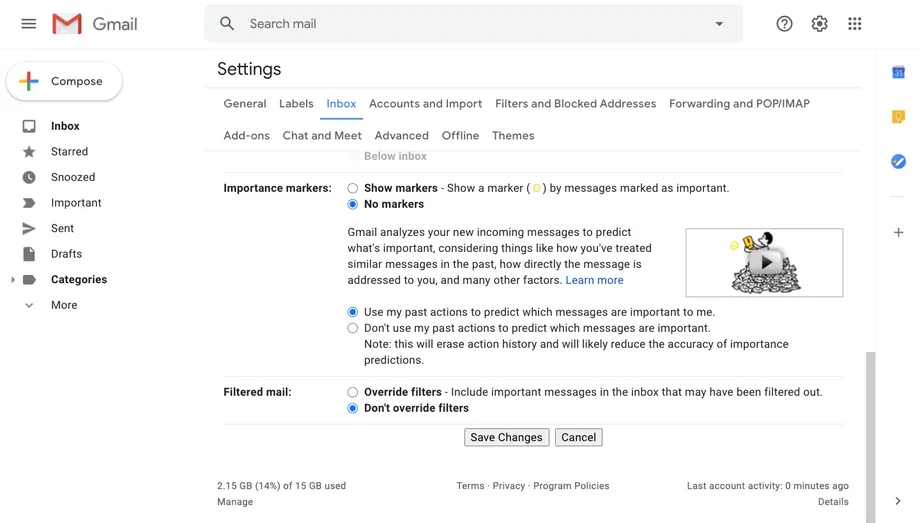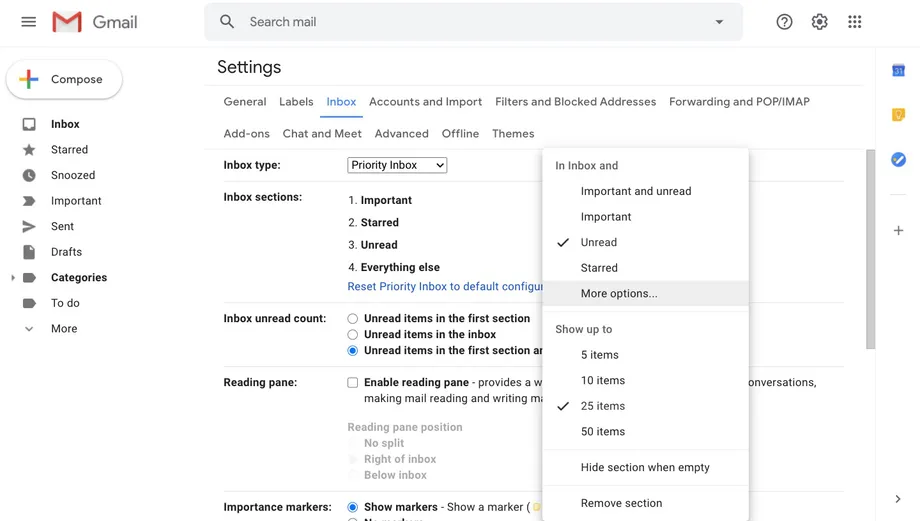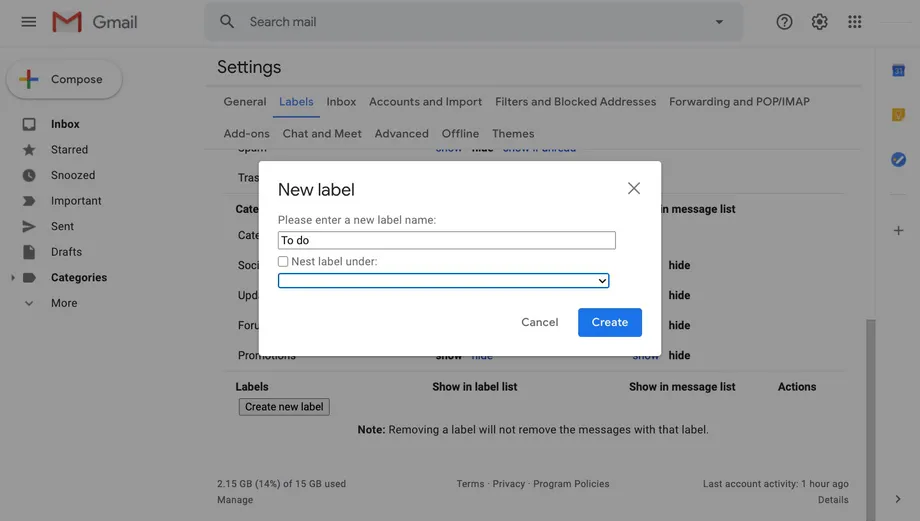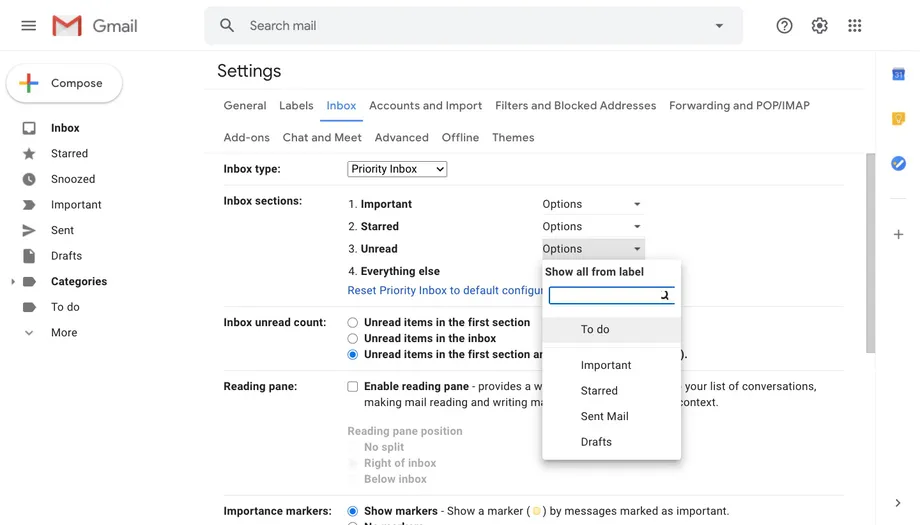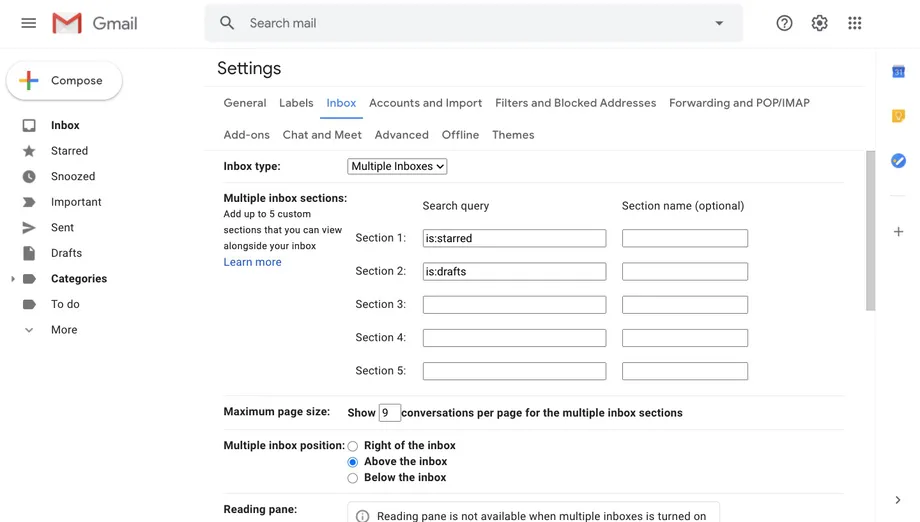अपने ईमेल को टैब में व्यवस्थित करें, या उन सभी को एक ही स्थान पर रखें।
जीमेल आपको कई अनुकूलन प्रारूप प्रदान करता है - आपके पास कई जीमेल खाते हो सकते हैं और वे सभी पूरी तरह से अलग दिख सकते हैं। उदाहरण के लिए, आप अपने सभी ईमेल को एक लंबी सूची में रख सकते हैं, आप अपने संदेशों को कई टैब में अलग कर सकते हैं, या आप अपने इनबॉक्स को अपठित और अपठित संदेशों में विभाजित कर सकते हैं।
इसके अतिरिक्त, आपके इनबॉक्स को व्यवस्थित करने के कई अन्य तरीके हैं, रीडिंग पेन जोड़ने से लेकर अपनी खुद की श्रेणियों के साथ आने से लेकर ईमेल व्यवस्थित करने तक। यहां जीमेल इंटरफेस को कस्टमाइज़ करने और सभी विकल्पों को एक्सप्लोर करने का तरीका बताया गया है।
अपना इनबॉक्स लेआउट कैसे बदलें:
- स्क्रीन के ऊपरी दाएं कोने में स्थित गियर आइकन पर क्लिक करें
- त्वरित सेटिंग्स साइडबार आपके इनबॉक्स के दाईं ओर खुलेगा, जो आपको कुछ सेटिंग्स समायोजित करने की अनुमति देगा। उदाहरण के लिए, आप प्रदर्शन घनत्व को समायोजित कर सकते हैं, जो आपके संदेशों के प्रकट होने के तरीके को नियंत्रित करता है। आप पठन फलक की स्थिति और आपके पास मौजूद इनबॉक्स का प्रकार भी चुन सकते हैं। (हम बाद में उन पर आगे बढ़ेंगे।)
- अधिक विकल्पों के लिए इस साइडबार के शीर्ष पर सभी सेटिंग्स देखें पर क्लिक करें
- इनबॉक्स टैब पर क्लिक करें
"इनकमिंग मेल का प्रकार" के आगे, आपके पास ड्रॉप-डाउन मेनू में से चुनने के लिए कई विकल्प हैं: - "डिफ़ॉल्ट" ईमेल को परिचित अलग लंबवत टैब में रखता है
- इनबॉक्स के "महत्वपूर्ण पहले", "अपठित पहले" और "तारांकित पहले" अनुभाग दो क्षैतिज खंडों में: वह अनुभाग जिसे आप पहले चुनते हैं (महत्वपूर्ण, अपठित, या तारांकित) और फिर बाकी सब कुछ
- महत्वपूर्ण इनबॉक्स और एकाधिक इनबॉक्स दोनों आपके ईमेल में अलग-अलग अनुभाग बनाते हैं, और आप प्रत्येक अनुभाग को देखने के लिए नीचे स्क्रॉल कर सकते हैं। (हम इस लेख में बाद में चर्चा करेंगे कि दोनों सेटिंग्स को कैसे अनुकूलित किया जाए।) आपके द्वारा चुने गए इनबॉक्स के प्रकार के आधार पर, अगले कुछ चरण थोड़े भिन्न होंगे।
- यदि आप डिफ़ॉल्ट इनबॉक्स सेटिंग का चयन करते हैं, तो "श्रेणियां" के आगे "इनबॉक्स का प्रकार" के अंतर्गत, आप यह निर्दिष्ट करने के लिए बॉक्स चेक कर सकते हैं कि आपके ईमेल कैसे सॉर्ट किए जाते हैं। किसी भी टैब में सॉर्ट किए जाने वाले ईमेल संदेशों के प्रकारों के उदाहरण देखने के लिए आप प्रत्येक श्रेणी के नाम पर होवर कर सकते हैं। यदि आप चाहते हैं कि आपका पूरा ईमेल एक टैब में दिखाई दे, तो आप सभी बॉक्स को अनचेक कर सकते हैं। (लेकिन आप "प्राथमिक" का चयन रद्द नहीं कर सकते हैं) आपके पास "मुख्य मेल में तारांकित शामिल करें" का विकल्प भी है, ताकि आपके द्वारा तारांकित कोई भी ईमेल मुख्य मेल में भी दिखाई दे, चाहे वह किसी भी अन्य श्रेणी में आता हो। और यदि आप विभिन्न इनबॉक्स टैब के शीर्ष पर प्रदर्शित होने वाले विज्ञापनों से खुद को परेशान पाते हैं, तो आप "प्रचार में समूह" को अनचेक कर सकते हैं।
- "कार्य पहले," "अपठित पहले," और "पहले तारांकित" विकल्प समान हैं। इनबॉक्स अनुभागों के अंतर्गत, आप प्रत्येक अनुभाग में प्रदर्शित होने वाले ईमेल की संख्या का चयन करने के लिए विकल्प बटन पर क्लिक कर सकते हैं।
- यदि आप महत्वपूर्ण प्रथम या महत्वपूर्ण मेल का चयन करते हैं, तो आपको एक अतिरिक्त विकल्प दिखाई देगा जो आपको जीमेल द्वारा अपठित ईमेल की गणना करने के तरीके को बदलने की सुविधा देता है: क्या यह संख्या केवल महत्वपूर्ण अपठित ईमेल, सभी अपठित ईमेल, या प्रतिशत दर्शाती है उन सभी की तुलना करना महत्वपूर्ण है .
- आपके पास एक पठन फलक जोड़ने का विकल्प भी है, जब तक कि आप एकाधिक इनबॉक्स लेआउट में न हों। "पठन फलक सक्षम करें" के बगल में स्थित बॉक्स को चेक करने के बाद, आप फलक का पता लगाने के लिए नीचे दिए गए विकल्पों का उपयोग कर सकते हैं।
- महत्व अनुभाग में, आप चुन सकते हैं कि जीमेल ईमेल के बगल में पीले टैब (एक महत्वपूर्ण संदेश का संकेत) प्रदर्शित करता है या नहीं और जीमेल स्वचालित रूप से आपकी गतिविधि के आधार पर उन्हें असाइन करता है या नहीं।
- पृष्ठ के निचले भाग में, "ओवरराइड फ़िल्टर" या "फ़िल्टर को बायपास न करें" का विकल्प है। आप सेटिंग में "फ़िल्टर और अवरुद्ध पते" टैब में इन फ़िल्टर को समायोजित कर सकते हैं।
- जब आप कर लें, तो परिवर्तन सहेजें पर क्लिक करना न भूलें।
महत्वपूर्ण मेल को कैसे कॉन्फ़िगर करें:
यदि आप महत्वपूर्ण मेल का उपयोग करना चुनते हैं, तो आप इनबॉक्स के अनुभागों में प्रत्येक विकल्प के बगल में ड्रॉप-डाउन मेनू का उपयोग करके चुन सकते हैं कि कौन सी श्रेणियां शामिल करें और कौन सी निकालें, प्रत्येक अनुभाग से कितने संदेश शामिल करें, और जब यह हो तो छिपाना है या नहीं खाली।
- अन्य अनुभाग जोड़ने के लिए, सेटिंग मेनू के शीर्ष पर स्थित लेबल टैब पर जाएं
- मेनू के निचले भाग में नया लेबल बनाएं बटन पर क्लिक करें
- पॉप-अप विंडो में अपने लेबल के लिए एक नाम टाइप करें। फिर "बनाएं" पर क्लिक करें।
- "इनबॉक्स" टैब पर जाएं और इनबॉक्स अनुभाग के आगे "विकल्प" पर क्लिक करें
- ड्रॉप-डाउन मेनू से "अधिक विकल्प" चुनें
- दिखाई देने वाले ड्रॉपडाउन विकल्पों में से लेबल का चयन करें
- मेनू के निचले भाग में परिवर्तन सहेजें पर क्लिक करें
एकाधिक इनबॉक्स कैसे सेट करें:
- इनबॉक्स प्रकार में एकाधिक इनबॉक्स का चयन करें।
- अपना इनबॉक्स सेट करने के लिए, आपको प्रत्येक श्रेणी को एक खोज ऑपरेटर के रूप में दर्ज करना होगा, जैसे: तारांकित या अपठित। आप अधिकतम पांच खंड बना सकते हैं।
- आप अनुभाग नाम में प्रत्येक श्रेणी के लिए एक लेबल जोड़ सकते हैं
- "अधिकतम पृष्ठ आकार" के आगे, प्रत्येक श्रेणी में आप जितने ईमेल प्रदर्शित करना चाहते हैं, टाइप करें
- अनुभागों की स्थिति बदलने के लिए, इसे "एकाधिक इनबॉक्स मोड" में सेट करें
बस इतना ही, प्रिय पाठक, यदि आप कुछ जोड़ना चाहते हैं। टिप्पणी अनुभाग के माध्यम से साझा करें।