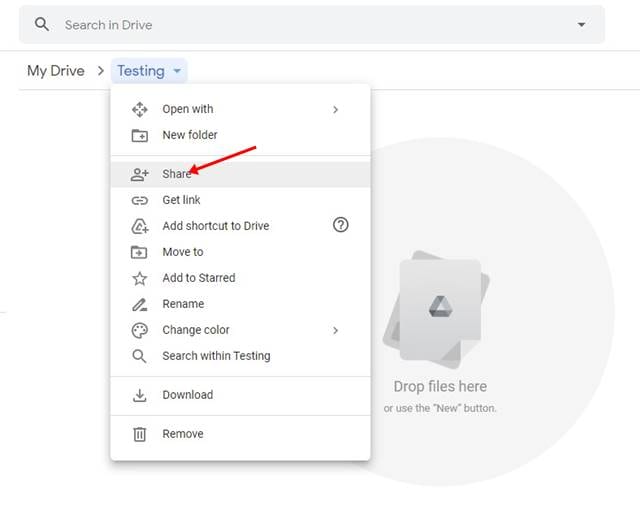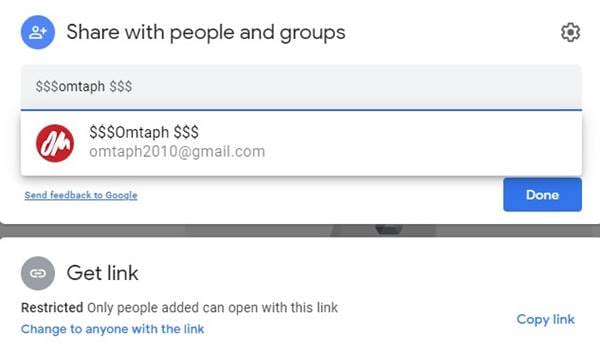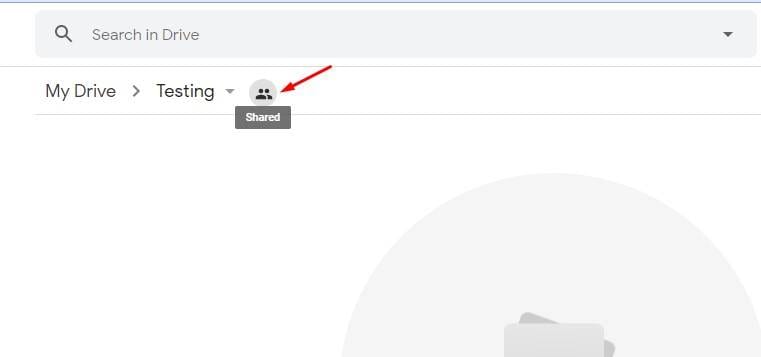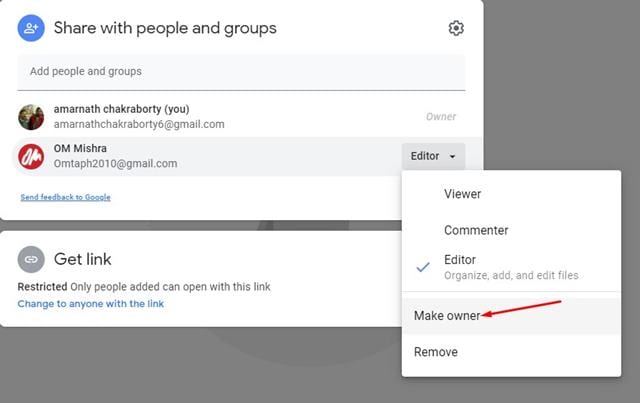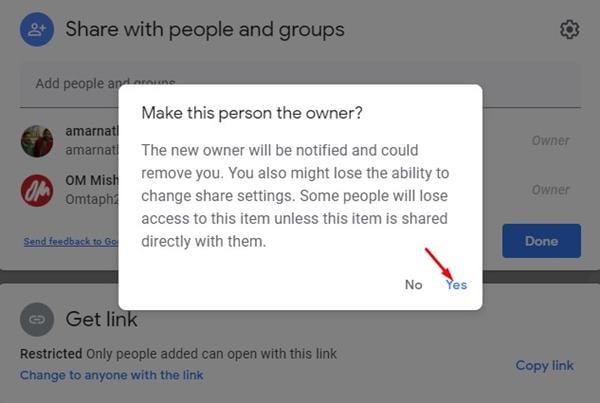यदि आप कुछ समय से Google सेवाओं का उपयोग कर रहे हैं, तो आप Google ड्राइव से परिचित हो सकते हैं। Google Drive एक क्लाउड-आधारित स्टोरेज सिस्टम है जो आपको फ़ाइलों को ऑनलाइन सहेजने की अनुमति देता है। एक बार सहेजने के बाद, आप अपने खाते से लॉग इन करके किसी भी डिवाइस से फ़ाइलों तक पहुंच सकते हैं।
Google Drive जैसी क्लाउड स्टोरेज सेवा का उपयोग करने के कई फायदे हैं। यह न केवल आपके स्मार्टफोन/कंप्यूटर पर कुछ स्टोरेज स्पेस खाली करने में आपकी मदद करता है, बल्कि यह एक बेहतरीन बैकअप विकल्प के रूप में भी काम करता है।
यदि आप कुछ समय से Google Drive का उपयोग कर रहे हैं, तो आप जानते होंगे कि क्लाउड-आधारित सेवा आपको Google Drive पर फ़ाइलें अपलोड करने या बनाने की अनुमति देती है। इतना ही नहीं, बल्कि आप अपनी सहेजी गई फ़ाइलें दूसरों के साथ साझा भी कर सकते हैं।
डिफ़ॉल्ट रूप से, आप Google Drive पर अपलोड या बनाई गई किसी भी फ़ाइल के स्वामी हैं। हालाँकि, कई बार हम किसी फ़ाइल का स्वामित्व किसी और को हस्तांतरित करना चाहते हैं।
Google Drive में किसी फ़ाइल/फ़ोल्डर का स्वामित्व बदलने के चरण
इसलिए, यदि आप भी Google ड्राइव में किसी फ़ाइल के स्वामी को बदलने के तरीके ढूंढ रहे हैं, तो आप सही मार्गदर्शिका पढ़ रहे हैं। इस लेख में, हम Google ड्राइव में किसी फ़ाइल के स्वामी को कैसे बदलें, इस पर चरण दर चरण मार्गदर्शिका साझा करने जा रहे हैं। की जाँच करें।
चरण 1। सबसे पहले, Google Chrome ब्राउज़र खोलें और Google ड्राइव होमपेज पर जाएं।
चरण 2। अब Google Drive पर, स्वामित्व स्थानांतरित करने के लिए फ़ोल्डर या फ़ाइल का चयन करें।
तीसरा चरण। अब क्लिक करें ड्रॉप डाउन मेनू जैसा कि नीचे दिखाया गया है और क्लिक करें " भाग लेना "
चरण 4। फिर , एक मान्य ईमेल पता दर्ज करें . एक बार जोड़ने के बाद, बटन पर क्लिक करें। किया हुआ ".
चरण 5। उसके बाद, बटन पर क्लिक करें " साझा ”, जैसा कि नीचे स्क्रीनशॉट में दिखाया गया है।
चरण 6। अब, उस व्यक्ति के सामने ड्रॉपडाउन बॉक्स पर क्लिक करें जिसका स्वामित्व आप स्थानांतरित कर रहे हैं। इसके बाद एक विकल्प पर क्लिक करें "मालिक बनाओ" .
चरण 7। पुष्टिकरण पॉप-अप विंडो में, बटन पर क्लिक करें " हां ".
ध्यान दें: एक बार जब आप किसी फ़ाइल का स्वामित्व स्थानांतरित कर देते हैं, तो आप स्वयं परिवर्तनों को रद्द नहीं कर पाएंगे। इसलिए, स्वामित्व हस्तांतरित करने से पहले दोबारा जांच लें।
यह बात है! मैंने पूरा कर लिया। इस प्रकार आप Google Drive में किसी फ़ाइल का स्वामी बदल सकते हैं.
तो, यह मार्गदर्शिका Google ड्राइव में किसी फ़ाइल के स्वामी को बदलने के बारे में है। आशा है इस लेख से आपको मदद मिली! कृपया इसे अपने दोस्तों के साथ भी शेयर करें। अगर आपके मन में इससे जुड़ा कोई संदेह है तो हमें नीचे कमेंट बॉक्स में बताएं।