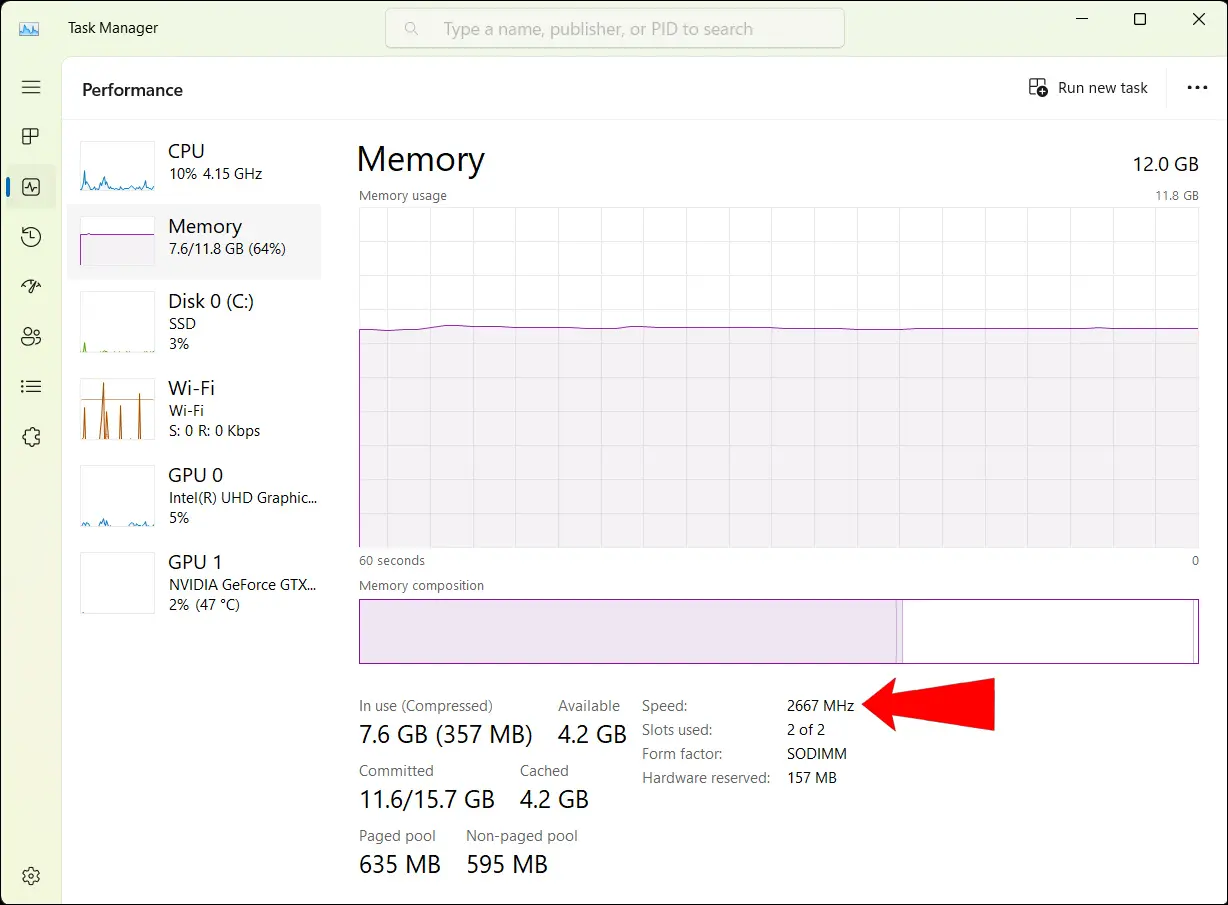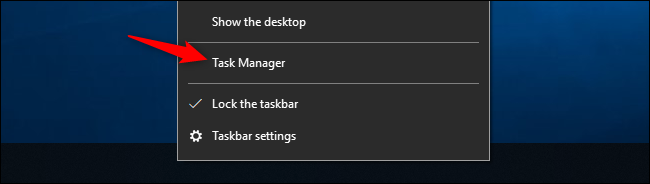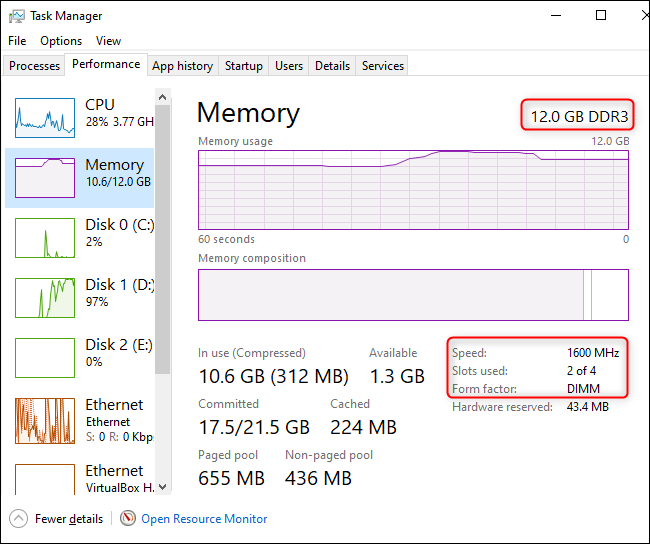अपनी RAM स्पीड कैसे जांचें:
यह देखने के लिए कि आपका कंप्यूटर स्थानीय मेमोरी तक कितनी तेजी से पहुंच सकता है, अपनी रैम की गति की जांच करना उपयोगी हो सकता है। हालाँकि यह आपके कंप्यूटर के प्रदर्शन के लिए सबसे महत्वपूर्ण कारक नहीं है, फिर भी यह उपयोगी जानकारी है।
विंडोज 11 पर रैम स्पीड कैसे चेक करें
अपने विंडोज 11 कंप्यूटर पर रैम की गति जांचने के लिए, टास्क मैनेजर खोलकर शुरुआत करें। आप Ctrl + Shift + Esc कुंजी दबाकर कार्य प्रबंधक को तुरंत लॉन्च कर सकते हैं। आप टास्कबार पर खाली जगह पर राइट-क्लिक भी कर सकते हैं और टास्क मैनेजर का चयन कर सकते हैं।
अब, बाएं साइडबार पर परफॉर्मेंस टैब पर क्लिक करें। इसके एक डिब्बे में टेढ़ी-मेढ़ी रेखा होती है।
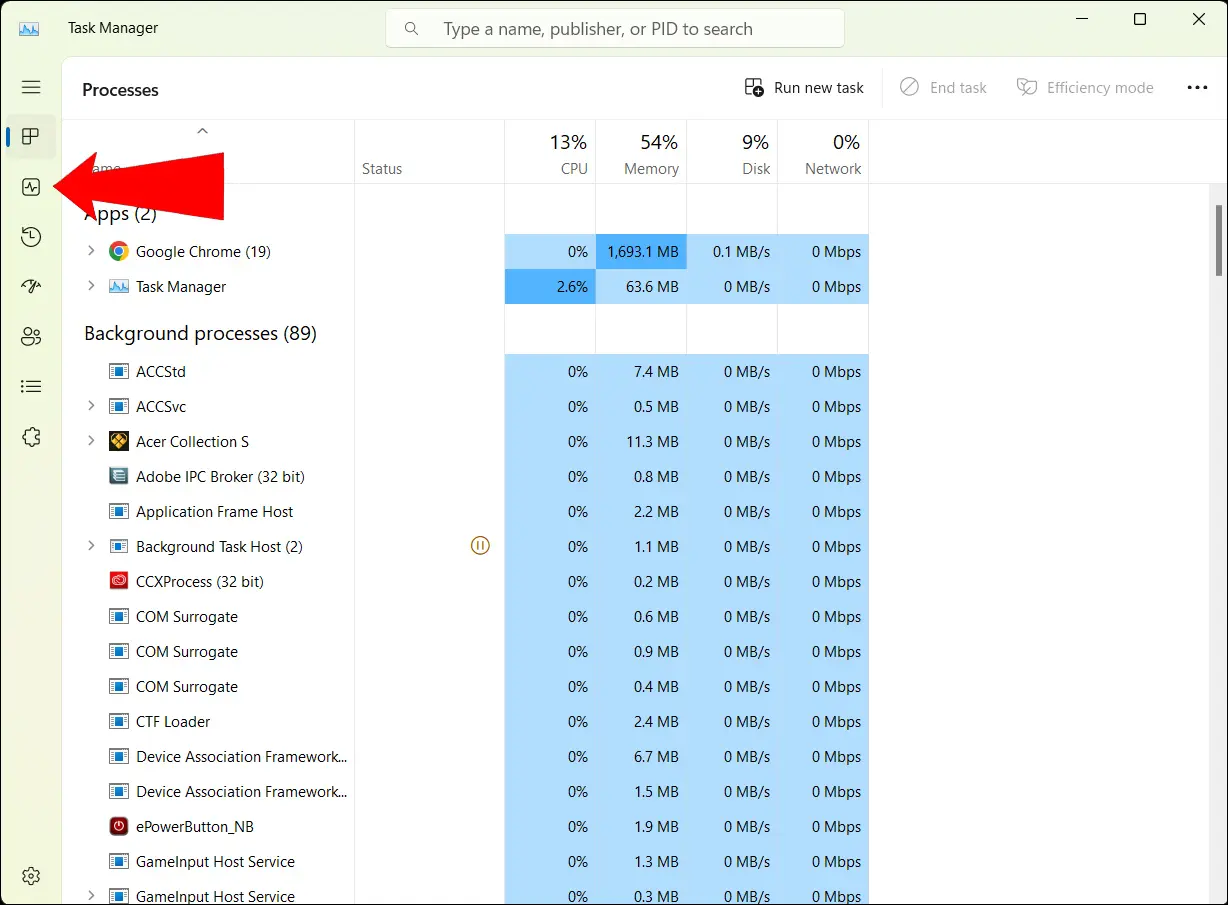
जब आप ऐसा करेंगे, तो आपको अपने सीपीयू, मेमोरी, डिस्क, वाई-फाई और जीपीयू के प्रदर्शन को दर्शाने वाली एक सूची दिखाई देगी। अपनी रैम की गति के साथ-साथ अन्य विवरण देखने के लिए मेमोरी पर क्लिक करें।
नीचे दाईं ओर, आपको "स्पीड" लेबल वाली एक पंक्ति दिखाई देगी: यह आपकी रैम की गति है।
जब आप यहां हों, तो आप स्मृति से संबंधित कुछ अन्य आँकड़े भी देख सकते हैं। यहां बहुत सारी उपयोगी जानकारी है, जैसे: प्रयुक्त मेमोरी और उपलब्ध मेमोरी , आपके द्वारा आवंटित मेमोरी की मात्रा, कैश्ड मेमोरी की मात्रा, और बहुत कुछ।
विंडोज 10 पर रैम स्पीड कैसे चेक करें
विंडोज़ 10 पर, कार्य प्रबंधक खोलें RAM की स्पीड जांचने के लिए. इसे लॉन्च करने के लिए Ctrl + Shift + Esc दबाएँ, या टास्कबार पर राइट-क्लिक करें और टास्क मैनेजर चुनें।
टास्क मैनेजर विंडो के शीर्ष पर प्रदर्शन टैब पर क्लिक करें। (यदि आप इसे नहीं देखते हैं, तो विंडो के नीचे "अधिक विवरण" पर क्लिक करें।)
अपने कंप्यूटर की मेमोरी आँकड़ों से संबंधित जानकारी देखने के लिए बाईं ओर मेमोरी पर क्लिक करें। विंडो के निचले दाएं कोने में, आपको एक पंक्ति दिखाई देगी जिस पर लिखा होगा "स्पीड": यह आपकी रैम की गति है।
विंडोज 11 की तरह, यहां आपको महत्वपूर्ण जानकारी के अतिरिक्त टुकड़े मिलेंगे, जिसमें आपके कंप्यूटर में कितनी रैम है और कितने रैम स्लॉट भरे हुए हैं।
RAM की गति क्यों महत्वपूर्ण है?
आपकी रैम जितनी तेज होगी, आपका कंप्यूटर उतनी ही तेजी से आपके कंप्यूटर की स्थानीय मेमोरी में संग्रहीत डेटा तक पहुंच सकता है। हालाँकि, ऐसे अन्य कारक भी हैं जो आपके कंप्यूटर के प्रदर्शन के लिए अधिक महत्वपूर्ण हैं, जैसे कि रैम का समय और रैम का प्रकार और मात्रा टक्कर मारना .
ये सभी पहलू एक साथ काम करते हैं। जैसा कि कहा गया है, कंप्यूटर के लिए एक अच्छा नियम यह है कि संख्या जितनी अधिक होगी, उतना बेहतर होगा। इस मामले में, आपकी रैम जितनी तेज़ होगी, आपका कंप्यूटर उतना ही बेहतर प्रदर्शन करेगा।
साथ ही, ध्यान रखें कि जब रैम की गति की बात आती है तो रिटर्न कम हो जाता है: आपके रैम की गति को दोगुना या तिगुना करने से आपके कंप्यूटर के प्रदर्शन में आनुपातिक वृद्धि नहीं होती है। इससे निश्चित रूप से सुधार होता है, लेकिन एक-से-एक अनुपात में नहीं।
क्या आपको अपने कंप्यूटर का प्रदर्शन बढ़ाने के लिए अपनी रैम की गति बढ़ानी चाहिए?
यदि आपको अपने कंप्यूटर का प्रदर्शन बढ़ाने की आवश्यकता है, तो अधिक रैम प्राप्त करना बेहतर है RAM अनुप्रयोगों के उपयोग की मात्रा कम करें , या सीधे अपग्रेड या RAM स्ट्रिप्स बदलें .

पर्सनल कंप्यूटर जटिल मशीनें हैं। सामान्य तौर पर, एक घटक बाधा हो सकता है - उदाहरण के लिए, गेम के लिए, GPU की गति RAM की गति से अधिक महत्वपूर्ण होगी। जबकि तेज़ रैम निश्चित रूप से बेहतर है, आपको कई वर्कलोड में रैम स्पीड अपग्रेड से महत्वपूर्ण सुधार नहीं दिख सकता है, और सीपीयू, जीपीयू, या एसएसडी जैसे घटकों को अपग्रेड करने में निवेश करना बेहतर हो सकता है।