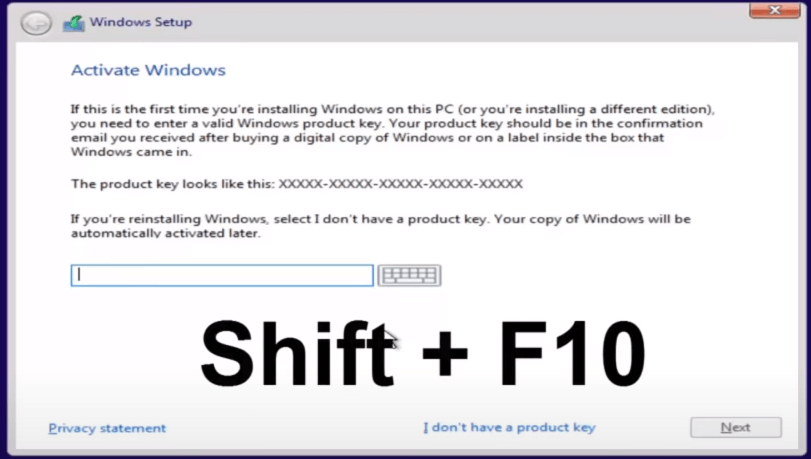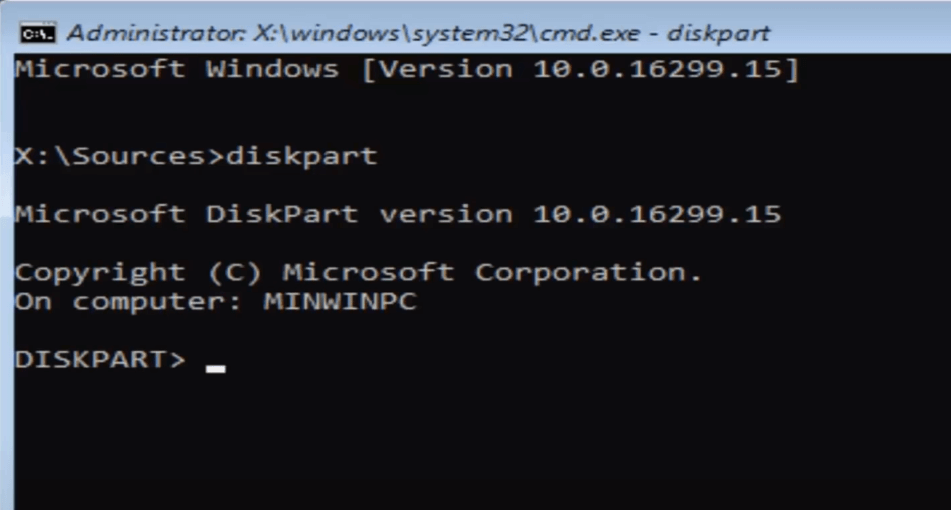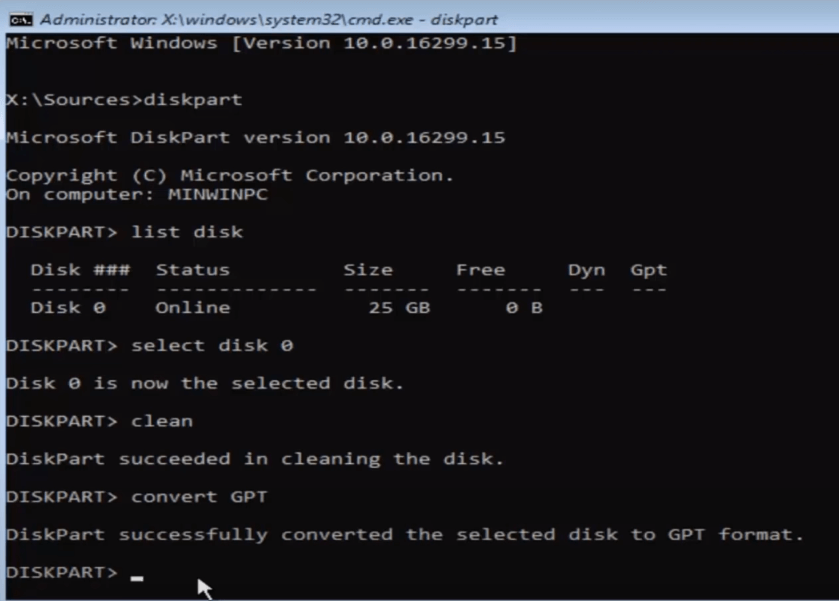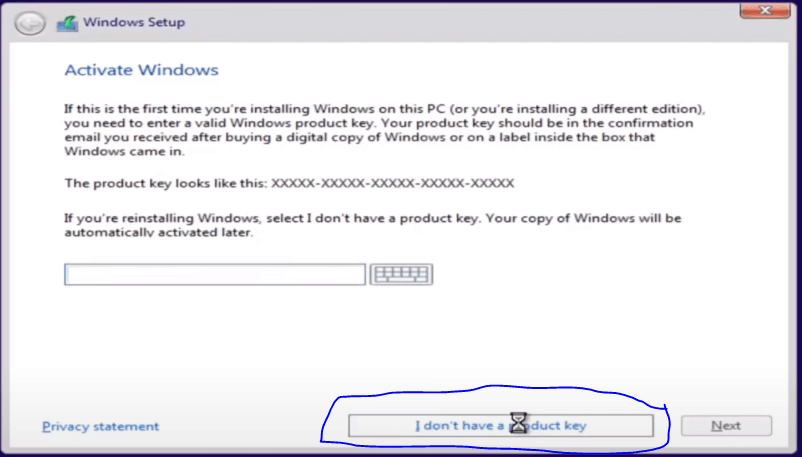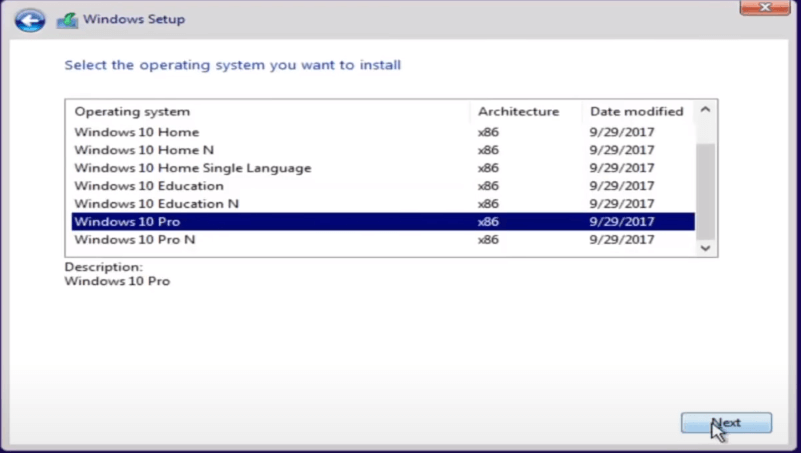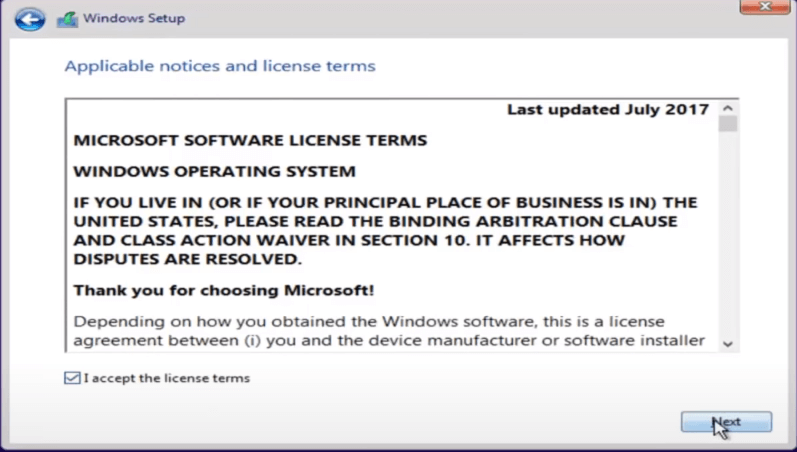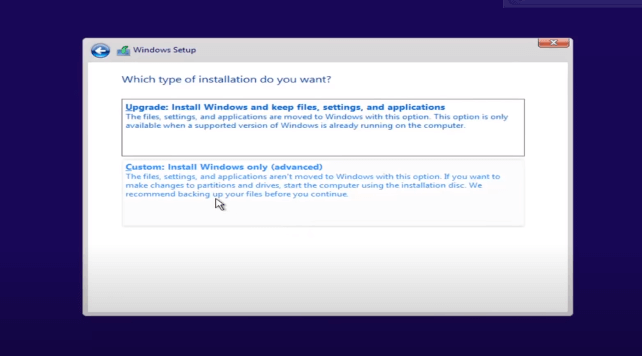सभी को नमस्कार, आप कैसे हैं
यह एमडी -10 है यहाँ एक और त्वरित
आज के इस लेख में ट्यूटोरियल आप लोग एमबीआर को जीपीटी में कैसे बदलें
Windows स्थापना के दौरान यदि आपके पास
NTFS हार्ड ड्राइव प्रारूप
तो यह एक बहुत तेज़ ट्यूटोरियल होना चाहिए और
यह काफी तेज और सीधा होना चाहिए इसलिए हम इसमें सीधे कूद रहे हैं इसलिए हम विंडोज़ और इंस्टॉलेशन को खोलकर शुरू करने जा रहे हैं
मीडिया हम उपयोग कर रहे हैं इसलिए यदि आपके पास पहले से ही विंडोज 10 के साथ एक सीडी या डीवीडी पहले से ही जली हुई है और आपको त्रुटि मिल रही है
यह कहते हुए कि खिड़कियां इस डेस्क को नहीं बेची जा सकतीं, चयनित में एमबीआर विभाजन तालिका है, इसलिए वह है
हमें इस वीडियो के लिए कहा जा रहा है, इसलिए हम यहां डीवीडी ड्राइव के नीचे जा रहे हैं यदि आप उस फ्लैश ड्राइव से विंडोज 10 को बूट कर रहे थे जिसे आप चाहते हैं
ठीक है तो आपके द्वारा प्रवेश करने के बाद
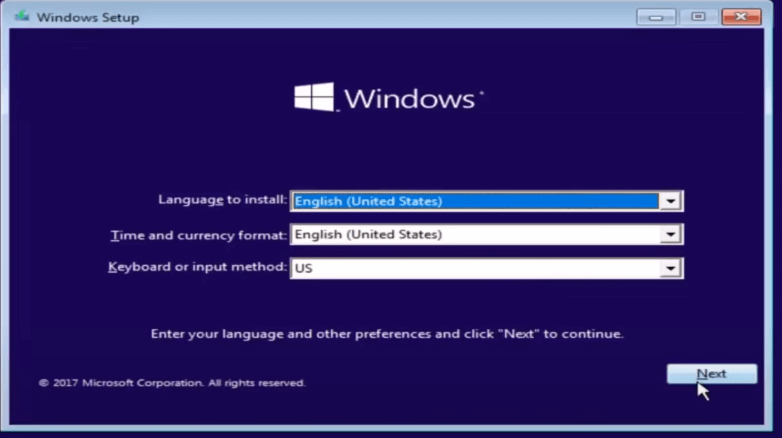
आपकी विंडोज़ सेटअप जानकारी जिसे आप आगे नमक करना चाहते हैं और फिर अभी स्थापित करें का चयन करें
अब इस बिंदु पर, आप होल्ड करना चाहते हैं
आपके कीबोर्ड पर शिफ्ट और f10 कुंजी ताकि फ़ंक्शन 10
यहाँ कमांड लाइन विंडो खोलने के लिए एक ही समय में फिर से शिफ्ट और f10 को दबाए रखें, अब आपने वह कर लिया है जिसे हम शुरू करने जा रहे हैं
यहां कुछ कमांड टाइप करने पर पहला डिस्क पार्ट होगा इसलिए D is K कृपया ध्यान दें कि मैं यहां K के साथ डेस्क बेच रहा हूं इसलिए डिस्क पार्ट pa rt फिर आप हिट करना चाहते हैं
दर्ज करें यदि आप भ्रष्ट टाइप करते हैं तो हमें Microsoft को यह भाग संस्करण कहना चाहिए कि अब इस भाग के लिए जो कुछ भी हम करने जा रहे हैं वह सूची डिस्क में टाइप है
आप एंटर को हिट करना चाहते हैं अब आपके पास मेरे मामले में यहां सूचीबद्ध एक से अधिक डिस्क हो सकती है और यदि आपका मामला यहां वॉलेट है तो इस बिंदु पर पहुंचने के लिए यह तकनीक-प्रेमी है
आपको शायद पता चल जाएगा कि कौन सी डिस्क आपकी मुख्य हार्ड ड्राइव है या जो भी ड्राइव आप यहां सूचीबद्ध आकार के आधार पर विंडोज़ स्थापित करना चाहते हैं और
स्थिति का प्रकार और यदि आप थोड़ा अधिक तकनीक-प्रेमी हैं तो आप अन्य चीजों को भी चुनने में सक्षम हो सकते हैं, लेकिन आकार को पहचानने के लिए प्राथमिक चालक होना चाहिए
आप किस डिस्क पर विंडोज़ स्थापित करना चाहते हैं या जिस भी जिले में समस्या हो रही है, क्योंकि आपको यह समस्या तब हो रही थी जब आप
विंडोज़ 2 या सर्न डिस्क स्थापित करने का प्रयास कर रहा है
इसलिए यदि आप इस MBR त्रुटि फ़ाइल तालिका के साथ इस त्रुटि को दूर करने का प्रयास कर रहे हैं
एक विशिष्ट डिस्क आपको पहले से ही पता होना चाहिए कि यह कौन सी डिस्क है इसलिए मैं यहां डिस्क 0 का चयन करने जा रहा हूं ताकि ऐसा करना बहुत आसान हो, हम बस जा रहे हैं
टाइप करें किसी अन्य स्थान का चयन करें, किसी अन्य स्थान का वर्णन करें a 0 तो डिस्क का चयन करें 0 0 संख्या 0 है, एक बार टाइप करने के बाद 0 z ero का उच्चारण न करें जैसे कि यह दिखाई देता है
मेरी स्क्रीन जिसे आप एंटर करना चाहते हैं और अब हमने इस 0 को अपनी डिस्क के रूप में चुना है जिस पर हम आज काम करने जा रहे हैं और
एक बार जब आप ऐसा कर लेते हैं कि आप क्लीन टाइप करना चाहते हैं तो सीएल ईए एन इतना साफ है कि एंटर दबाएं यह डेस्क की सफाई शुरू कर देगा
और यह कहना चाहिए कि यह हिस्सा यहां डेस्क की सफाई करने में सफल रहा और अब हम कन्वर्ट में टाइप करना चाहते हैं इसलिए सीओ और
वीआरटी स्पेस जीपीटी इसलिए कन्वर्ट जीपीटी मेरे पास जीपीटी है, यहां सभी बड़े अक्षरों में हैं, बस आप लोग पहचान सकते हैं ताकि आप एंटर दबा सकें
और यह कहना चाहिए कि इस भाग ने डिस्क को GPT प्रारूप में प्रकाश में लाने के लिए इसे सफलतापूर्वक परिवर्तित कर दिया है और एक बार जब आप ऐसा कर लेते हैं
आपने बहुत कुछ कर लिया है बस टाइप करें
इस पार्ट यूटिलिटी से बाहर निकलें फिर टाइप करें एक बार और बाहर निकलें और अब इस बिंदु पर यदि आपके पास इसे डालने के लिए उत्पाद कुंजी है
यहाँ यदि आपके पास उत्पाद कुंजी नहीं है
बस चुनें कि मेरे पास उत्पाद कुंजी नहीं है आप विंडोज 10 के संस्करण का चयन करें
पहले फिर से स्थापित करना चाह रहे थे
अंत-उपयोगकर्ता लाइसेंस समझौते को देखने के बाद यहां बहुत सरल है और मान लें कि हम
बस विंडोज़ स्थापित करना चाहता था और हम
देखें कि हमारे यहां एक ड्राइव है मान लीजिए कि यह एक ड्राइवर था जिसे हमें समस्या हो रही है
पहले के साथ बस उस पर खाना बनाना पसंद है और इसलिए मुझे लगता है कि अगर आपको इस बिंदु पर कोई त्रुटि नहीं मिलती है तो इसका मतलब है कि आप हैं
शायद जाने के लिए अच्छा है इसलिए मुझे उम्मीद है कि यह
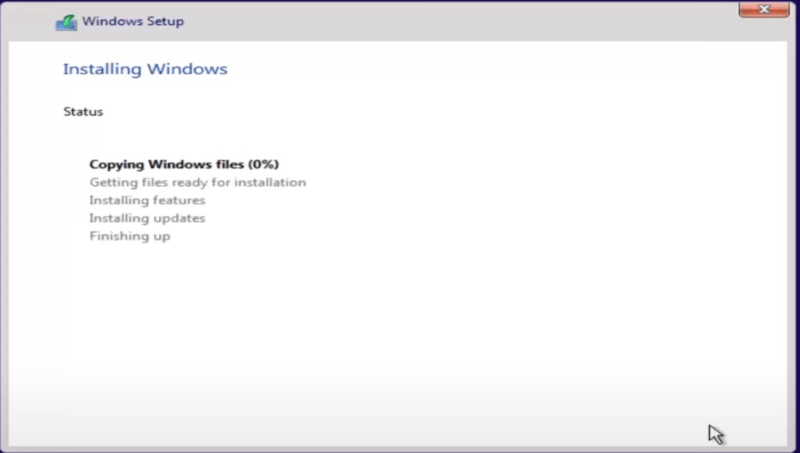
संक्षिप्त लेख आप लोगों की मदद करने में सक्षम नहीं था और हमेशा की तरह पढ़ने के लिए धन्यवाद