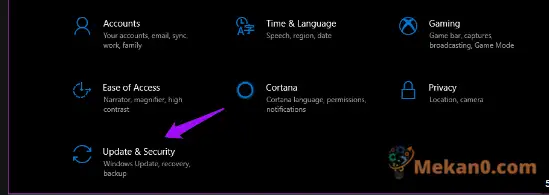यदि आपने विंडोज इनसाइडर प्रोग्राम के लिए साइन अप किया है, तो आप संभवतः विंडोज 10 का नवीनतम बिल्ड चला रहे हैं और आप ऑपरेटिंग सिस्टम मोड पर भी काम कर रहे हैं (जैसे कि संस्करण 10074 में डार्क मोड को सक्षम करने के लिए रजिस्ट्री को संशोधित करना)। अपने ऑपरेटिंग सिस्टम के साथ खिलवाड़ करने से पहले एक पूर्ण सिस्टम बैकअप बनाना हमेशा एक अच्छा विचार है, और यह सुनिश्चित करने के लिए समय-समय पर बैकअप लेना भी बुद्धिमानी है कि सिस्टम क्रैश होने की स्थिति में आप अपनी फ़ाइलों को नहीं खोते हैं (आइए इसका सामना करते हैं, प्री-रिलीज़ ऑपरेटिंग सिस्टम का उपयोग करते समय सिस्टम क्रैश होने की संभावना अधिक होती है)।
जबकि वहाँ मुफ़्त और सशुल्क तृतीय-पक्ष समाधानों की एक फौज है, हम आपको विंडोज़ में एक अंतर्निहित सुविधा का उपयोग करके अपने सिस्टम का बैकअप बनाने का सबसे आसान तरीका दिखाएंगे - सिस्टम इमेज बैकअप। यह क्रिया एक सिस्टम छवि बनाएगी जिसमें विंडोज 10 की एक प्रति, आपके कार्यक्रमों की प्रतियां, सिस्टम सेटिंग्स और फाइलें शामिल हैं। सिस्टम छवि को एक अलग स्थान पर संग्रहीत किया जाता है और हार्ड ड्राइव या सिस्टम की विफलता की स्थिति में आप अपने कंप्यूटर की सामग्री को पुनर्स्थापित करने के लिए इस छवि का उपयोग कर सकते हैं। आएँ शुरू करें।
स्टार्ट मेन्यू या कॉर्टाना खोलें और "फाइल हिस्ट्री" टाइप करना शुरू करें। फ़ाइल इतिहास खोलें और आपको फ़ाइल इतिहास दिखाने वाली एक विंडो दिखाई देगी, यह एक ऐसी सुविधा है जो आपकी फ़ाइलों की प्रतियां सहेजती है ताकि आप उन्हें खो जाने या क्षतिग्रस्त होने पर पुनर्स्थापित कर सकें। विंडो के नीचे बाईं ओर सिस्टम इमेज बैकअप नामक एक लिंक है। इस लिंक पर क्लिक करें।
यहां से आप जिस ड्राइव का बैकअप लेना चाहते हैं उसकी कॉपी आसानी से सेव कर सकते हैं। आप इसे किसी हार्ड डिस्क, DVD, या नेटवर्क स्थान पर सहेज सकते हैं। मेरे मामले में, मैंने सिस्टम ड्राइव बैकअप को किसी अन्य हार्ड ड्राइव में सहेजा है। ड्राइव की सिस्टम इमेज बनाने के लिए, ध्यान रखें कि इसे NTFS फाइल सिस्टम का उपयोग करने के लिए फॉर्मेट किया जाना चाहिए। यदि आप सिस्टम छवि को हार्ड ड्राइव या यूएसबी फ्लैश ड्राइव में सहेजते हैं, तो इसे एनटीएफएस फाइल सिस्टम का उपयोग करने के लिए भी स्वरूपित किया जाना चाहिए। बैकअप किए जा रहे डेटा की मात्रा के आधार पर यह एक लंबी प्रक्रिया हो सकती है।
अपने पीसी को एक सहेजे गए बैकअप से पुनर्स्थापित करने के लिए, विंडोज इंस्टॉलेशन मीडिया में बूट करें और अपने पीसी की मरम्मत करें चुनें। ट्रबलशूट पर जाएं, फिर एडवांस्ड, फिर सिस्टम इमेज रिकवरी चुनें। यह वह जगह है जहाँ आप अपने सहेजे गए बैकअप का चयन कर सकते हैं और अपने सिस्टम को आसानी से पुनर्स्थापित करने के लिए आगे बढ़ सकते हैं! आप विंडोज़ के भीतर भी पुनर्स्थापित कर सकते हैं - सेटिंग्स ऐप लॉन्च करें, अपडेट और सुरक्षा, पुनर्प्राप्ति पर जाएं, और फिर उन्नत स्टार्टअप के तहत, अभी पुनरारंभ करें दबाएं। फिर आप उन्नत विकल्प चुनेंगे और फिर सिस्टम छवि पुनर्स्थापना चुनेंगे।
सिस्टम इमेज बैकअप विंडोज 10 में कोई नई सुविधा नहीं है - यह विंडोज के पिछले संस्करणों में उपलब्ध था। हालाँकि, यदि आप विंडोज 10 का उपयोग कर रहे हैं और अपने सिस्टम को जल्दी और आसानी से बैकअप करने की आवश्यकता है, तो अब आप जानते हैं कि कैसे! यदि आप सिस्टम छवियों का बैकअप लेना पसंद करते हैं या यदि आप किसी तृतीय-पक्ष बैकअप टूल का उपयोग करते हैं, तो हमें नीचे टिप्पणी में बताएं।