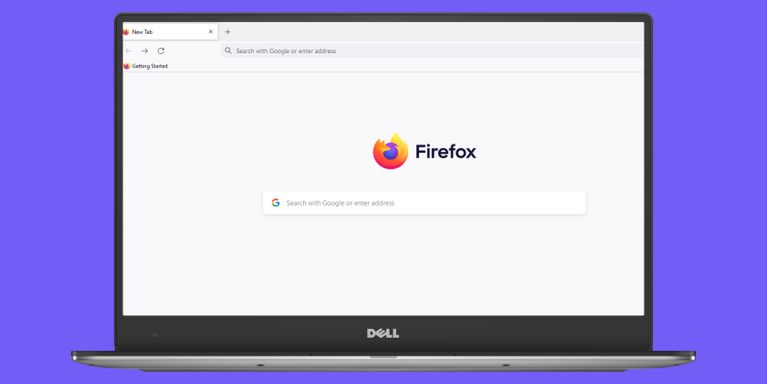फ़ायरफ़ॉक्स में ब्राउज़िंग अनुभव को कैसे अनुकूलित करें
फ़ायरफ़ॉक्स में कुछ बेहतरीन अनुकूलन विकल्प हैं। तो यहां फ़ायरफ़ॉक्स में अपने ब्राउज़िंग अनुभव को अनुकूलित करने के तरीके के बारे में एक संपूर्ण मार्गदर्शिका है।
यहां हम उन सभी चीजों पर चर्चा करेंगे जिन्हें आप Firefox में अनुकूलित कर सकते हैं, साथ ही ऐसा करने के लिए संक्षिप्त निर्देश भी देंगे।
फ़ायरफ़ॉक्स होम पेज को कैसे अनुकूलित करें
होम पेज वह जगह है जहां से आपका ब्राउज़िंग अनुभव शुरू होता है, इसलिए यह पहली चीज है जिसे आपको अनुकूलित करना चाहिए। ऐसा करने के लिए, पर जाएँ सेटिंग्स > होम .
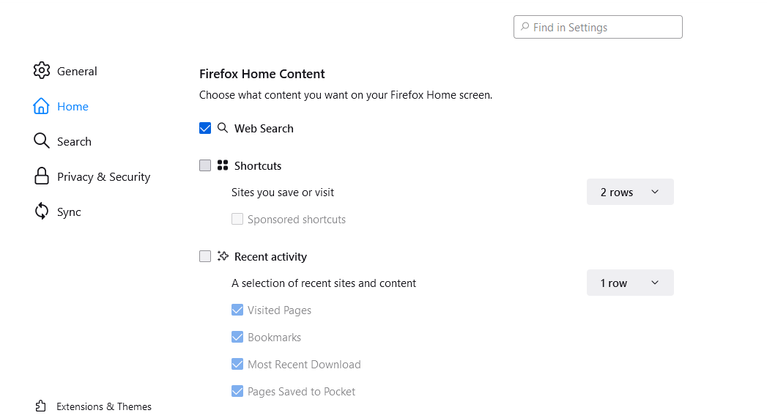
सबसे पहले, वह पृष्ठ चुनें जिसे आप नई विंडो या नए टैब में दिखाना चाहते हैं। यदि आप एक स्वच्छ इंटरफ़ेस चाहते हैं, तो आप एक रिक्त पृष्ठ का चयन कर सकते हैं। या यदि आप सीधे अपने पसंदीदा खोज इंजन या वेबसाइट पर जाना चाहते हैं तो आप कस्टम URL को होम पेज के रूप में सेट कर सकते हैं।
यदि आप Firefox Home के साथ चिपके हुए हैं, तो आप उसमें दिखाई देने वाली चीज़ों को अनुकूलित कर सकते हैं। आप तय कर सकते हैं कि क्या आप शॉर्टकट, प्रायोजित शॉर्टकट और हाल की गतिविधि देखना चाहते हैं।
यदि आपने हाल की गतिविधि सक्षम की है, तो चुनें कि क्या आप अपने बुकमार्क, विज़िट किए गए पृष्ठ, पॉकेट सहेजे गए पृष्ठ या डाउनलोड दिखाना चाहते हैं।
फ़ायरफ़ॉक्स में थीम कैसे बदलें
फ़ायरफ़ॉक्स को एक नया रूप देने का सबसे आसान तरीका डिफ़ॉल्ट थीम से स्विच करना है। फ़ायरफ़ॉक्स में डिफ़ॉल्ट रूप से डार्क, लाइट और एल्पेंग्लो थीम हैं। इसके अलावा, कई खूबसूरत कलरवे थीम भी उपलब्ध हैं।
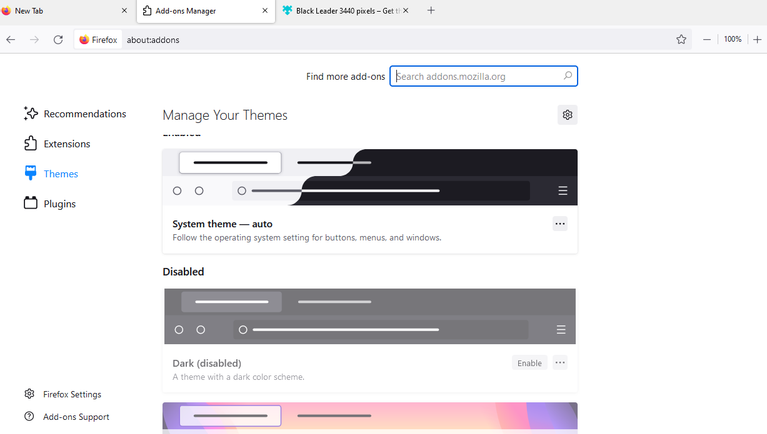
दिखावट बदलने के लिए, टैप करें मेनू आइकन और चुनें ऐड-ऑन और सुविधाएँ . यहां आप सभी स्थापित थीम और उन्हें सक्षम करने का विकल्प देख सकते हैं। बड़ी बात यह है कि फ़ायरफ़ॉक्स में ऐड-ऑन के रूप में हजारों अन्य थीम उपलब्ध हैं।
इन विषयों को स्थापित करने के लिए, फ़ायरफ़ॉक्स ऐड-ऑन पृष्ठ पर जाएँ और चुनें विशेषताएं . विषयों को अमूर्त, फैशन, प्रकृति, खेल, संगीत, अवकाश, आदि में वर्गीकृत किया गया है। विभिन्न विषयों के माध्यम से ब्राउज़ करें और जो भी आप चाहते हैं उसे स्थापित करें।
Firefox रंग के साथ अपनी खुद की थीम कैसे बनाएं
उपयोग करने के लिए एक अच्छी थीम नहीं मिल रही है? आप अपना खुद का डिज़ाइन कर सकते हैं, Firefox Color के लिए धन्यवाद।
एक कस्टम फ़ायरफ़ॉक्स थीम बनाना शुरू करने के लिए, इंस्टॉल करें फ़ायरफ़ॉक्स कलर ऐड-ऑन . स्थापना के बाद, एक नया टैब खुलता है जहां आप अपनी खुद की थीम डिजाइन कर सकते हैं। फ़ायरफ़ॉक्स आपको टूलबार, सर्च बार और पॉपअप टेक्स्ट के रंग चुनने देता है।
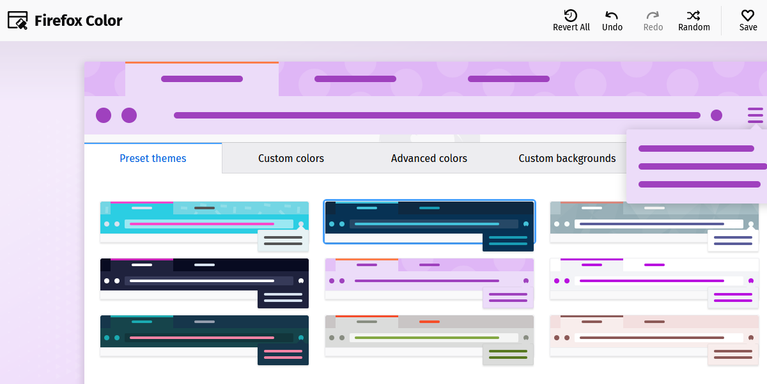
की उन्नत रंग टैब , आप अधिक तत्वों के लिए रंग निर्दिष्ट कर सकते हैं, जैसे चयनित टैब, बटन पृष्ठभूमि होवर, साइडबार बॉर्डर, आदि। इसके बाद, अपनी थीम के लिए बैकग्राउंड स्टाइल चुनें। आप एक कस्टम छवि अपलोड कर सकते हैं या उपलब्ध शैलियों में से चुन सकते हैं।
यदि आप विकल्पों से अभिभूत महसूस करते हैं, तो आप प्रारंभिक बिंदु के रूप में एक पूर्व-निर्मित विषय चुन सकते हैं। जैसे ही परिवर्तन किए जाते हैं, वे वास्तविक समय में लागू होते हैं। लेकिन आप इसे एक लिंक के माध्यम से भी साझा कर सकते हैं, इसे स्थानीय रूप से एक ज़िप फ़ाइल के रूप में सहेज सकते हैं, या इसे फ़ायरफ़ॉक्स ऐड-ऑन मार्केट में अपलोड कर सकते हैं।
यदि आप डिफ़ॉल्ट फ़ायरफ़ॉक्स थीम को पुनर्स्थापित करना चाहते हैं, तो फ़ायरफ़ॉक्स कलर एक्सटेंशन को बंद कर दें।
फ़ायरफ़ॉक्स में टूलबार को कैसे अनुकूलित करें
फ़ायरफ़ॉक्स आपको अपने टूलबार को कस्टमाइज़ करने का विकल्प देता है, ताकि आप अपनी सबसे अधिक उपयोग की जाने वाली सुविधाओं को आसानी से एक्सेस कर सकें। अपने टूलबार को अनुकूलित करने के लिए, टैप करें मेनू आइकन और स्क्रॉल إلإ अधिक टूल > टूलबार कस्टमाइज़ करें .
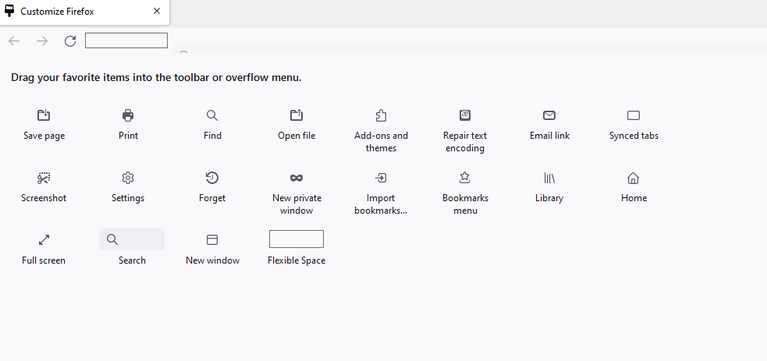
डिफ़ॉल्ट रूप से, फ़ायरफ़ॉक्स आपको पता बार के दोनों ओर टूलबार आइटम जोड़ने देता है। हालांकि, आप टूलबार या टैब बार पर कहीं भी अतिरिक्त फ्लेक्स स्पेस (शॉर्टकट युक्त) जोड़ सकते हैं।
चूंकि फ़ायरफ़ॉक्स आपको कई फ्लेक्स स्पेस जोड़ने की अनुमति देता है, आप उन सभी टूल के लिए शॉर्टकट बना सकते हैं जिनका आप अक्सर उपयोग करते हैं।
फ़ायरफ़ॉक्स ब्राउज़र की ओवरफ़्लो सूची में टूलबार आइटम कैसे जोड़ें
टूलबार पर बहुत अधिक आइटम जोड़ने से आपकी स्क्रीन अव्यवस्थित हो जाती है। सौभाग्य से, फ़ायरफ़ॉक्स आपके टूलबार आइटम को व्यवस्थित करने के लिए एक संपूर्ण मेनू प्रदान करता है।
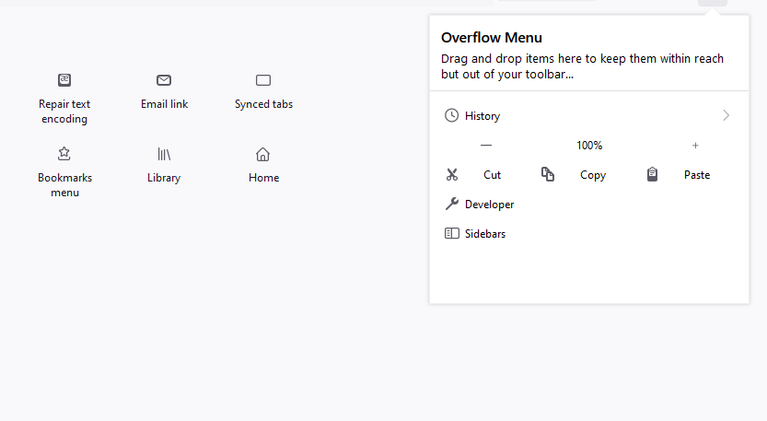
पूरी सूची तभी दिखाई देती है जब आप क्लिक करते हैं कोड >> . इस तरह, आप ब्राउज़र को अव्यवस्थित किए बिना टूलबार आइटम्स तक आसानी से पहुंच सकते हैं। आप की पूरी सूची को अनुकूलित कर सकते हैं मेनू आइकन > अधिक टूल > टूलबार कस्टमाइज़ करें .
फ़ायरफ़ॉक्स में मेनू बार, एड्रेस बार और बुकमार्क टूलबार कैसे जोड़ें
फ़ायरफ़ॉक्स आपको यह तय करने की सुविधा भी देता है कि क्या आप मेनू बार, एड्रेस बार और बुकमार्क टूलबार रखना चाहते हैं।
इसे दिखाने/छिपाने के लिए, यहां जाएं मेनू आइकन > अधिक टूल > टूलबार कस्टमाइज़ करें . सबसे नीचे, आपको टाइटल बार, मेन्यू बार और बुकमार्क टूलबार को इनेबल करने के विकल्प दिखाई देंगे।
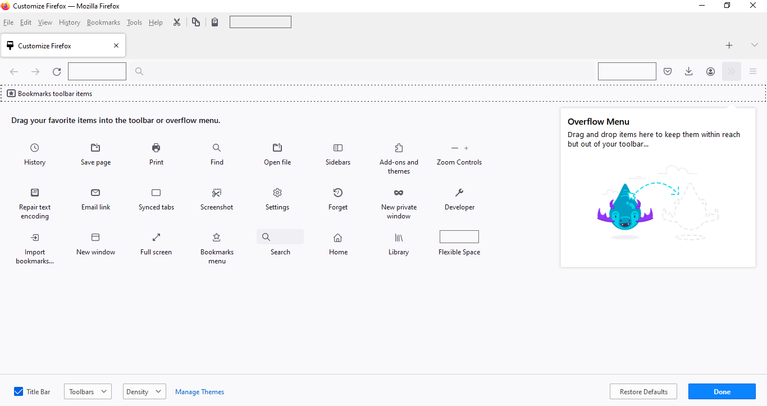
मेनू बार के बारे में अच्छी बात यह है कि आप वहां फ्लेक्स स्पेस (और अधिक टूलबार आइटम) जोड़ सकते हैं। इसी तरह, यदि आप अपने बुकमार्क बार-बार खोलते हैं, तो इसे इस रूप में सेट करना सबसे अच्छा है हमेशा दिखाएं أو केवल नए टैब में दिखाएं .
अंत में, आप तीव्रता को बदल सकते हैं टच अगर आप टच स्क्रीन उपकरणों पर फ़ायरफ़ॉक्स का उपयोग कर रहे हैं। यह सभी बटन और आइकन को बड़ा करता है, जिससे विकल्पों का चयन करना आसान हो जाता है।
फ़ायरफ़ॉक्स में वेब पेजों पर फोंट और रंग कैसे बदलें
फ़ायरफ़ॉक्स आपको आपके द्वारा देखे जाने वाले सभी वेब पेजों पर फ़ॉन्ट, फ़ॉन्ट आकार और टेक्स्ट रंग समायोजित करने की अनुमति देता है। ऐसा करने के लिए, पर जाएँ सेटिंग्स> सामान्य> भाषा और उपस्थिति .
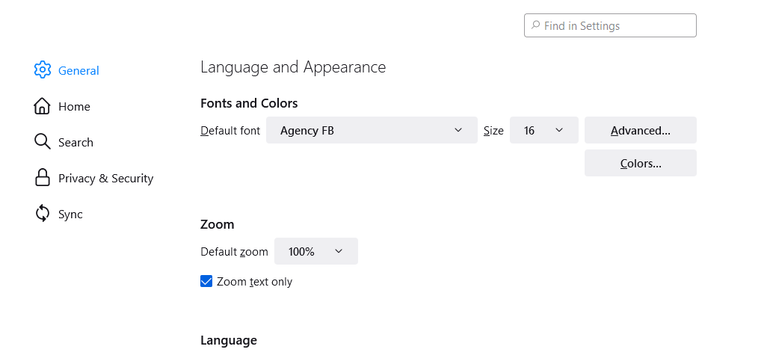
ड्रॉप-डाउन सूची से फ़ॉन्ट और फ़ॉन्ट आकार चुनें। क्लिक उन्नत . फ़ॉन्ट आकार का चयन करने के अलावा, आप आनुपातिक, सेरिफ़, बिना सेरिफ़ और मोनोस्पेस्ड फ़ॉन्ट भी निर्दिष्ट कर सकते हैं।
अंत में, अचयनित करें ऊपर दिए गए चयनों के बजाय पृष्ठों को अपने स्वयं के फ़ॉन्ट चुनने की अनुमति दें यह सुनिश्चित करने के लिए कि सभी वेब पेज इन सेटिंग्स का पालन करते हैं।
फ़ायरफ़ॉक्स के एड्रेस बार और खोज सुझावों को कैसे अनुकूलित करें
खोज सुझाव एक बहुत ही उपयोगी और समय बचाने वाली विशेषता है। लेकिन यदि आप सुझाव या कोई विशिष्ट प्रकार प्राप्त नहीं करना चाहते हैं, तो आप खोज बार और पता सुझावों को अनुकूलित कर सकते हैं।
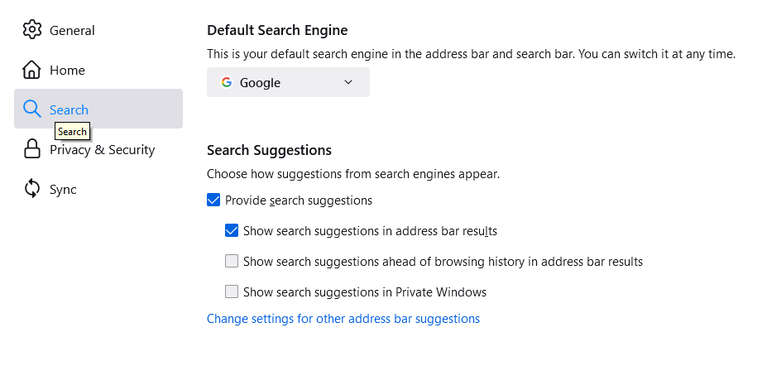
ऑनलाइन لى सेटिंग्स> गोपनीयता और सुरक्षा> पता बार और उन सभी प्रकार के सुझावों का चयन करें जिन्हें आप पता बार में दिखाना चाहते हैं।
उसके बाद, पर जाएँ सेटिंग > खोज > सुझाव खोजें . डिफ़ॉल्ट रूप से, . किया जाता है खोज सुझाव सबमिट करें चुनें , लेकिन आप इसे अक्षम कर सकते हैं। इसी तरह, आप तय कर सकते हैं कि आप पता बार और निजी विंडो में खोज सुझाव प्राप्त करना चाहते हैं या नहीं।
फ़ायरफ़ॉक्स में टैब सेटिंग्स को कैसे अनुकूलित करें
फ़ायरफ़ॉक्स आपकी टैब सेटिंग्स को अनुकूलित करने के लिए कई तरीके प्रदान करता है। के लिए जाओ सेटिंग्स> सामान्य> टैब . वहां से, आप टैब रोटेशन, टैब पूर्वावलोकन सक्षम कर सकते हैं और अन्य सेटिंग्स बदल सकते हैं।
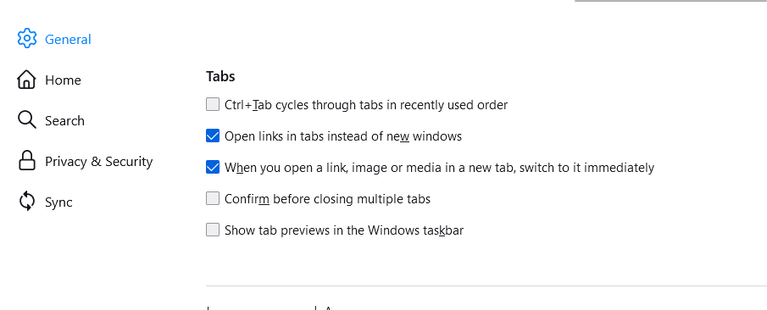
फ़ायरफ़ॉक्स में साइट अनुमतियाँ कैसे बदलें
हालांकि साइट अनुमतियां प्राथमिक रूप से आपकी गोपनीयता से संबंधित हैं, कुछ सुविधाएं आपके ब्राउज़िंग अनुभव को प्रभावित करती हैं। उदाहरण के लिए , वीडियो ऑटोप्ले वेब के सबसे कष्टप्रद रुझानों में से एक है .
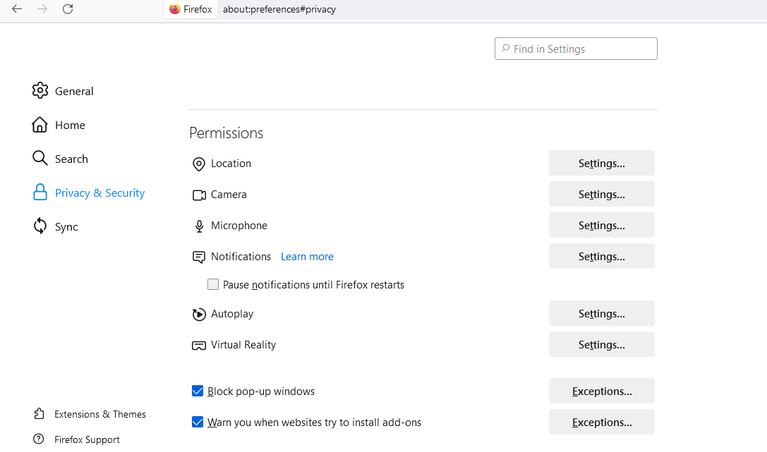
इन साइट अनुमतियों को बदलने के लिए, यहां जाएं सेटिंग्स> गोपनीयता और सुरक्षा और नीचे स्क्रॉल करें स्थान अनुमतियाँ . आप चुन सकते हैं कि सूचनाओं को सक्षम करना है या नहीं और वेबसाइटों को अपने VR उपकरणों तक पहुंच प्रदान करना है या नहीं।
की ऑटोप्ले सेटिंग्स , आप ऑडियो या ऑडियो और वीडियो को एक साथ ब्लॉक कर सकते हैं। इसके अलावा, फ़ायरफ़ॉक्स आपको एक बटन से विशिष्ट वेबसाइटों के लिए अपवाद सेट करने की अनुमति देता है समायोजन ।
अपने ब्राउज़िंग अनुभव को वैयक्तिकृत करें
फ़ायरफ़ॉक्स के बारे में सबसे अच्छी चीजों में से एक यह है कि आप अपने ब्राउज़िंग अनुभव के रूप को अनुकूलित कर सकते हैं। थीम के साथ, आप अपने ब्राउज़र का रंगरूप बदल सकते हैं। इसी तरह, आप अपने टूलबार और पूर्ण मेनू में अक्सर उपयोग किए जाने वाले टूल जोड़कर तेज़ी से ब्राउज़ कर सकते हैं।
डिफ़ॉल्ट सुविधाओं के अलावा, फ़ायरफ़ॉक्स आपको अपने अनुभव को और अधिक अनुकूलित करने और ब्राउज़िंग को गति देने के लिए ऐड-ऑन स्थापित करने की अनुमति देता है।