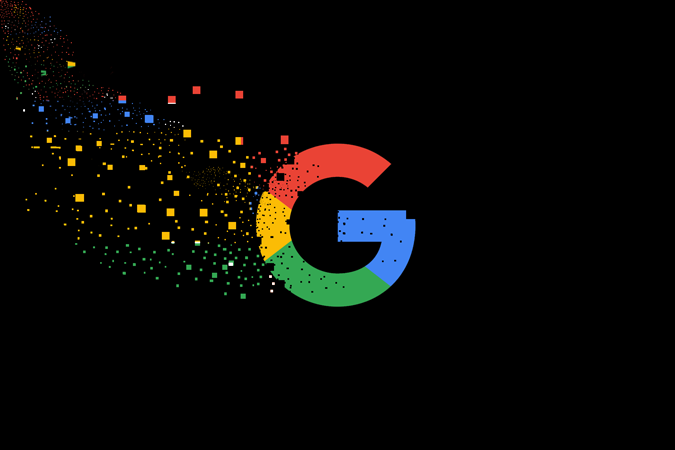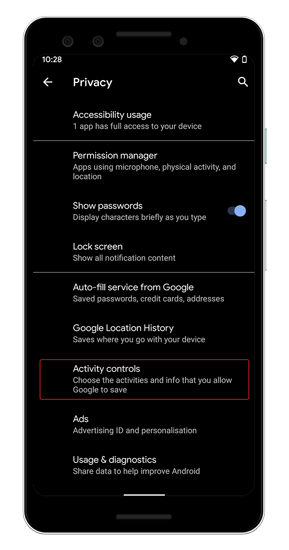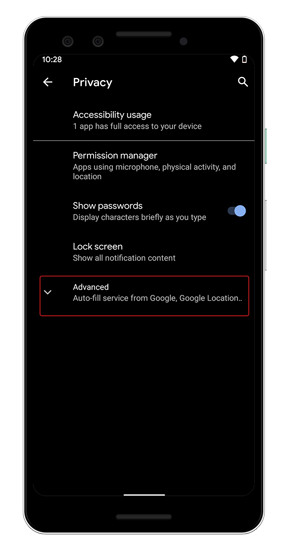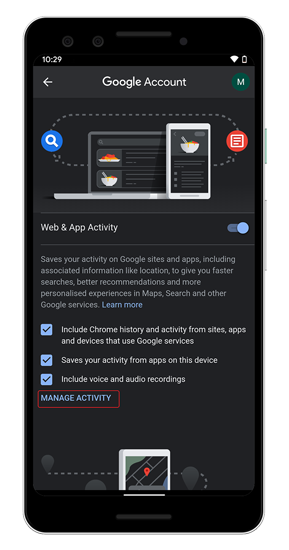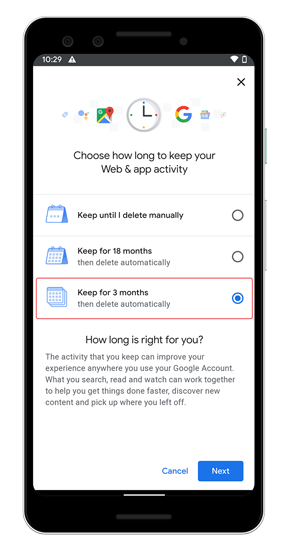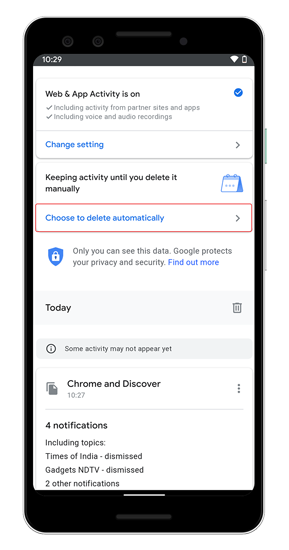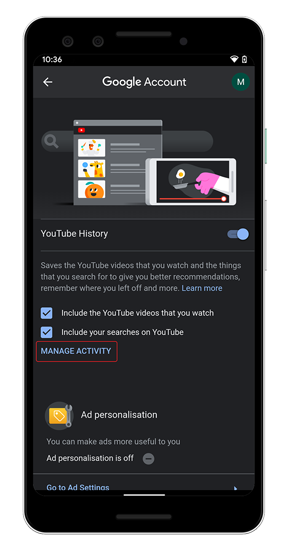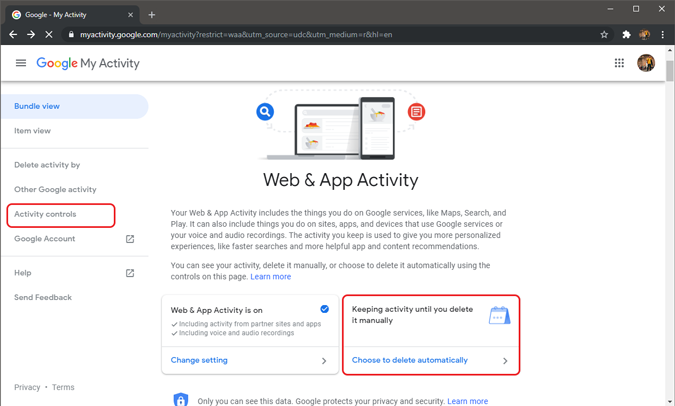सभी Google गतिविधि को स्वचालित रूप से कैसे हटाएं:
निहारिका लेनिन एंड्रॉयड 10 , Google ने Android (नाम पॉपुलस) में बहुत सारे बदलाव किए। अन्य महत्वपूर्ण बदलाव थे जेस्चर नेविगेशन, लोकल मशीन लर्निंग, और डार्क मोड , वगैरह। लेकिन मेरी राय में सबसे बड़े बदलाव निजता के मोर्चे पर हुए हैं।
Android 10 में, ऐप्स आपके स्थान को तभी एक्सेस कर सकते हैं जब वह चल रहा हो। और इतना ही नहीं, Google ने गतिविधि प्रबंधक और विज्ञापन वैयक्तिकरण को सेटिंग मेनू में सबसे ऊपर ला दिया है। अब, यह आपको अपने फ़ोन से वेबसाइट खोज इतिहास, वेब गतिविधि, ऐप गतिविधि, खोज इतिहास और YouTube इतिहास को स्वचालित रूप से हटाने की भी अनुमति देता है। ठीक है, यहाँ आप इसे कैसे करते हैं।
आपकी सभी Google गतिविधि को हटाने के लिए स्वतः हटाएं
आपकी सभी Google गतिविधियों को एक साथ हटाने के लिए कोई एकीकृत पोर्टल या वेबपृष्ठ नहीं है। हमें पहले वेब और ऐप गतिविधि का स्वचालित विलोपन सेट करना होगा जिसमें Google सहायक रिकॉर्डिंग, Google Chrome खोज इतिहास और Android ऐप गतिविधि शामिल हैं। इसके बाद, हमें अलग से YouTube गतिविधि का स्वचालित विलोपन सेट करना होगा।
यह आपके सभी Google उपकरणों जैसे Google होम, क्रोमबुक, Android फ़ोन, आदि से Google गतिविधि को साफ़ कर देगा।
1. Google से वेब और ऐप गतिविधि हटाएं
Android 10 में, Google ने अब Android सेटिंग मेनू में एक अलग गोपनीयता अनुभाग बनाया है। सेटिंग्स मेन्यू खोलें और प्राइवेसी ऑप्शन पर टैप करें।
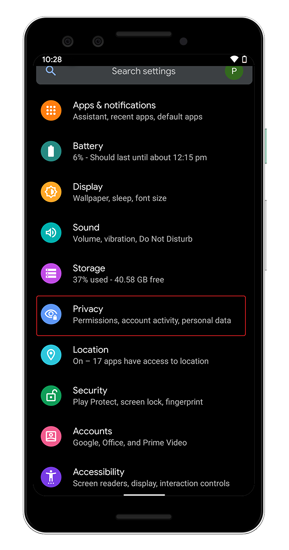
यह गोपनीयता अनुभाग आपको अनुमति प्रबंधक, Google स्थान इतिहास, विज्ञापन सेटिंग आदि को एक ही स्क्रीन में एक्सेस करने की अनुमति देता है। गोपनीयता मेनू में, उन्नत पर क्लिक करें और फिर विस्तारित मेनू के माध्यम से गतिविधि नियंत्रण पर क्लिक करें। यदि आपके एंड्रॉइड डिवाइस पर आपके कई खाते साइन इन हैं, तो यह आपको उनमें से एक का चयन करने के लिए प्रेरित करेगा।
गतिविधि नियंत्रण मेनू के अंतर्गत, आप वेब और ऐप गतिविधि, स्थान इतिहास और YouTube इतिहास देखेंगे। अभी तक, आप स्थान इतिहास का स्वचालित विलोपन सेट नहीं कर सकते हैं लेकिन आप वेब और ऐप गतिविधि और YouTube इतिहास के लिए भी ऐसा कर सकते हैं। उसके लिए, वेब और ऐप गतिविधि अनुभाग के अंतर्गत गतिविधि प्रबंधित करें पर क्लिक करें। यह आपको आपके Google गतिविधि वेबपेज पर रीडायरेक्ट करेगा।
Google गतिविधि वेब पृष्ठ पर, लिंक तक नीचे स्क्रॉल करें "स्वचालित रूप से हटाना चुनें" . उस पर क्लिक करें और आपको दूसरे वेबपेज पर भेज दिया जाएगा जो आपको 3 विकल्प देगा। पहला "कीप टिल आई मैन्युअली डिलीट" है जो पहले था। लेकिन अन्य दो विकल्प "18 महीने तक रखें" और "3 महीने तक रखें" आपको निर्दिष्ट करते हैं कि आपका डेटा Google के सर्वर पर कब तक रहेगा। उनमें से किसी का चयन करें और अगला बटन दबाएं।
यह विलोपन आपकी Google खोज प्राथमिकताओं और अन्य अनुकूलनों को प्रभावित कर सकता है।
अब, यह आपके गतिविधि पृष्ठ से डेटा को तुरंत हटा देता है। लेकिन Google अब समय के साथ उन्हें व्यवस्थित रूप से अपने स्टोरेज सिस्टम से हटाने की प्रक्रिया शुरू करेगा। आम तौर पर, यह सुनिश्चित करेगा कि आपकी वेब गतिविधि, Google सहायक वॉयस रिकॉर्डिंग और खोज इतिहास को तुरंत साफ़ कर दिया जाए और समय-समय पर हटा दिया जाए।
2. यूट्यूब इतिहास हटाएं
आपके द्वारा वेब और ऐप गतिविधि को स्वचालित रूप से हटाने के लिए सेट करने के बाद, आपका स्थान इतिहास और YouTube ऐप गतिविधि संरक्षित बनी रहेगी। स्थान इतिहास के लिए, आप स्वत: हटाना सेट अप नहीं कर सकते. Google अभी मैन्युअल विलोपन की अनुमति देता है। Google अभी भी स्वचालित विलोपन की अनुमति नहीं देता है। लेकिन YouTube गतिविधि के लिए, आप अभी भी ऑटो-डिलीशन सेट कर सकते हैं। गतिविधि नियंत्रण के नीचे स्क्रॉल करें और YouTube इतिहास अनुभाग के अंतर्गत गतिविधि प्रबंधित करें पर टैप करें।
आपको पालन करना चाहिए ऊपर की तरह ही प्रक्रिया अपने YouTube खोज इतिहास का स्वत: विलोपन चालू करने के लिए।
3. वेब ऐप के माध्यम से Google गतिविधि हटाएं
यदि आप Android 10 का उपयोग नहीं कर रहे हैं, तो आपको एक वेब पेज पर जाना होगा मेरी गतिविधि प्रबंधित करें . इस पृष्ठ पर, आपको "स्वचालित रूप से हटाने के लिए चुनें" लिंक मिलेगा। क्लिक करने पर आप यह चुन सकते हैं कि आप अपने डेटा को कितने समय तक रखना चाहते हैं और फिर नेक्स्ट बटन पर क्लिक करें।
समापन शब्द
Google गतिविधि डेटा के स्वचालित विलोपन के अलावा, आप अपने Android डिवाइस पर उसी गोपनीयता सेटिंग के माध्यम से विज्ञापन वैयक्तिकरण को भी बंद कर सकते हैं। यह सुनिश्चित करेगा कि आपको लक्षित या दखल देने वाले विज्ञापन न मिलें।
अधिक मुद्दों या प्रश्नों के लिए, मुझे नीचे टिप्पणी में बताएं।