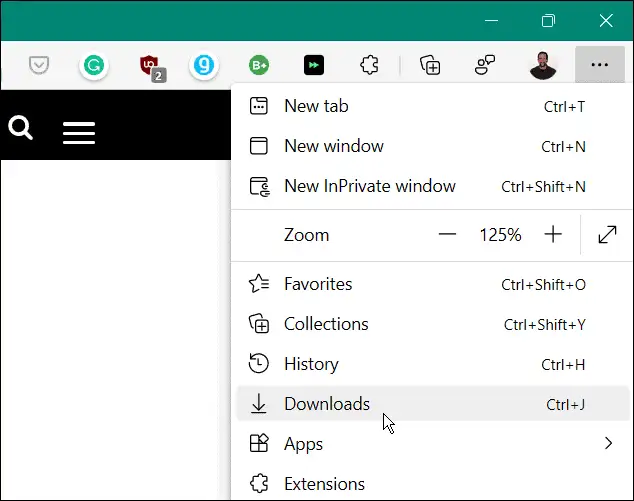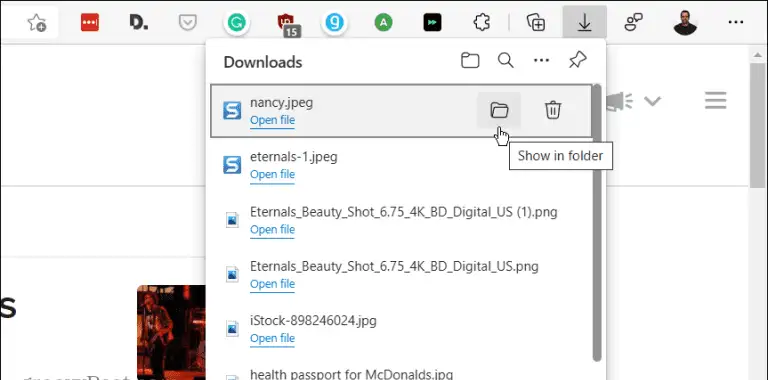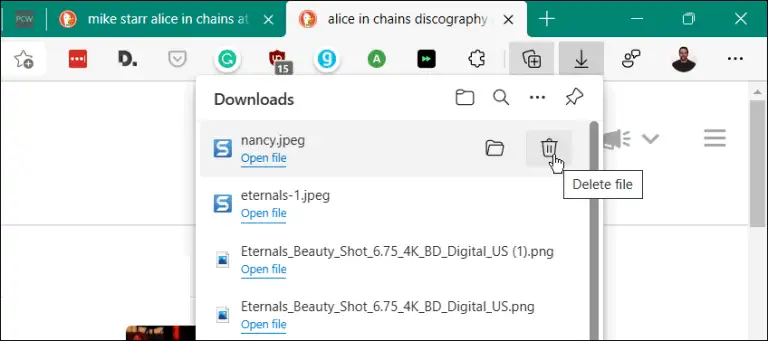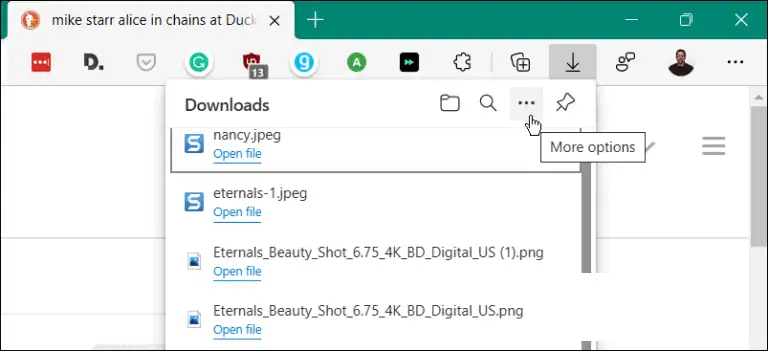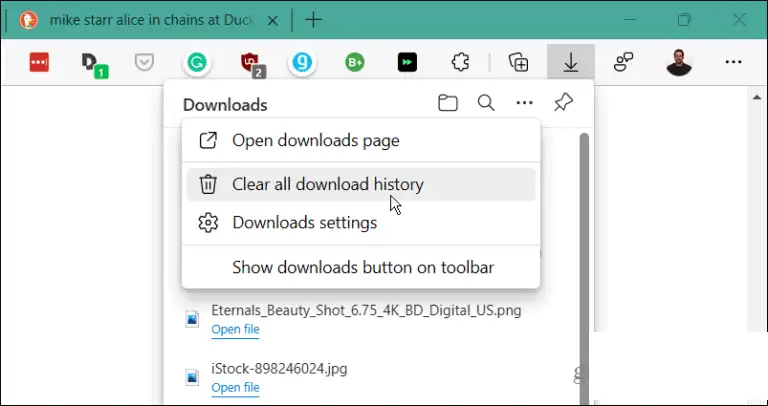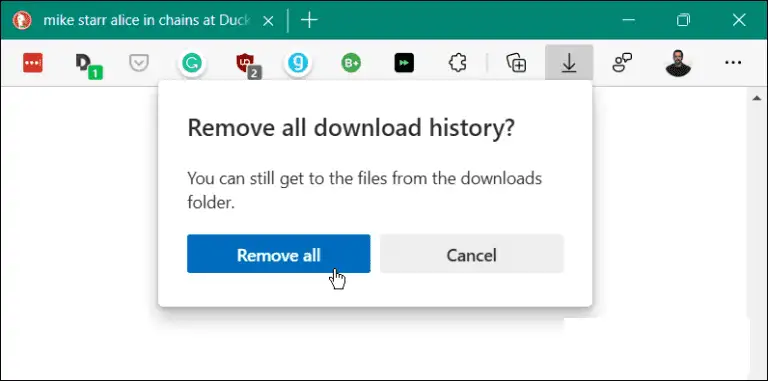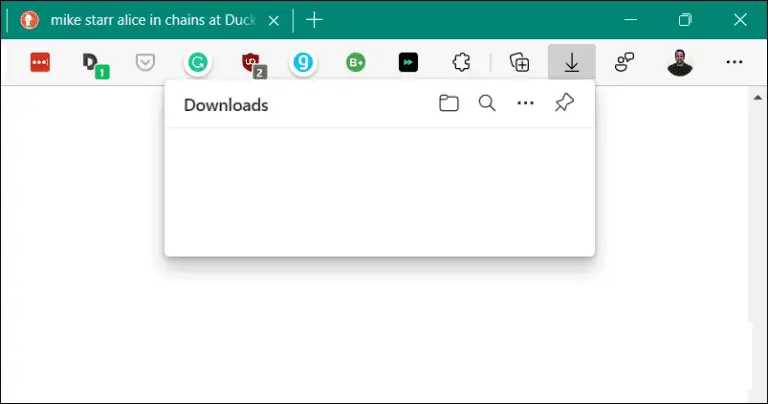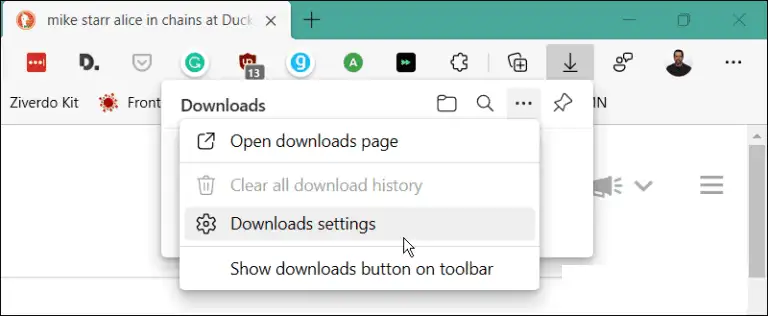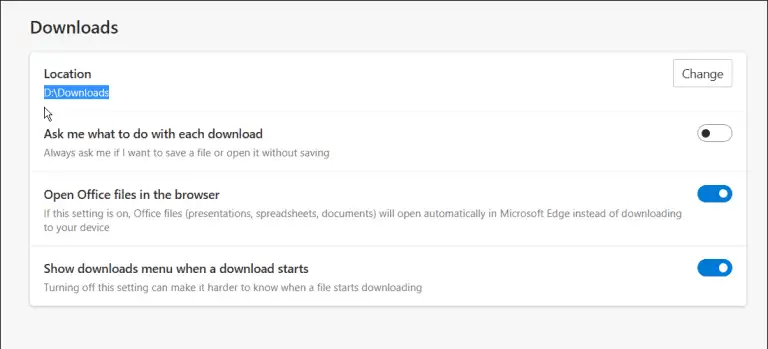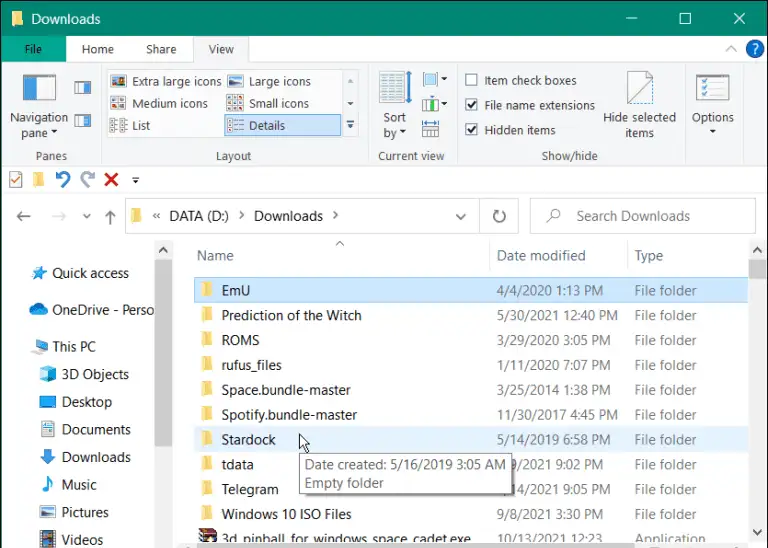यदि आप थोड़ी गोपनीयता बनाए रखना चाहते हैं, तो अपना कंप्यूटर किसी को सौंपने से पहले Microsoft Edge में अपना डाउनलोड इतिहास हटा दें।
साझा स्थान में कंप्यूटर का उपयोग करते समय, चाहे घर पर, स्कूल में, या काम पर, यह एक अच्छा गोपनीयता सर्वोत्तम अभ्यास है ब्राउज़र इतिहास और कुकी साफ़ करें . लेकिन, क्या आप जानते हैं कि आप माइक्रोसॉफ्ट एज में डाउनलोड हिस्ट्री को भी डिलीट कर सकते हैं? यह कुछ ही क्लिक के साथ किया जा सकता है यदि आप जानते हैं कि कहां देखना है।
Microsoft Edge में अपने डाउनलोड इतिहास को देखने और हटाने का तरीका यहां दिया गया है। हम आपको आपके कंप्यूटर से डाउनलोड की गई फ़ाइलों को हटाने के चरणों के बारे में भी बताएंगे।
एज में अपना डाउनलोड इतिहास ढूंढें और हटाएं
अन्य ब्राउज़रों की तरह, एज में है डाउनलोड वह अनुभाग जिसे आप निम्न कार्य करके एक्सेस कर सकते हैं:
- चालू करो माइक्रोसॉफ्ट एज ब्राउज़र अपने पीसी या मैक पर।
- बटन को क्लिक करे सेटिंग्स और बहुत कुछ ” (तीन बिंदु) ब्राउज़र के ऊपरी-दाएँ कोने में और “क्लिक करें” डाउनलोड" सूची से।
- A डाउनलोड दाईं ओर एक आइकन दिखाई देता है और हाल के डाउनलोड और वर्तमान में डाउनलोड की गई फ़ाइलों को सूचीबद्ध करता है।
- सूची से डाउनलोड , आपके पास आइटम वाले फ़ोल्डर को खोलने का विकल्प है (आप इसे फ़ोल्डर से हटा सकते हैं)। आप फ़ाइल को सीधे खोल सकते हैं या इतिहास से एक-एक करके फ़ाइल इतिहास को हटाने के लिए ट्रैश आइकन पर क्लिक कर सकते हैं डाउनलोड .
ध्यान दें: फ़ाइल के इतिहास को हटाना वास्तव में फ़ाइल को डाउनलोड फ़ोल्डर से नहीं हटाता है। यह सिर्फ इसे इतिहास की सूची से हटा देता है।
एज ब्राउजर में डाउनलोड हिस्ट्री डिलीट करें
यदि आप व्यक्तिगत रूप से फ़ाइलों को हटाना नहीं चाहते हैं, तो आप डाउनलोड इतिहास को एक झटके में साफ़ कर सकते हैं। संपूर्ण इतिहास को साफ़ करने के लिए, निम्न कार्य करें:
- एज लॉन्च करें और . बटन पर क्लिक करें सेटिंग्स और अधिक (तीन बिंदु) स्क्रीन के ऊपरी-दाएँ कोने में और टैप करें डाउनलोड . या कीबोर्ड शॉर्टकट का उपयोग करें Ctrl + जे .
- उसके बाद, बटन पर क्लिक करें अधिक विकल्प (तीन बिंदु) सूची के ऊपरी-दाएँ कोने में डाउनलोड .
- दिखाई देने वाले मेनू से, टैप करें सभी डाउनलोड इतिहास साफ़ करें विकल्प मेनू से।
- जब चेतावनी संदेश प्रकट होता है सभी डाउनलोड इतिहास हटाएं" , बटन को क्लिक करे सभी हटाएं" .
- पूरी हिस्ट्री हटाने के बाद अगर आप या कोई और मेन्यू खोलता है डाउनलोड , यह खाली होगा।
डाउनलोड की गई फ़ाइलें ढूंढें और हटाएं
एज में डाउनलोड इतिहास को साफ़ करना स्थानीय गोपनीयता की रक्षा करने का एक तरीका है, लेकिन यह वास्तव में डाउनलोड की गई फ़ाइलों को नहीं हटाता है। फ़ाइलों को हटाने के लिए, निम्न कार्य करें:
- आप एक स्थान खोजना चाहेंगे डाउनलोड यदि आप उसे पहले से नहीं जानते हैं। बटन क्लिक करें सेटिंग्स और अधिक (तीन बिंदु) और डाउनलोड पर क्लिक करें। इसके बजाय, कीबोर्ड शॉर्टकट का उपयोग करें Ctrl + जे .
- बटन क्लिक करें अधिक विकल्प (तीन बिंदु) और क्लिक करें सेटिंग्स डाउनलोड करें सूची से।
- इससे एक पेज खुलेगा माइक्रोसॉफ्ट एज डाउनलोड सेटिंग्स अपने डाउनलोड फ़ोल्डर का स्थान खोजने के लिए। उदाहरण के लिए, यहां, हम इसे कंप्यूटर पर दूसरी ड्राइव पर सेट करते हैं। हालाँकि, डिफ़ॉल्ट रूप से, यह कुछ इस तरह होगा सी:\उपयोगकर्ता\<कंप्यूटर का नाम>\डाउनलोड . बटन को क्लिक करे एक परिवर्तन" किसी भिन्न ड्राइव या स्थान का उपयोग करने के लिए।
डाउनलोड फ़ोल्डर खोलें, और वहां आप पुराने डाउनलोड को स्कैन करना शुरू कर सकते हैं जिनकी अब आपको आवश्यकता नहीं है। या इसे लंबी अवधि के भंडारण के लिए किसी बाहरी ड्राइव पर ले जाएं।
एज में अपना डाउनलोड इतिहास हटाना आपके कंप्यूटर पर स्थानीय गोपनीयता की रक्षा करने का एक अच्छा तरीका है। यह आपके कंप्यूटर का उपयोग करने वाले किसी भी व्यक्ति को आपके द्वारा डाउनलोड की गई चीज़ों को देखने के लिए आसानी से डाउनलोड सूची खोलने से रोकता है।
यदि आप ब्राउज़र में नए हैं, तो क्या आप जानते हैं कि आप कर सकते हैं अलग-अलग वेबसाइटों के लिए कुकी साफ़ करें ? अगर आपको लगता है कि आप अपने पसंदीदा एक्सेसरीज को मिस करने जा रहे हैं, तो चिंता न करें। आप ऐसा कर सकते हैं Google एक्सटेंशन इंस्टॉल करें Chrome कगार पर