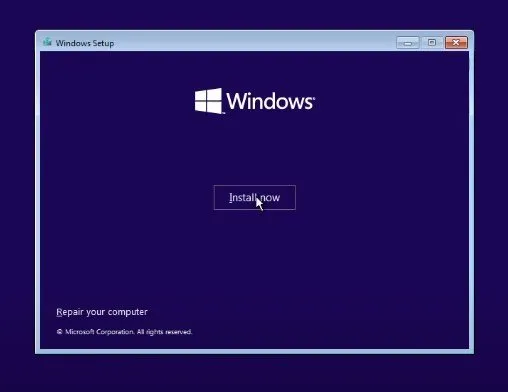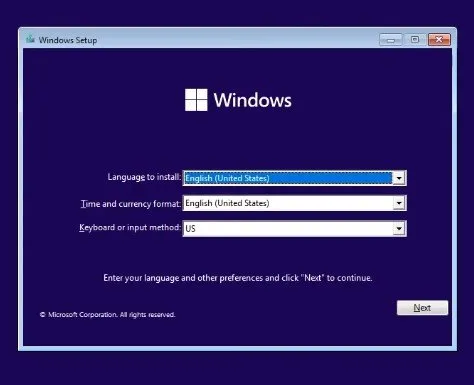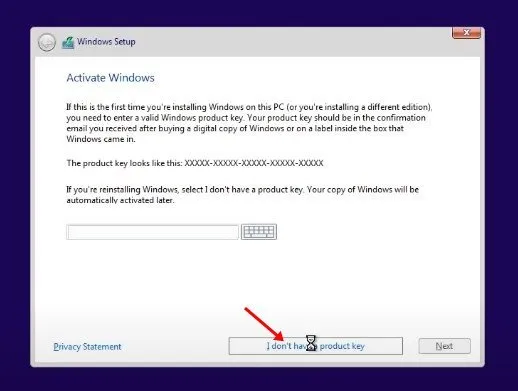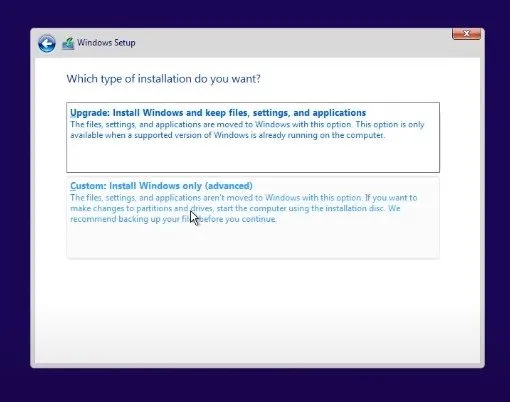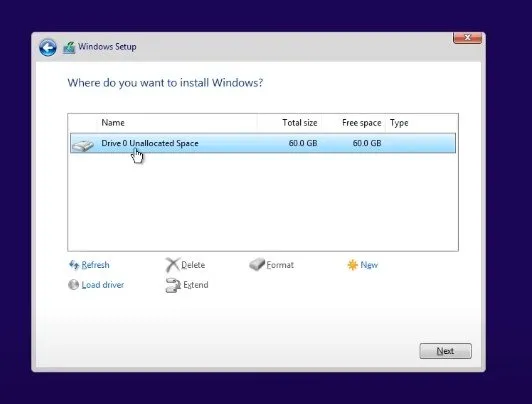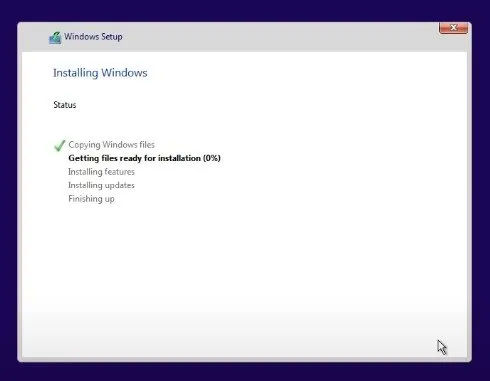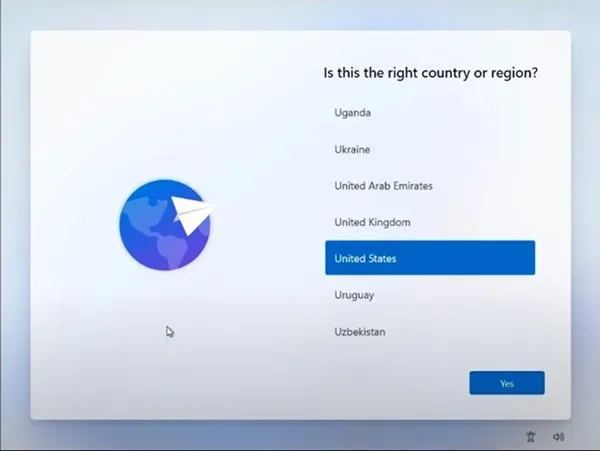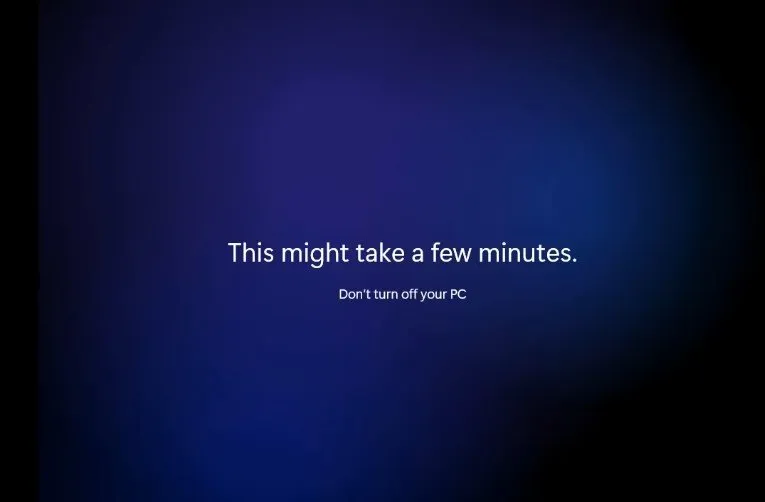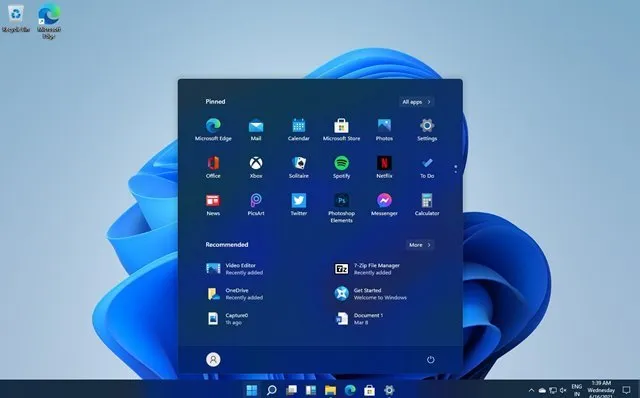विंडोज 11 कुछ समय के लिए बाहर हो गया है, लेकिन कई उपयोगकर्ता अभी भी यह नहीं जानते हैं कि इसे कैसे डाउनलोड और इंस्टॉल किया जाए। यदि आप विंडोज 11 को स्थापित करने की योजना बना रहे हैं तो आपको यह लेख उपयोगी लग सकता है।
यह लेख पीसी पर विंडोज 11 को डाउनलोड और इंस्टॉल करने के कुछ बेहतरीन तरीकों पर चर्चा करेगा। हमने आपके पीसी/लैपटॉप पर विंडोज 11 प्राप्त करने में आपकी मदद करने के लिए सभी संभावित तरीकों को साझा किया है। आइए देखें कि कैसे विंडोज 11 डाउनलोड और इंस्टॉल करें
विंडोज 11 आईएसओ फाइलें डाउनलोड करें
हां, आईएसओ फाइलों के बिना विंडोज 11 को डाउनलोड और इंस्टॉल करने का एक विकल्प है, लेकिन इसके लिए आपको अपने डिवाइस को विंडोज इनसाइडर प्रोग्राम में नामांकित करना होगा। एक बार पंजीकृत होने के बाद, आपको केवल Windows 11 का बीटा, देव और रिलीज़ पूर्वावलोकन बिल्ड प्राप्त होगा।
विंडोज इनसाइडर प्रोग्राम पर जारी किए गए बिल्ड में बग्स होते हैं जो आपके पीसी के अनुभव को बर्बाद कर सकते हैं। इस प्रकार, विंडोज 11 आईएसओ फाइल का एक स्थिर संस्करण डाउनलोड करना और एक नया इंस्टॉलेशन करना बेहतर है।
पीसी/लैपटॉप पर विंडोज 11 कैसे स्थापित करें
विंडोज 11 आईएसओ फाइल डाउनलोड करने के बाद, आपको पीसी/लैपटॉप पर विंडोज 11 इंस्टाल करने के लिए इन स्टेप्स को फॉलो करना होगा।
जरूरी: विंडोज 11 को स्थापित करने से पहले सभी महत्वपूर्ण फाइलों का उचित बैकअप बनाना सबसे अच्छा है। एक नई स्थापना करने से सभी फाइलें निकल जाएंगी और डिस्क विभाजन मिटा दिया जाएगा। इसलिए, आपके पास डेटा रिकवरी का कोई मौका नहीं होगा।
बूट करने योग्य यूएसबी ड्राइव बनाएं
सबसे पहले, आपको इंस्टॉलेशन मीडिया बनाने की आवश्यकता होगी। फिर, अगर आपके पास फ्लैश ड्राइव है, तो आप उसमें विंडोज 11 चला सकते हैं। नीचे दिए गए चरणों का पालन करें Windows 11 के लिए बूट करने योग्य USB ड्राइव बनाने के लिए .
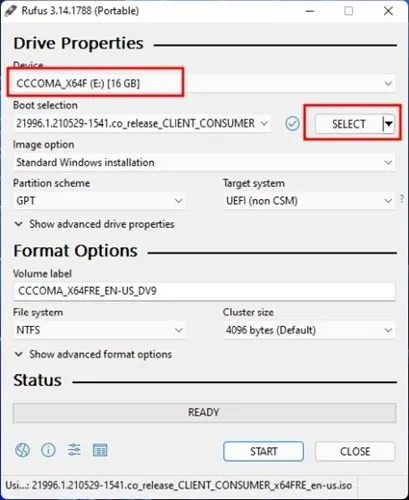
- पहला डाउनलोड रूफुस और इसे अपने विंडोज 10 पीसी पर इंस्टॉल करें। इसके बाद, रूफस ऐप खोलें।
- बटन को क्लिक करे 'चुनें और चुनें विंडोज 11 आईएसओ फाइल लोकेशन जिसे आपने डाउनलोड कर लिया है। विंडोज के लिए डाउनलोड करने के लिए: यहां से
- डिवाइस के तहत, कनेक्टेड यूएसबी ड्राइव का चयन करें।
- एक बार हो जाने के बाद, बटन पर क्लिक करें। शुरू .
विंडोज 11 के लिए न्यूनतम सिस्टम आवश्यकताओं को कैसे बायपास करें
विंडोज 11 को स्थापित करने के लिए टीपीएम 2.0 और सिक्योर बूट की आवश्यकता है। यदि आपका कंप्यूटर न्यूनतम सिस्टम आवश्यकताओं को पूरा नहीं करता है, तो आपको इसे अपग्रेड करना चाहिए।
Windows 11 न्यूनतम सिस्टम आवश्यकताएँ
याद: 4 जीबी रैम
भंडारण: 64 जीबी या अधिक
मरहम लगाने वाला: एक चिप (SoC) पर संगत 1-बिट प्रोसेसर या सिस्टम पर दो या दो से अधिक कोर के साथ 64 गीगाहर्ट्ज़ या तेज़
चित्रोपमा पत्रक: DirectX 12 / WDDM 2.x संगत ग्राफिक्स
सिस्टम फर्मवेयर: यूईएफआई, सुरक्षित बूट
TPM: विश्वसनीय प्लेटफार्म मॉड्यूल (टीपीएम) संस्करण 2.0
पर्दा डालना: >9 HD (720p) रिज़ॉल्यूशन के साथ
इंटरनेट कनेक्शन: Windows 11 होम सेट करने के लिए Microsoft खाता और इंटरनेट कनेक्शन आवश्यक है
यदि आपका पीसी न्यूनतम सिस्टम आवश्यकताओं को पूरा करता है, तो आप कर सकते हैं विंडोज 11 डाउनलोड और इंस्टॉल करें सरलता। विंडोज 11 को पीसी में डाउनलोड करने के कई तरीके हैं। आप अपने विंडोज 10 ऑपरेटिंग सिस्टम को अपग्रेड करके या क्लीन इंस्टाल करके ऐसा कर सकते हैं।
यदि आपका कंप्यूटर इसका समर्थन करता है, तो आप विंडोज 2.0 को स्थापित करने के लिए अपने डिवाइस पर मैन्युअल रूप से टीपीएम 11 और सिक्योर बूट को सक्षम कर सकते हैं।
पीसी/लैपटॉप पर विंडोज 11 इंस्टाल करें
बूट करने योग्य USB ड्राइव बनाने के बाद, आपको नीचे दिए गए कुछ सरल चरणों का पालन करना चाहिए विंडोज 11 स्थापित करने के लिए . प्रक्रिया काफी लंबी होगी, इसलिए चरणों का ध्यानपूर्वक पालन करें।
1. सबसे पहले, अपने कंप्यूटर को पुनरारंभ करें और बूट की दबाएं लगातार। आमतौर पर बूट कुंजी होती है F8, F9, Esc, F12, F10, Delete, आदि।
2. चुनें USB ड्राइव से बूट करें या एक विकल्प यूएसबी हार्ड ड्राइव बूट स्क्रीन पर।
3. अब, विंडोज 11 इंस्टॉलेशन विज़ार्ड शुरू हो जाएगा। सबसे पहले, आपको भाषा, समय और कीबोर्ड सेट करने की आवश्यकता है। एक बार हो जाने के बाद, बटन पर क्लिक करें अगला वाला .
4. अगले पेज पर एक विकल्प पर क्लिक करें अब स्थापित करें .
5. अगला, टैप करें मेरे पास उत्पाद कुंजी नहीं है। फिर, अगले पेज पर, विंडोज 11 वर्जन को चुनें।
6. अगली स्क्रीन पर, विकल्प पर क्लिक करें” रीति .
7. अगले पेज पर आपको सेक्शन को सेलेक्ट करने के लिए कहा जाएगा। अनुभाग चुनें जहां आप विंडोज 11 इनस्टॉल करना चाहते हैं और .बटन पर क्लिक करें अगला वाला .
8. अब, इंस्टालेशन प्रक्रिया को समाप्त करने के लिए विंडोज 11 की प्रतीक्षा करें।
9. एक बार हो जाने के बाद, आपका कंप्यूटर पुनरारंभ हो जाएगा। पुनरारंभ करने के बाद, आपको विंडोज 11 सेटअप स्क्रीन दिखाई देगी। ऑनस्क्रीन निर्देशों का पालन करें सेटअप प्रक्रिया को पूरा करने के लिए .
10. एक बार पूरा हो जाने पर, विंडोज 11 में कुछ मिनट लगेंगे निर्दिष्ट परिवर्तन करने के लिए .
एक बार हो जाने के बाद, विंडोज 11 आपके पीसी पर काम करेगा। यह बात है! मैंने पूरा कर लिया। इस तरह आप कर सकते हैं विंडोज 11 डाउनलोड और इंस्टॉल करें तुरंत।
आईएसओ फाइलों के बिना विंडोज 11 स्थापित करें
यदि आप क्लीन इंस्टाल नहीं करना चाहते हैं, तो आपको विंडोज इनसाइडर प्रोग्राम में शामिल होना होगा और अपने मौजूदा विंडोज 10 को विंडोज 11 में अपग्रेड करना होगा।
यह एक लंबी प्रक्रिया है और इसके लिए एक सक्रिय Microsoft खाते की आवश्यकता होती है।
विंडोज 11 इंस्टाल करने के बाद आपके पास 15 दिन का समय होगा विंडोज 10 पर लौटने के लिए .
तो, यह लेख पीसी/लैपटॉप पर विंडोज 11 को डाउनलोड और इंस्टॉल करने के तरीके के बारे में है। ये आपके पीसी पर विंडोज 11 के नवीनतम संस्करण को स्थापित करने के कुछ सबसे आसान तरीके हैं। अगर आपको और मदद चाहिए तो हमें नीचे कमेंट में बताएं।